
- Interface and Basics

Creating New Slides: Three Ways in PowerPoint
Did you know these three ways to create slides in PowerPoint? These ways can be used as sequential steps.
Author: Geetesh Bajaj
Product/Version: PowerPoint
OS: Windows and Mac OS X
Date Created: September 16, 2010 Last Updated: August 18, 2023
Learn PowerPoint
Solve this problem: Change PowerPoint slide size, and you lose fonts, backgrounds, and colors!
This question has been asked so often: how many ways are there to create new slides. There may be many ways, but broadly speaking all these techniques fall into three separate ways. You can use either one of these ways, or all three!
Here are the three ways, as shown in Figure 1 , below:
- Add new slides
- Import and reuse existing slides
- Import a structured outline

If you see Figure 1 , you'll notice that we have represented these three ways by using overlapping circles. This means you don't have to use just one way. You can combine whatever approach works best for you. Taking this further, we changed the overlapping circles to subsequent circles, as shown in Figure 2 , below.

This indicates that you should explore using a sequential approach, as explained in the following process:
- First create a structured outline so that your content has a sequential flow.
- Then import any existing slides you want to reuse. These could be slides from your own presentation or those from presentations of colleagues and friends (as long as you have their permission).
- Finally add any missing slides directly within your presentation. During this step, you can also add any charts or tables you want to add, or maybe you want to convert some bulleted slides into SmartArt graphics. Pictures too can help your presentation look great if they are relevant to the subject of your presentation.
People Also Ask:
What are the different types of slide layouts available in powerpoint.
The three most common layouts are Title slide, Title and Content slide, and Blank slide. There are many other types of slide layouts available in PowerPoint, but these are the most common. The best layout for your presentation will depend on the content that you are presenting and the style that you want to create.
How can I use a metaphor or analogy to help me explain my concept on a slide?
When using a metaphor or analogy, it is important to make sure that it is clear and relevant to your audience. You should also avoid using metaphors or analogies that are too complicated or that could be misinterpreted.
How can I test my PowerPoint slide with my audience to make sure that it is effective?
First, show the slide to a small group of people and ask for their feedback. You can also record yourself presenting the slide and watch it back to see how it flows. If this is an important presentation, get feedback from a professional presentation coach.
01 03 01 - Creating Slides: Creating New Slides: Three Ways in PowerPoint (Glossary Page)
You May Also Like: Beauty and the Beast: Eyeful’s Adaptation in PowerPoint | How to Create Custom PowerPoint Themes to Fit Your Brand
Popular Posts

Jeopardy-Like PowerPoint Template (25 Questions)
Want to play a Jeopardy-like game using PowerPoint slides? Yes, this is absolutely doable but making PowerPoint slides with all the interactivity and layouts takes too much work. Fortunately, we have done the work for you. just download our Jeopardy-like 25 (5x5) question PowerPoint template, replace the placeholders provided for questions, answers, and categories, and you’re done! You'll still need a real human being to track scores and you could soon be playing this amazing game as part of a fun exercise, a training program, or even a quiz show.
Download and play your own Jeopardy-like game
This is the original page. An AMP (Accelerated Mobile Page) version of this page is also available for those on mobile platforms, at Creating New Slides: Three Ways in PowerPoint .
Microsoft and the Office logo are trademarks or registered trademarks of Microsoft Corporation in the United States and/or other countries.
Home | PowerPoint | Photoshop | PowerPoint Templates | PowerPoint Tutorials | Blog | Notes | Ezine | Media Kit | Feedback | Site Map | About Us | Contact Us Link to Us | Privacy | Testimonials PowerPoint Backgrounds | Christian PowerPoint Backgrounds | Business PowerPoint Presentation Templates
Plagiarism will be detected by Copyscape

7 Steps to Create a Presentation in PowerPoint (+ Templates)
Learn essential steps and tips to move beyond data slides. Discover why PowerPoint falls flat and unveil next-gen tools for impactful presentations.

Hadar Peretz
6 minute read

Short answer
7 steps to create a presentation in PowerPoint
Begin with a surprise or bold statement.
Provide necessary background information.
Frame your presentation as a story.
Keep the text concise and meaningful.
Use visuals to complement the text.
Incorporate interactive design.
Conclude with actionable insights.
Effective data and visual presentation requires specific knowledge
Displaying complex data and project visuals via multimedia elements demands substantial knowledge.
It's not merely about presenting data but doing so in a manner that's intuitive and engaging for the audience.
Utilizing graphs, charts, videos, and interactive animations effectively necessitates a good grasp of design principles, storytelling, and data visualization.
Moreover, familiarity with the technology and platforms for creating and sharing these multimedia presentations is crucial.
This blend of design acumen, technological expertise, and succinct communication is key to ensuring the data and project visuals are comprehended well by the audience.
5 benefits of mastering PowerPoint presentations
PowerPoint presentations come with a variety of benefits that make them a popular choice for both professional and educational settings. Here are some of the advantages:
Visual Engagement: Utilize visuals to keep audiences engaged and convey ideas effectively.
Organization: Structured slides ensure a clear, linear flow of content.
Customization: Modify designs to suit different topics or branding needs.
Compatibility and Reusability: Easily share across platforms, and update or reuse presentations.
Supports Multimedia: PowerPoint supports the integration of videos, hyperlinks, and other multimedia elements.
How to make a presentation in PowerPoint? (7 steps)
Creating a compelling presentation in PowerPoint is a blend of artistry and storytelling, combined with a clear understanding of the material at hand.
Let’s break down this process into seven detailed steps to craft a presentation that not only captivates your audience but leaves a lasting impact.
1. Start with a surprising statement, a bold promise, or a mystery
Kicking off with something unexpected grabs your audience's attention right from the outset.
It might be a shocking fact related to your topic, a bold promise of what they'll learn, or a mystery that piques their curiosity.
For instance, if your presentation is about time management , you might start with a surprising statistic about the average amount of time people waste on trivial tasks.
learn how to avoid these presentation starters : overloading facts, over-explaining initially, generic content, relying solely on PowerPoint norms, revealing key benefits early, and focusing on self over audience engagement.
Aim for curiosity-sparking, audience-tailored narratives.
2. Provide context with a bit of background information
Before diving deep, give your audience a clear understanding of the topic at hand. Offer a brief background to set the stage.
Going with the time management example, you could provide some insights into how modern distractions have made managing time more challenging.
3. Structure your presentation within a story framework
Stories are a powerful medium to convey messages. Structuring your presentation as a story keeps your audience engaged.
Introduce a protagonist, which could be an individual, a group, or even your audience, facing a problem that your presentation will help solve.
For instance, narrate a day in the life of a person struggling to manage time and how the techniques you’re about to share turn things around.
4 steps to structuring your presentation within a story framework:
Introduce Setting and Characters: Kickstart by presenting the backdrop and the entities involved, making them relevant to your audience.
Highlight a Conflict or Challenge: Unveil a significant problem or hurdle that the audience can relate to, setting the stage for your solutions.
Propose the Resolution: Unfold your solutions to the earlier stated problem, walking your audience through each resolving step.
Recap and Look Ahead: Conclude by recapping the narrative and offering actionable steps or insights for the audience to ponder upon or implement.
4. Make every word count, and use as few as possible
Conciseness is key. Make sure each word on your slide adds value to your presentation. This approach keeps your slides uncluttered and easy to follow.
For instance, instead of writing a long sentence about the importance of prioritizing tasks, use a brief statement like “Prioritize to Monetize.”
5. Use visuals only to support your presentation text
Utilizing visuals judiciously within your presentation is crucial. Visuals should complement your narrative, not overshadow it.
Explore the steps to make a presentation creative , apply these methods, and see your skills enhance, leading to captivating presentations.
The essence is to employ images, graphs, and charts to enhance understanding or convey a message more efficiently.
For instance, a simple pie chart can swiftly illustrate how much time is saved by effective prioritization.
By adhering to this guideline, you ensure that your audience remains focused on the key messages being delivered, with visuals serving as a supportive tool rather than a distraction.

6. Use interactive design to make your audience active participants
Engage your audience with interactive elements. Incorporating clickable links, embedded videos, or live polls can make your presentation more interactive and engaging.
For instance, a live poll could be used to understand the audience’s prior knowledge about time management.

7. End by telling your audience what they can do with what they’ve learned
Your conclusion should empower your audience to apply the learnings in their lives. Recap the key points and provide actionable steps they can take post-presentation.
For instance, share a list of time-management tools or a 30-day challenge to improve productivity.
By following these seven steps, you’re on the path to mastering the art of creating impactful PowerPoint presentations.
Each step is geared towards making your content more engaging, understandable, and memorable, ensuring that your message not only resonates with your audience but prompts action long after your presentation concludes.
Browse basic examples about how to end a presentation and discover what should be on the last slide of the presentation.
8 pro tips for crafting effective PowerPoint presentations
Crafting an effective PowerPoint presentation demands a blend of clear objectives, engaging narrative, visual creativity, and audience-centric communication.
Here are key tips to guide you in this endeavor:
Know Your Audience: Tailor your message to match audience expectations.
Clear Objective: Define the primary goal of your presentation.
Engaging Storyline: Employ a compelling narrative to convey your message.
Simplicity is Key: Keep content concise and language simple.
Visual Aids: Use visuals like images and charts to support text.
Practice and Prepare: Familiarize yourself with your content and anticipate questions.
Interactive Elements: Incorporate polls or Q&A to engage the audience.
C all to Action: End with a clear call to action guiding the audience on the next steps.
Why it's time to move to the next-gen presentation tools
Making a memorable presentation requires more than just PowerPoint slides. In fact, making a PowerPoint presentation interesting is impossible .
In today's digital era, engaging your audience demands innovative tools and a narrative approach.
Let’s explore a game-changing tool for impactful presentations.
Embrace interactivity
Interactive presentations foster real-time engagement, turning monologues into dialogues.
Tools like Storydoc offer a fresh, engaging approach to sharing your message.
With the right tools, creating lasting impressions is a breeze. It’s time to change the narrative and make your presentations both informative and inspiring.
Here’s our CEO, Itai Amoza, discussing the key elements that make a presentation engaging:

Best tool for making an effective presentation
Traditionally, PowerPoint or Google Slides were the go-to platforms for crafting presentations, offering simplicity.
However, to truly engage modern audiences, stepping up your game is essential. This is where next-gen AI-driven tools like Storydoc come into play.
Unlike static slides, Storydoc enables the creation of interactive, immersive content experiences. It’s not merely about showcasing data, but weaving a compelling narrative that resonates with your audience.
Creative presentation templates
Ever faced the daunting blank slide with a blinking cursor urging creativity? It's like having a stage awaiting your script.
Overcoming this initial challenge can be hefty, but there's a savior - creative presentation templates.
These templates act like a structured canvas, guiding your narrative while leaving room for your unique flair.
Grab a template and witness the simplicity it brings to narrating your distinct tale.
I am a Marketing Specialist at Storydoc, I research, analyze and write on our core topics of business presentations, sales, and fundraising. I love talking to clients about their successes and failures so I can get a rounded understanding of their world.

Found this post useful?
Subscribe to our monthly newsletter.
Get notified as more awesome content goes live.
(No spam, no ads, opt-out whenever)
You've just joined an elite group of people that make the top performing 1% of sales and marketing collateral.
Create your best presentation to date
Try Storydoc interactive presentation maker for 14 days free (keep any presentation you make forever!)
1.858.217.5144
Start your project
How can I create a new presentation in PowerPoint using different methods?
Creating a new presentation in powerpoint.
Creating a new presentation in PowerPoint can be achieved using several methods. Here’s a step-by-step guide on how to utilize them.
Method 1: Using the Ribbon
The most common method to create a new presentation is by using the Ribbon, the toolbar at the top of the PowerPoint window. Upon launching PowerPoint, navigate to the “File” tab, click it, and select “New” from the drop-down menu. Then, select “Blank Presentation” to create a new PowerPoint presentation from scratch or choose from one of the many templates available.
Method 2: Using Keyboard Shortcut
For those who prefer using keyboard shortcuts for efficiency, you can create a new presentation by pressing “Ctrl + N” on your keyboard. This will instantly open up a new, blank PowerPoint presentation.
Method 3: Using the PowerPoint Start-Up Screen
When you first open PowerPoint, you’ll be presented with a start-up screen that provides the option to create a new presentation. You can choose “Blank Presentation” to start a new project from scratch, or you can explore a wide variety of pre-designed templates available in the “New” section.
Method 4: Using PowerPoint Online
If you’re using PowerPoint Online, click on the “New blank presentation” button on the homepage, or select one of the templates available. This will open a new presentation in your browser, which you can edit and save to your OneDrive account.
Choosing the Right Method
The method you choose to create a new PowerPoint presentation depends on your personal preference and working style. Some people prefer using the Ribbon because it offers a visual way to explore PowerPoint’s features. Others prefer keyboard shortcuts for their speed and efficiency, while some may prefer the start-up screen for its simplicity and direct access to templates.
Using SlideGenius for Professional PowerPoint Presentations
If you’re looking for a professional touch on your presentation, consider using SlideGenius. We offer expert PowerPoint design services to help you create compelling, visually stunning presentations that engage your audience and communicate your message efficiently. Contact us today to learn more about our services.
View Our Presentation Portfolio

- How can AI industry leaders leverage PowerPoint to unify brand identity and boost client engagement with data visuals?
- How can I create a cover page in PowerPoint?
- How can I create a cover page in PowerPoint for my presentation?
- Can you provide an example of a PowerPoint table of contents?
- How do I set up a slide show in PowerPoint?
View our presentation portfolio

Manufacturing

Technology & Software
Business Software-B2B

Household Products & Services

Film & Television
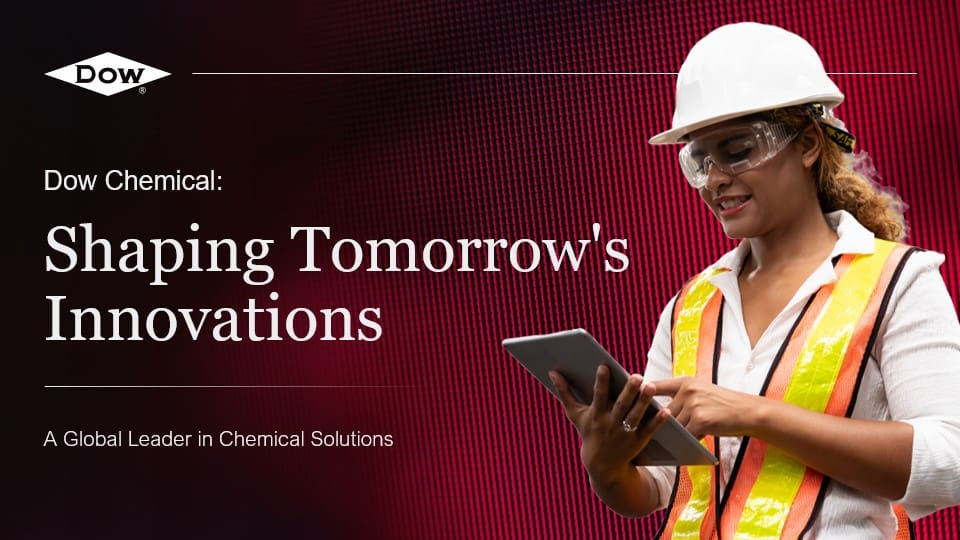
Ready to kick off your project?
Fill out the form below to speak with a SlideGenius representative.
Company size None 1 2-10 10-100 100-1000 1000+

COMMENTS
Using a Microsoft PowerPoint presentation as a teaching tool, meeting aid or sales implement has many benefits. The visual aspect grabs and holds your viewers' attention. A slide show can also help you overcome the awkwardness that sometimes results from speaking before a crowd.
Quickly create a basic presentation in four steps by applying a theme, adding new slides with various slide layouts, and then adding visual interest by applying a slide transition to all slides.
There may be many ways, but broadly speaking all these techniques fall into three separate ways. You can use either one of these ways, or all three! Here are the three ways, as shown in Figure 1, below: Add new …
7 steps to create a presentation in PowerPoint. Begin with a surprise or bold statement. Provide necessary background information. Frame your presentation as a story. Keep the text concise and meaningful. Use visuals to complement …
Creating a new presentation in PowerPoint can be achieved using several methods. Here’s a step-by-step guide on how to utilize them. Method 1: Using the Ribbon
This wikiHow teaches you how to create your own Microsoft PowerPoint presentation on a computer. How to Make a PowerPoint Presentation. Open the PowerPoint …
Here's a list of the different tasks you can complete with this presentation design software: Business presentations or Pitch decks. Marketing, Sales and HR plans. Project briefs and timelines. Inductions to new …