How to Make a PowerPoint on Mac? (A Step-by-Step Guide)
If you’ve ever wanted to create a professional-level PowerPoint on your Mac, you’re in luck! In this step-by-step guide, we’ll walk you through the entire process from start to finish.
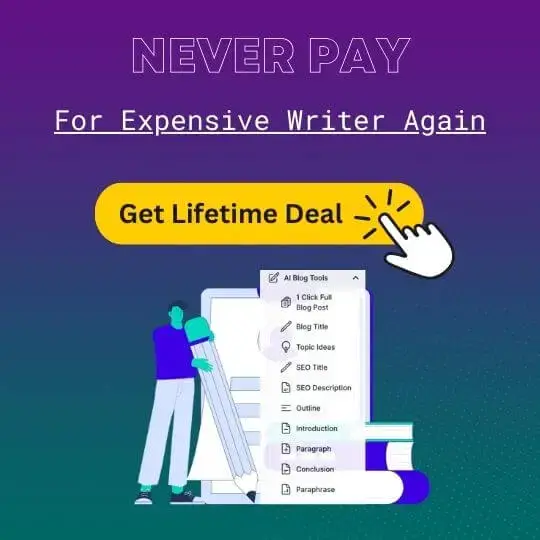
You’ll learn what Keynote is and how to open it on your Mac, how to create a PowerPoint, customize the slides, add text, images, and media, utilize themes and animations, and finally, save and share your PowerPoint.
By the end of this guide, you’ll be a PowerPoint pro on your Mac!

Short Answer
Then, select the File menu and choose New from Template.
When you are finished, you can save your presentation and share it with others.
What is Keynote?
Keynote is a presentation software program developed by Apple Inc.
and is available on all Mac computers.
Keynote provides users with a wide range of tools and features, including customizable slides, themes, animations, and more.
Keynote is easy to use and is a great choice for anyone who wants to make a professional-looking PowerPoint on a Mac computer.
How to Open Keynote on Mac
Opening the Keynote app on a Mac computer is quite simple.
You can then double-click on the Keynote icon to open the app.
Alternatively, you can use the Spotlight Search tool to quickly locate the Keynote app.
You can then type in “Keynote” in the search bar and hit the “Enter” key.
You can customize your slides by adding text, images, and other media.
With the Keynote app, you can easily create a professional-looking PowerPoint on a Mac computer.
Creating a PowerPoint on a Mac
Keynote is the presentation software for Mac computers, and it makes creating a presentation simple and easy.
You can also customize the layout of your slides, allowing you to add different elements and adjust their placement.
When your presentation is complete, you can save it as a .pptx file and share it with your colleagues, classmates, or anyone else who needs to view it.
With the Keynote app, creating a professional-looking PowerPoint on a Mac computer is easy and stress-free.
Whether youre creating a presentation for work or school, the Keynote app will help you get the job done quickly and efficiently.
Customizing the Slides
Customizing the slides is an important part of creating a stunning PowerPoint presentation on a Mac.
To add text to your slides, simply select the text box and type in your desired text.
Additionally, Keynote offers a range of themes and animations to help you further customize your presentation.
To access the themes and animations, simply click on the Themes or Animations tabs in the upper right-hand corner of the app.
So, if youre looking to create an impressive presentation, the Keynote app is the perfect tool for the job.
Adding Text, Images, and Media
To add text, select the text box icon from the top menu, and then type in the text you want to include in the text box.
To add images, click the Add Image icon from the top menu, and then select an image from your computer, or add an image from the web.
To do this, click the Add Audio or Add Video icon from the top menu, and then select the audio or video file you want to include.
Once you have added all the elements, you can save your presentation as a .pptx file and share it with others.
Utilizing Themes and Animations
With the help of themes and animations, you can create a presentation that is visually appealing and engaging.
You can also choose from several animation styles to give your presentation a more dynamic feel.
For instance, you can use animations to draw attention to a particular slide or element in your presentation.
From there, you can customize your slides with the desired theme and animations.
Creating a professional-looking and engaging presentation on a Mac computer is easy with the help of the Keynote app.
With the help of themes and animations, you can create a presentation that is visually appealing and will help to emphasize certain points you want to make.
Saving and Sharing Your PowerPoint
To save your PowerPoint, click the File menu at the top of the Keynote window and then click Save.
To export your presentation to a PDF file, click the File menu and then select Export.
Here, you can enter the email addresses of the people you would like to share your presentation with.
Once you have saved and/or shared your presentation, you can open it up again at any time by double-clicking on the .pptx file.
This will open up the presentation in the Keynote app and you can make any changes that you wish.
Final Thoughts
Creating a professional-looking PowerPoint on a Mac computer doesn’t have to be difficult.
So get to it and start making your own PowerPoint today!
Recent Posts
How to Start PowerPoint: A Step-by-Step Guide for Beginners
Starting PowerPoint is as easy as opening the program and selecting a template or a blank presentation. Once you’ve got the program open, you’ll be greeted with various options to create your perfect presentation, whether it’s for a business meeting, a school project, or just for fun. Just be sure you have PowerPoint installed on your computer or you have access to it online through Microsoft 365.
After you’ve opened PowerPoint and selected your template, you’ll be able to add text, images, videos, and other elements to your slides to make your presentation unique and engaging.
Introduction
PowerPoint is a versatile tool used by millions to create engaging and dynamic presentations. Whether you’re a student, a professional, or someone who just wants to make a fun slideshow for friends and family, knowing how to start PowerPoint is a must-have skill in today’s digital world. This program has been around for decades, evolving with technology to offer a wide range of features that can make any presentation go from bland to brilliant.
But why is it so important to know how to start PowerPoint? Well, think about it. Presentations are a key part of communication in various settings. They can make or break a business pitch, help or hinder a teacher’s lesson, and add a lot of fun to personal projects. PowerPoint is relevant to just about anyone who needs to convey information in a visual and organized way. So let’s dive in and get started on mastering the basics of opening and using PowerPoint.
Step by Step Tutorial: Starting PowerPoint
Before we begin, make sure you have PowerPoint installed on your computer. If you do, fantastic! If not, you can download it from the Microsoft website or access it online through Microsoft 365. Ready? Let’s go!
Step 1: Open PowerPoint
Launch PowerPoint by clicking on the program icon on your computer.
Once you’ve found the PowerPoint icon, either on your desktop, start menu, or taskbar, give it a click, and the program will open. You may see a loading screen briefly before the main window appears.
Step 2: Choose a Template
Select a template or a blank presentation to start creating your slides.
PowerPoint offers a variety of templates to fit every need and occasion. Whether you want something simple and professional or colorful and creative, there’s a template for you. If you prefer to start from scratch, you can choose a blank presentation.
Step 3: Customize Your Slides
Add text, images, videos, and other elements to your slides.
Once you’ve picked your template or opened a blank slide, it’s time to make it your own. You can add title text, bullet points, images, and even videos. PowerPoint has a range of tools for customizing each slide to fit your content perfectly.
| Benefit | Explanation |
|---|---|
| Easy to Use | PowerPoint is user-friendly, making it accessible for beginners and experts alike. |
| Customizable | With a wide range of templates and design tools, PowerPoint allows for high levels of customization. |
| Multimedia Integration | PowerPoint supports various media types, letting you create rich, engaging presentations. |
| Drawback | Explanation |
|---|---|
| Can Be Overwhelming | The vast array of features can be daunting for new users to navigate. |
| Template Limitations | While there are many templates, finding the perfect one can sometimes be challenging. |
| Potential for Technical Issues | Like any software, PowerPoint can experience glitches or crashes, which may cause inconvenience. |
Additional Information
When starting PowerPoint, it’s essential to keep your audience in mind. Who will be viewing your presentation? What is the main message you want to convey? Answering these questions can help you choose the right template and design elements. Don’t be afraid to experiment with different fonts, colors, and layouts to find what works best for your content.
Remember, a well-organized and visually appealing presentation can significantly impact your audience’s engagement and retention of information. Also, consider using PowerPoint’s various features like transitions and animations sparingly – while they can add a dynamic touch, overuse can be distracting. And always save your work regularly!
- Open PowerPoint by clicking on the program icon.
- Select a template or a blank presentation.
- Customize your slides by adding text, images, videos, and other elements.
Frequently Asked Questions
Do i need a microsoft account to use powerpoint.
Yes, to download and use PowerPoint, you’ll need a Microsoft account.
Can I access PowerPoint online?
Absolutely, PowerPoint is available online through Microsoft 365, which allows you to work on presentations from any browser.
Is PowerPoint free?
PowerPoint is not free, but it is included in the Microsoft Office Suite, which is available for purchase. However, you can use the online version with a Microsoft 365 subscription.
Can I collaborate with others on a PowerPoint presentation?
Yes, PowerPoint supports collaboration, allowing multiple users to work on the same presentation simultaneously.
Can I convert a PowerPoint presentation to a video?
Indeed, PowerPoint has a feature that lets you save your presentation as a video file.
Starting PowerPoint is just the beginning of creating compelling and memorable presentations. Whether you use a template or start from a blank canvas, the key to a great PowerPoint presentation is creativity, clarity, and audience engagement. Remember, practice makes perfect!
So go ahead and play around with all the tools and features PowerPoint offers. The more you use it, the more proficient you’ll become. And if you ever get stuck, there’s a vast community of PowerPoint users and an array of online resources to help you out. Now that you know how to start PowerPoint, where will your presentations take you?

Matthew Burleigh has been writing tech tutorials since 2008. His writing has appeared on dozens of different websites and been read over 50 million times.
After receiving his Bachelor’s and Master’s degrees in Computer Science he spent several years working in IT management for small businesses. However, he now works full time writing content online and creating websites.
His main writing topics include iPhones, Microsoft Office, Google Apps, Android, and Photoshop, but he has also written about many other tech topics as well.
Read his full bio here.
Share this:
Join our free newsletter.
Featured guides and deals
You may opt out at any time. Read our Privacy Policy
Related posts:
- Can I Convert My Powerpoint to Google Slides?
- How to Save Powerpoint as PDF with Notes
- How to Drag Slides From One PowerPoint to Another: A Step-by-Step Guide
- How to Save a PowerPoint Template Folder: Easy Steps to Follow
- How to Make a Powerpoint Slide Vertical in Powerpoint 2013
- How to Set Time for Slides in Powerpoint
- How to Change PowerPoint Template: 2024 Guide for a Fresh Look
- How to Check Word Count on Powerpoint 2010
- How to Use a Mac With PowerPoint: A Step-by-Step Guide
- How to Create a PowerPoint Presentation Step by Step: 2024 Guide
- How to Create a Template in PowerPoint: 2024 Guide for Success
- How to Unhide a Slide in Powerpoint 2013
- How Is Microsoft PowerPoint Used in Business: A Comprehensive Guide
- How to Insert Slides from Another Presentation in Powerpoint 2010
- How to Change Hyperlink Color in Powerpoint 2010 (An Easy 5 Step Guide)
- How to Change the Font on All Slides in Google Slides
- What Are Benefits of PowerPoint? A Comprehensive Guide
- How to Convert a PowerPoint to Word and Edit with Ease
- How to Combine PowerPoint Presentations With Different Orientations
- How to Insert Check Mark in Powerpoint for Office 365
PowerPoint 101: The Ultimate Guide for Beginners

Are you struggling with PowerPoint? You need a quick design in PowerPoint but don't know where to start? Don't worry, you have nothing to be ashamed of.
In this article, we're going to refresh the most important PowerPoint basics so you can take advantage of this Microsoft software and create high-impact presentations at any time!
Millions of users worldwide use Microsoft 365 services , making PowerPoint the presentation design software with the highest market share. And with good reason! PowerPoint's features stand out for its usability and originality . We can tell you that PowerPoint is pretty intuitive software, and it's a great option to choose when working with presentations on a daily basis. So, are you ready for a quick PowerPoint 101 class?
Let ' s see what you ' re going to learn today with this PowerPoint Guide :
What is PowerPoint?
What are the best uses of powerpoint, powerpoint basics: what are the components of powerpoint workspace, mastering powerpoint: what are the main features of powerpoint, what are powerpoint templates and where to find them, time to practice how to make a presentation in powerpoint.

Microsoft PowerPoint is a presentation design software that is part of Microsoft 365 . This software allows you to design presentations by combining text, images, graphics, video, and animation on slides in a simple and intuitive way.
Over time, PowerPoint has evolved and improved its accessibility to users. For this reason, it has been adapted to the main operating systems and modalities:
- PowerPoint Online
Additionally, you can use Word and Excel in this online version. That way, you'll be able to make real-time changes in the cloud without fearing losing your files. Sounds great, right?
PowerPoint has a versatile range of uses. Here's a list of the different tasks you can complete with this presentation design software:
- Business presentations or Pitch decks.
- Marketing, Sales and HR plans.
- Project briefs and timelines.
- Inductions to new employees.
- Seminars and educational classes.
- Professional portfolio of photos or designs.
- Presentations of a research summary.
- Presentations for special occasions.
These are just a few examples of the multiple possibilities this Microsoft software offers. Your imagination is the only limit!
Stay tuned as we continue with this PowerPoint 101 Guide...

In order to deeply understand this presentation design software, you need to recognize its main components. Now it's time to learn about the PowerPoint basics!
A quick note before going any further: when opening PowerPoint, some of the commands in the ribbons will look grayish and won't be highlighted when you hover the mouse over them.
This happens since some commands need to be selected in order to function. For example, if you want to change the color of a text, you first need to select it.
That being said, let's start with this Guide for PowerPoint beginners:
PowerPoint Main Window
The first aspect to learn is PowerPoint Main Window. To facilitate the explanation, we've organized its main elements with numbers from 1 to 10:

Based on that, the main components of PowerPoint window are the following:
1. Quick Access Toolbar: allows you to customize commands to have them at hand. You only have to select it and go to "More commands."
2. Title Bar: shows you the name of your file and other "Suggested options" like Slide Master View . These options will vary depending on the use you give to the commands.
3. File Tab: you will see the Home Menu (PowerPoint backstage) by selecting it. There, you can create a new presentation, save it, print it, export it, and many other options.
4. The Ribbon: it's where PowerPoint tabs and tools are. These tools can also be called "commands" or “features.”
5. More Button or Down Arrow: these arrows allow you to view more tools or layout options in PowerPoint.
6. Slides Pane: shows your slides in thumbnail size. By right-clicking, you can access additional options for customizing each slide. Perfect for PowerPoint beginners!
7. Slide: PowerPoint's blank canvas and the frame to be seen when presenting the file.
8. Placeholders: they are dotted boxes that will store your content.
9. Status Bar: allows you to view the slide number, grammatical errors, speaker notes, and the comments on your file.
10. Zoom: allows you to enlarge or minimize your PowerPoint workspace. The range goes from 10 to 400%.
PowerPoint Tabs
The PowerPoint tabs are the control desk of your presentation . Since PowerPoint's features are too many, they're organized in tabs.
You can come and go between tabs as you need. Once you click on a tab, it will open its ribbon, and there, you'll be able to see all the tools related to that particular category.
This PowerPoint tutorial for beginners will give you an overview of all PowerPoint tabs . Pay attention to the following list:
- Transitions Tab
- Animations Tab
- Slide Show Tab
- Recording Tab
1. Home Tab
The Home tab is the most common tab of PowerPoint. This is the tab you'll probably use the most if you're designing a presentation deck from scratch.

It allows you to add new slides and change the text characteristics : font, size, boldness, underlining, alignment, etc. If you've ever used Microsoft Word, these features will be familiar to you.
Also, you will find commands to edit the characteristics of the geometric shapes you insert. This includes: fill color, line color, sharpe effects, among others.
2. Insert Tab
The Insert tab is exactly what its name says it is. In this ribbon, you'll find all the options concerning adding a new element to your PowerPoint presentation .

You can insert a picture, some geometric shapes, icons, WordArt graphics, among others. We can tell you that this tab is really helpful for PowerPoint beginners!
For example, if you have a lot of data in PowerPoint , you could add a chart or diagram to show your information in a more visual way. Also, you can embed videos or music into PowerPoint really easily.
- PowerPoint tip for beginners: To be able to write text on your slides, you need a text box. So, if you're designing your presentation from scratch, remember to go first to the Insert tab and add a text box to start writing.
3. Design Tab
If you are one of those people who enjoy choosing the design of a PowerPoint presentation, this tab will be your favorite.

The Design tab offers a wide range of premade designs , allowing you to get more polished slides. Even better, if you explore its ribbon, you can adjust the color palette and change the overall style of your PowerPoint deck.
The PowerPoint interface, as this basic PowerPoint Tutorial, is really intuitive. We believe that you won't have any problem with this tab!
4. Transitions Tab
Using transitions in PowerPoint is a dynamic way to move from one slide to the next during a presentation. This feature is PowerPoint's stamp, so don ' t miss it!

Some PowerPoint transitions are really classic, like wiping the old slide to present the new one. Others are somewhat over the top, like the “Vortex” or the “Airplane” effect.
If you click on each kind of transition, you'll see a preview on how it would look when presenting. Really cool, right?
5. Animations Tab
In case you want to add special effects for certain elements in your slides , the Animations tab in PowerPoint will interest you.

Like the Transitions tab, you will find various animation effects in this ribbon. It's a matter of trying and choosing the best one according to your needs!
6. Slide Show Tab
As its name says, the Slide Show tab is about presenting your slides . We really like that it gives you several options to show up your presentation!

Considering that you're a PowerPoint beginner, you're not likely to use the Slide Show tab very much.
But if you're curious about this command, you must read our article: How to Make a PowerPoint Slideshow that Runs Automatically?
7. Review Tab
The Review tab is not often used by PowerPoint beginners either.
However, if your job is related to writing or if you work at an international company, this tool can be extremely useful!

With this tab, you can check the slide's spelling, translate the text in real-time, and add comments to your slides . This last function can be helpful to give feedback to a colleague.
8. View Tab
This View tab allows you to change the view of your PowerPoint slides and make handouts from them, among other things.

As you can see, the majority of its commands are really specific. So you won't have any issues while designing, test and see!
In this section, our favorite command for PowerPoint beginners is Slide Master . Explore more about this tool in our guide!
9. Recording Tab
In the last versions of this design presentation software, PowerPoint added the Recording tab. As its name says, it allows you to record all your presentation slides .

This ribbon has advanced commands, so the most common action for a PowerPoint beginner is to take a screenshot or record the screen sequentially .
10. Help Tab
Finally, there is the Help tab. If you have any problem or question concerning how to use PowerPoint, you may go here to look for a solution.
In the latest versions, Windows has added a “Show Training” option. You can click this command to practice the PowerPoint basics since it will download training templates.

As a beginner in PowerPoint, you must recognize the objective of each PowerPoint tab to be able to master the software . But, in order to conduct an outstanding presentation deck, you also need to dominate its most important features. Let's see some of them in the next section!
If you feel ready to delve deeper into PowerPoint's tools, this section is for you.
As you may know , 24Slides specializes in creating outstanding presentations for any Design Project . So, we asked one of our experts about her favorite PowerPoint features, and we want to share them all with you!
Carmen Navarrete , Graphic Designer at 24Slides, highlighted the following features that will make your presentations stand out from the crowd:
PowerPoint Feature #1: Crop to Shape
This first PowerPoint feature is simple but effective!
Let's see how to use it:
- First, choose an image you want to cut and insert it into your workspace.
- Once inserted, select it with the mouse.
- Go to the "Picture Format" tab.
- Press the arrow of the "Crop" button (right side of the screen).
- Select "Crop to Shape."
- Choose your favorite shape and customize your PowerPoint presentation!

PowerPoint Feature #2: Merge Shapes
If you don't like any figure enough, you can create one from scratch!
This is possible thanks to the "Merge Shapes" option. Follow these steps to unleash your creativity:
- First choose an image you want to cut.
- Check the list of PowerPoint shapes (Insert tab > Shapes).
- Choose two or three figures you want to merge (they can be the same figure).
- Select the figures you are going to merge (see the image).
- Once selected, go to the "Shape Format" tab.
- Press the "Merge Shapes" option and the type of merge you want (test and choose!).

- A new figure will appear, and you must fill it with the image from the first step.
- Stay on the Shape Format tab and go to "Shape Fill" (button in the middle of the ribbon).
- Select "Picture Fill" and browse for your image.
- Select the image to fill your new figure, and that's it!

- PowerPoint tip for beginners: When your merged figure is ready, paste the image to the background of your slide to achieve a better result. This way, you can use your image as a canvas and see if both elements fit well.
PowerPoint Feature #3: Insert Icons
This PowerPoint feature is quite easy to follow for PowerPoint beginners!
Just follow these steps:
- Go to the Insert tab.
- Select the "Icons" option.
- A Microsoft 365 library will open, where you can search for the required icon.
- Now, you must insert it into your presentation and adapt it to your design.
- If you have an active Microsoft 365 subscription, you'll have access to a larger number of icons in PowerPoint.
- PowerPoint tip for beginners: If you want to learn more about icons in PowerPoint, read our article on How to Use Icons to Make Amazing PowerPoint Presentations .
PowerPoint Feature #4: Insert SmartArt
PowerPoint's SmartArt is one of the most popular and accessible tools to dominate while learning about PowerPoint basics.
To use it in your slide deck, you must:
- Select SmartArt.
- See all SmartArt categories and choose your favorite based on your needs.
- Add the text you have prepared and adapt it to your presentation.

We want to give you some ideas to master this SmartArt tool in PowerPoint: you can make timelines , flowcharts , and even a Venn diagram in just a few seconds. Try and see!
PowerPoint Feature #5: Remove Background
If you don't know how to use Photoshop and want to remove the background from an image, in this PowerPoint 101 Guide, we show you how:
- First choose the image you want to remove the background from.
- Insert the image in the PowerPoint workspace.
- Select the image and go to the "Picture Format" tab.
- Select "Remove Background" (first option on the left).
- You can keep and remove parts of the image with the first two tools of the ribbon (see image).
- Keep in mind that all the sections highlighted in purple will be deleted.

- We recommend zooming in to keep or remove parts of the image with more detail.
- Once you're done, press the "Keep Changes" button.
- Finally, adapt the new image to your PowerPoint presentation.

- PowerPoint tip for beginners: Choose a high-contrast photo or image for best results. In other words, the outline of the person or object you want to cut out must have clear edges and cannot blend with the image's background color.
PowerPoint Feature #6: Add Speaker Notes
The latest PowerPoint feature is a command you can use to prepare your speech before presenting to an audience.
Learning how to add speaker notes in PowerPoint is simple:
- Select the slide that needs some notes.
- Usually, there is a footer below the slide, but if not, you will have to activate it.
- Go to the View tab and select "Notes."
- The Speaker Notes section will appear, and you can add whatever you want!

- PowerPoint tip for beginners: In case you want to practice your entire presentation and have a lot of notes, go to the View tab and select "Notes Page" (fourth command). You'll be able to see all your Speaker Notes faster!
PowerPoint Feature #7: PowerPoint Translator
If you've ever wondered how to translate your PowerPoint Slides, we'll explain the step by step here:
- Go to the Review tab.
- Select the text you want to translate.
- Press the “Translate” button.
- A panel will open on the right side of the screen.
- Choose the language you need and you'll see the translation in real-time.
- If you press Insert, the text will change to the new translation!
PowerPoint Feature #8: Screen Recording
The process of recording your screen in PowerPoint is straightforward and intuitive. Let's see:
- Go to the “Record” or “Recording” tab.
- Press the "Record Slide Show" button or the “From Beginning” button (depending on your PPT version).
- A new window will open.
- Select the red record button and start recording!
- When you're done, select “Export.”
- By default, the video will be 1080p. If you want to lower the video quality, go to "Customize export."
- Name the video, save it to a folder and that's it!
As you may have noticed, this software has endless PowerPoint design options for beginners. We encourage you to try and test each functionality!
However, we're clear that PowerPoint has different features, so it can be hard to know where to start. That's why understanding PowerPoint basics is crucial if you truly want to master this software!
Our PowerPoint 101 Guide continues; stay tuned to discover more great stuff about this Microsoft software. Keep reading!
A PowerPoint template is a pre-made design that you can use for your own means, and that will save you a lot of time!
Templates in PowerPoint are a great resource for designing since all the structure is already done, and you only have to update the content . We can tell you they're the perfect resource for PowerPoint beginners!
They can be incredibly specific. For example, there are templates for a SWOT analysis or a complete Marketing report. Otherwise, templates can also be very general, with several slides with a similar design.
If you struggle with the artistic part of designing presentations, downloading PowerPoint templates will be a life changer!

How to download PowerPoint templates for free?
If you didn't know, 24Slides has an extensive repository of PowerPoint templates. But how to obtain them? It's really simple:
- First, create an account on our Free Templates Website with the button “Register” (that way, you can download everything without problems!).
- Think about the graphics you need and the ideal structure for your presentation deck (you can also change the color palette later!).
- Download it in PowerPoint format (if you prefer it in Google Slides format, you'll also find this type in our repository).
- Edit and change everything you need for your PowerPoint presentation!
24Slides Designers specialize in business and corporate PowerPoints, but you'll also find other types of templates on our website: Data templates, Timelines, Roadmaps, Matrixes, Diagrams, and more.
Keep in mind that a well-designed PowerPoint deck helps you communicate stronger messages to your audience . Don't waste this opportunity to make your presentation shine!

If you want to learn more about how to master PowerPoint, do not miss the last section. We'll show you some PowerPoint basics from the software itself!
A PowerPoint 101 Guide wouldn't be that useful with no examples. So, if you enjoy the step-by-step guides, this section is for you.
Below, we'll show you how to make a simple PowerPoint presentation. But first, here are some tips to be more efficient in the process:
- Be clear about what type of presentation you're going to create (is it corporate, playful, or more creative?).
- Make a draft with the most important information you need to add and, thus, generate a good structure in your presentation .
- Get inspired by examples on the internet , but adapt them to your needs and audience.
- If you will create a business presentation, keep in mind your brand identity .
- Make sure your PowerPoint works , you may need to update to the latest version or pay for the subscription.
Step 1: Make a draft to structure your presentation
As we said before, writing a draft or script of your content will be vital to start on the right foot as a PowerPoint beginner.
This advice is so important that we choose it as the first step to learning how to make a PowerPoint presentation. Remember: Planning is key!

Regarding the process of planning, we share some good practices:
- If your presentation will be very long , write down all subtitles and content in a Word document. This will help you organize your ideas and give a correct sequence to your narrative. In addition to avoiding redundancies in the message you want to communicate.
- If your presentation will use many visual resources , we recommend choosing high-quality images. This will help you have a starting graphic base. Some good free image repositories are Freepick , Unsplash , and Adobe Stock .
- If your presentation is based on data , have all your results summarized or your most relevant conclusions at hand. The idea of making a PowerPoint presentation is to show your information in the simplest way possible for your audience.
Step 2: Create a new document in PowerPoint
Once you check that all the functions are working fine with the software, please open it and go to the File tab. If you've ever used Word or Excel, you'll probably find this Home Menu familiar.
In short, this is the main page of PowerPoint, where you can create a new presentation or open an older one. Let's see:

In order to follow this part of our PowerPoint Tutorial correctly, take into consideration the following points:
- On the lower side of the screen, you'll find your recently opened PowerPoint files. This option is great for saving some time.
- If you don't find the presentation you're looking for, click on the “Open” option at the left bar and find older files.
- Don't forget to save your presentation with a relatable name so you won't lose sight of it!
Step 3: Choose the perfect design for your presentation
With your information ready in a draft, it's time to choose the design of your PowerPoint slide deck. You must imagine that the available design options are endless!
For practical reasons, you have three options regarding the design:
- Start a design from scratch (very difficult for a PowerPoint beginner).
- Choose an established PowerPoint design or layout.
- Download a PowerPoint template and modify some details.
Don't worry if you don't know how to continue! In this PowerPoint 101 class, we're going to explain step by step the second option:
How do you set a default design in PowerPoint?
- First, go to the Design tab.
- Open the list of options by clicking on the third arrow.
- Choose the design you like the most for your PowerPoint presentation.

If you want to explore more PowerPoint designs, there is a way to research online. For that, you only need to:
- Go to the File tab (first tab, next to the Home tab).
- Select "More themes" (see image).

- Use the search engine and write the keyword you want (it can be related to your business or it can be a color).
- Check the list of PowerPoint themes and choose your favorite.
- Wait a few minutes while it loads and keep designing in PowerPoint!

How do you change the layout of one slide in PowerPoint?
In this PowerPoint 101 Guide, you will also learn how to configure the layout of each slide.
Keep in mind that to have a high-impact presentation, you must adapt your slides' design to the type of content you'll add. And using layouts is perfect for this purpose.
To change the layout type in PowerPoint, follow these steps:
- Right-click on the slide you want to change.
- Select the "Layout" option.
- You will find more than ten layout models.
- Choose the one that best suits your content.
- Repeat these steps for each slide (if you wish or require).

How do you customize your slides in PowerPoint?
The design process in this PowerPoint 101 Guide doesn't stop there.
You also can customize your presentation's color palette , font style, background format , and graphics effects .
Just go to:
- Design tab > Variants.
- Select Colors, Fonts, Effects or Background Styles (as you need).
- If you're inspired and want to create your own background in PowerPoint, select Background Styles > Format Background.
- Finally, custom your slides as you want!

Step 4: Add all your information to your presentation
Now, it's time to add all your information to your slides. If your script is long, take your time to copy each part of it.
In this PowerPoint Tutorial, we're going to show how our design is going so far. We design at your side!

Step 5: Add transitions or animations to your presentation
The stamp of PowerPoint is its transitions and animations! Naturally, our PowerPoint 101 has considered these essential commands.
If you want to add them to your presentation and make your speech more fluid, follow these steps:
- Go to the tabs section of PowerPoint.
- Select "Transitions" or "Animations" and try your favorite effects.
- Remember that if you select Transitions, these will modify the entire slide, while Animations can be added to each element individually.
When choosing one Animation, you can eliminate it if you aren't 100% convinced. You only need to:
- Select the Animation number that appears on the corner.
- Press the "Delete" or "Backspace" button on your keyboard.
- Choose another Animation in PowerPoint if you want!

This “PowerPoint for dummies” is full of tips and tricks! So here is one more: Don't overuse transitions or animations in PowerPoint ; they can make your presentation slower and unprofessional . Use this tool in a subtle way!
Step 6: Refine the final details
As always, every final product must be reviewed. Especially if you're learning the PowerPoint fundamentals with us.
We recommend reviewing each slide of your PowerPoint presentation one final time. In this process, you will be able to:
- Add icons if your presentation requires it.
- Change any image or illustration if they don't convince you.
- Change transitions or animations.
- Customize your presentation's color palette .
- Proofread your slides' text or add more information.
- Add speaker notes to your presentation.

Step 7: Slideshow your presentation
When your presentation is finished, it's essential to know how to make a PowerPoint slideshow. This way, you can see your slides from the exact same perspective your audience will see them.
To slideshow your presentation in PowerPoint, follow these simple steps for PowerPoint beginners:
- Position yourself on your first slide.
- Go to the bottom right of the software.
- Select the "Slide Show" button (see image).
- Have a look of your presentation by clicking on each slide or pressing the right arrow on your keyboard.
- To go out from the Slide Show mode, you have to press the ESC key.

Now you can present your slides like an expert!
When you master this presentation design software, you'll be able to create amazing things in PowerPoint : infographics, diagrams, charts, pitch decks, business cards, calendars, you name it!
This was our PowerPoint Guide for beginners. We hope that our compilation today will be useful for conducting more professional presentations in the future and, why not, achieve all your goals!
Don't forget to share this PowerPoint 101 Guide with your co-workers or whoever you want!

Want to boost your beginner PowerPoint skills? Check out this content:
- How to Work with Multiple Images in PowerPoint
- How to Add a Timer to Your Powerpoint Presentations
- PowerPoint Charts, Graphs, & Tables Made Easy | Tips & Tricks
- How To Use PowerPoint Design Ideas - All Questions Answered!
- 36 Fun Icebreakers for Your Next Presentation
- The Cost of PowerPoint Presentations: Discover the hidden expenses you might overlook!
Create professional presentations online
Other people also read

Tutorial: Save your PowerPoint as a Video

How To Convert Google Slides To PowerPoint and Vice Versa

How To Add Animations To PowerPoint
Keyboard shortcuts for Microsoft PowerPoint on Mac
Create a slideshow, switch your view, present your show with ease, and do a lot more with these handy keyboard shortcuts for the PowerPoint app on your Mac.
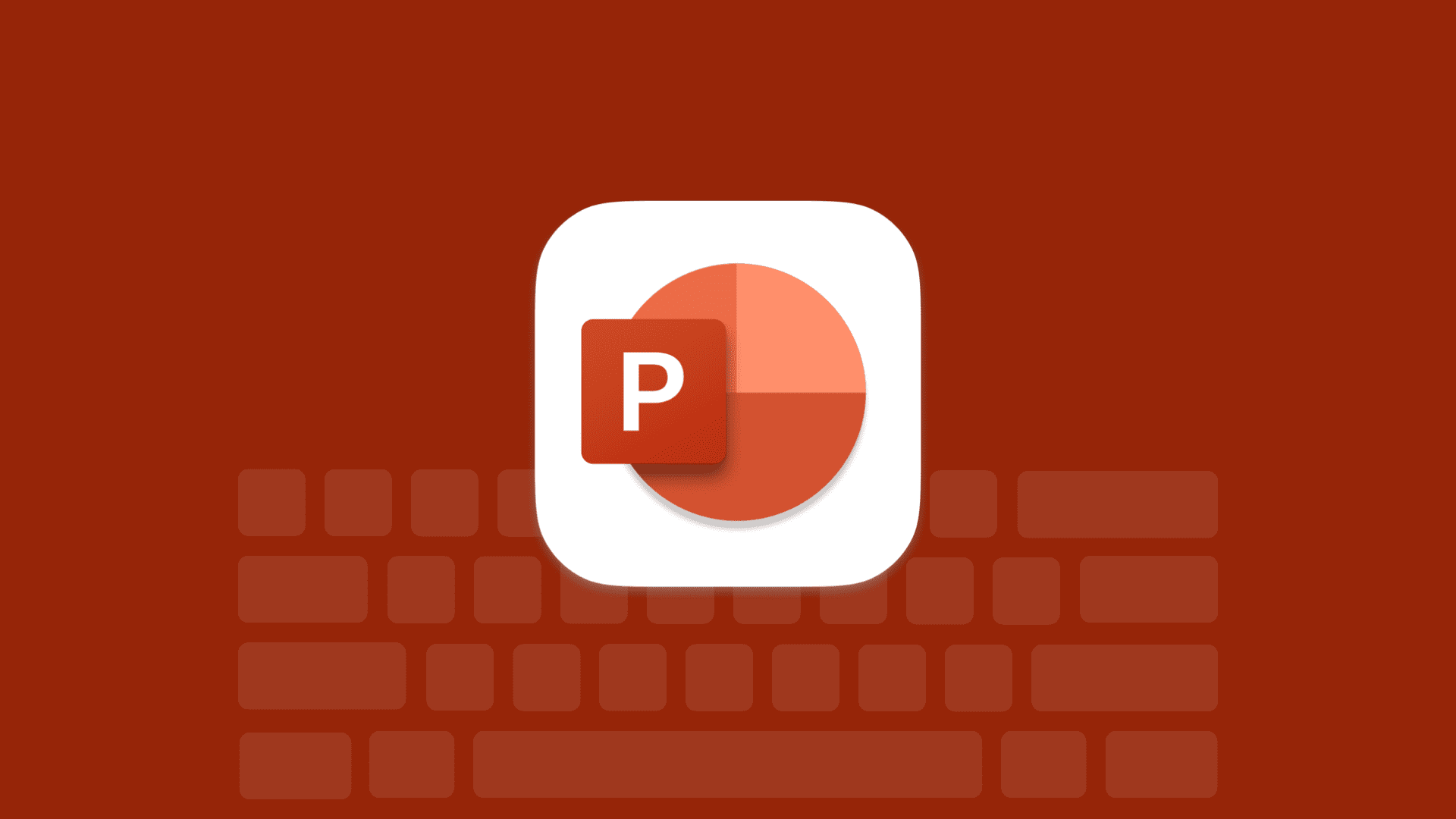
Along with keyboard shortcuts to do things faster in Microsoft Word and Excel , there are those you can use with PowerPoint on your Mac.
Whether putting together a slideshow or presenting one, these shortcuts for Microsoft PowerPoint certainly come in handy.
Create a presentation
When you’re building a slideshow, you want to concentrate on the content and the way it’s presented. These shortcuts let you do that without fumbling for your mouse.
- Create a slideshow : Command + N
- Create a slideshow with a gallery template : Command + Shift + P
- Insert a slide : Command + Shift + N
- Copy a selected slide : Command + Shift + D
- Open a slideshow : Command + O (capital letter “o”)
- Open a recent file : Command + Shift + O (capital letter “o”)
- Move through open slideshows : Command + Tilde (~)
- Close a slideshow : Command + W
- Save a slideshow : Command + S
- Save a slideshow as : Command + Shift + S
- Print a slideshow : Command + P
Change views in PowerPoint
Easily switch the view you’re using from outline to slide sorter to master slide view with these shortcuts.
- Normal view : Command + 1
- Slide Sorter view : Command + 2
- Notes Page view : Command + 3
- Outline view : Command + 4
- Slide Master view : Command + Option + 1
- Handout Master view : Command + Option + 2
- Notes Master view : Command + Option + 3
- Presenter view : Option + Return
- Slide Show view : Command + Shift + Return
- Full screen view : Command + Control + F
Present your slideshow
While presenting your slideshow, you can keep your focus on your audience better with these shortcuts to navigate the show.
- Go to the next slide or animation : N, Page down, Right arrow, Down arrow, or Space bar
- Go to the previous slide or animation : P, Page up, Left arrow, Up arrow, or Delete key
- Go to a slide number : [Slide number] + Return
- Play a show from the first slide : Command + Shift + Return
- Play a show from the current slide : Command + Return
- Display a black screen or return to the show : B, Period (.) , or Shift + B
- Display a white screen or return to the show : W, Comma (,) , or Shift + W
- Display the context menu : Control + Mouse click
- End a slide show : Escape , Command + Period (.) , or Hyphen (-)
There are plenty of additional keyboard shortcuts for PowerPoint that are specific to working with tables, drawings, and objects. For that, head to the Microsoft Office Support site for those tailored to your needs.
On a related note:
- More posts about keyboard shortcuts
- The ultimate list of Mac keyboard shortcuts
- Keyboard shortcuts for Microsoft Outlook on Mac
Critical PowerPoint Shortcuts – Claim Your FREE Training Module and Get Your Time Back!

How to Make a PowerPoint Presentation (Step-by-Step)
- PowerPoint Tutorials
- Presentation Design
- January 22, 2024
In this beginner’s guide, you will learn step-by-step how to make a PowerPoint presentation from scratch.
While PowerPoint is designed to be intuitive and accessible, it can be overwhelming if you’ve never gotten any training on it before. As you progress through this guide, you’ll will learn how to move from blank slides to PowerPoint slides that look like these.

Table of Contents
Additionally, as you create your presentation, you’ll also learn tricks for working more efficiently in PowerPoint, including how to:
- Change the slide order
- Reset your layout
- Change the slide dimensions
- Use PowerPoint Designer
- Format text
- Format objects
- Play a presentation (slide show)
With this knowledge under your belt, you’ll be ready to start creating PowerPoint presentations. Moreover, you’ll have taken your skills from beginner to proficient in no time at all. I will also include links to more advanced PowerPoint topics.
Ready to start learning how to make a PowerPoint presentation?
Take your PPT skills to the next level
Start with a blank presentation.
Note: Before you open PowerPoint and start creating your presentation, make sure you’ve collected your thoughts. If you’re going to make your slides compelling, you need to spend some time brainstorming.
For help with this, see our article with tips for nailing your business presentation here .
The first thing you’ll need to do is to open PowerPoint. When you do, you are shown the Start Menu , with the Home tab open.
This is where you can choose either a blank theme (1) or a pre-built theme (2). You can also choose to open an existing presentation (3).
For now, go ahead and click on the Blank Presentation (1) thumbnail.

Doing so launches a brand new and blank presentation for you to work with. Before you start adding content to your presentation, let’s first familiarize ourselves with the PowerPoint interface.
The PowerPoint interface

Here is how the program is laid out:
- The Application Header
- The Ribbon (including the Ribbon tabs)
- The Quick Access Toolbar (either above or below the Ribbon)
- The Slides Pane (slide thumbnails)
The Slide Area
The notes pane.
- The Status Bar (including the View Buttons)
Each one of these areas has options for viewing certain parts of the PowerPoint environment and formatting your presentation.
Below are the important things to know about certain elements of the PowerPoint interface.
The PowerPoint Ribbon

The Ribbon is contextual. That means that it will adapt to what you’re doing in the program.
For example, the Font, Paragraph and Drawing options are greyed out until you select something that has text in it, as in the example below (A).

Furthermore, if you start manipulating certain objects, the Ribbon will display additional tabs, as seen above (B), with more commands and features to help you work with those objects. The following objects have their own additional tabs in the Ribbon which are hidden until you select them:
- Online Pictures
- Screenshots
- Screen Recording
The Slides Pane

This is where you can preview and rearrange all the slides in your presentation.
Right-clicking on a slide in the pane gives you additional options on the slide level that you won’t find on the Ribbon, such as Duplicate Slide , Delete Slide , and Hide Slide .

In addition, you can add sections to your presentation by right-clicking anywhere in this Pane and selecting Add Section . Sections are extremely helpful in large presentations, as they allow you to organize your slides into chunks that you can then rearrange, print or display differently from other slides.

The Slide Area (A) is where you will build out your slides. Anything within the bounds of this area will be visible when you present or print your presentation.
Anything outside of this area (B) will be hidden from view. This means that you can place things here, such as instructions for each slide, without worrying about them being shown to your audience.

The Notes Pane is the space beneath the Slide Area where you can type in the speaker notes for each slide. It’s designed as a fast way to add and edit your slides’ talking points.
To expand your knowledge and learn more about adding, printing, and exporting your PowerPoint speaker notes, read our guide here .
Your speaker notes are visible when you print your slides using the Notes Pages option and when you use the Presenter View . To expand your knowledge and learn the ins and outs of using the Presenter View , read our guide here .

You can resize the Notes Pane by clicking on its edge and dragging it up or down (A). You can also minimize or reopen it by clicking on the Notes button in the Status Bar (B).
Note: Not all text formatting displays in the Notes Pane, even though it will show up when printing your speaker notes. To learn more about printing PowerPoint with notes, read our guide here .
Now that you have a basic grasp of the PowerPoint interface at your disposal, it’s time to make your presentation.
Adding Content to Your PowerPoint Presentation
Notice that in the Slide Area , there are two rectangles with dotted outlines. These are called Placeholders and they’re set on the template in the Slide Master View .
To expand your knowledge and learn how to create a PowerPoint template of your own (which is no small task), read our guide here .

As the prompt text suggests, you can click into each placeholder and start typing text. These types of placeholder prompts are customizable too. That means that if you are using a company template, it might say something different, but the functionality is the same.

Note: For the purposes of this example, I will create a presentation based on the content in the Starbucks 2018 Global Social Impact Report, which is available to the public on their website.
If you type in more text than there is room for, PowerPoint will automatically reduce its font size. You can stop this behavior by clicking on the Autofit Options icon to the left of the placeholder and selecting Stop Fitting Text to this Placeholder .
Next, you can make formatting adjustments to your text by selecting the commands in the Font area and the Paragraph area of the Home tab of the Ribbon.

The Reset Command: If you make any changes to your title and decide you want to go back to how it was originally, you can use the Reset button up in the Home tab .

Insert More Slides into Your Presentation
Now that you have your title slide filled in, it’s time to add more slides. To do that, simply go up to the Home tab and click on New Slide . This inserts a new slide in your presentation right after the one you were on.

You can alternatively hit Ctrl+M on your keyboard to insert a new blank slide in PowerPoint. To learn more about this shortcut, see my guide on using Ctrl+M in PowerPoint .
Instead of clicking the New Slide command, you can also open the New Slide dropdown to see all the slide layouts in your PowerPoint template. Depending on who created your template, your layouts in this dropdown can be radically different.

If you insert a layout and later want to change it to a different layout, you can use the Layout dropdown instead of the New Slide dropdown.
After inserting a few different slide layouts, your presentation might look like the following picture. Don’t worry that it looks blank, next we will start adding content to your presentation.

If you want to follow along exactly with me, your five slides should be as follows:
- Title Slide
- Title and Content
- Section Header
- Two Content
- Picture with Caption
Adding Content to Your Slides
Now let’s go into each slide and start adding our content. You’ll notice some new types of placeholders.

On slide 2 we have a Content Placeholder , which allows you to add any kind of content. That includes:
- A SmartArt graphic,
- A 3D object,
- A picture from the web,
- Or an icon.
To insert text, simply type it in or hit Ctrl+C to Copy and Ctrl+V to Paste from elsewhere. To insert any of the other objects, click on the appropriate icon and follow the steps to insert it.
For my example, I’ll simply type in some text as you can see in the picture below.

Slides 3 and 4 only have text placeholders, so I’ll go ahead and add in my text into each one.

On slide 5 we have a Picture Placeholder . That means that the only elements that can go into it are:
- A picture from the web

To insert a picture into the picture placeholder, simply:
- Click on the Picture icon
- Find a picture on your computer and select it
- Click on Insert
Alternatively, if you already have a picture open somewhere else, you can select the placeholder and paste in (shortcut: Ctrl+V ) the picture. You can also drag the picture in from a file explorer window.

If you do not like the background of the picture you inserted onto your slide, you can remove the background here in PowerPoint. To see how to do this, read my guide here .
Placeholders aren’t the only way to add content to your slides. At any point, you can use the Insert tab to add elements to your slides.
You can use either the Title Only or the Blank slide layout to create slides for content that’s different. For example, a three-layout content slide, or a single picture divider slide, as shown below.

In the first example above, I’ve inserted 6 text boxes, 3 icons, and 3 circles to create this layout. In the second example, I’ve inserted a full-sized picture and then 2 shapes and 2 text boxes.
The Reset Command: Because these slides are built with shapes and text boxes (and not placeholders), hitting the Reset button up in the Home tab won’t do anything.
That is a good thing if you don’t want your layouts to adjust. However, it does mean that it falls on you to make sure everything is aligned and positioned correctly.
For more on how to add and manipulate the different objects in PowerPoint, check out our step-by-step articles here:
- Using graphics in PowerPoint
- Inserting icons onto slides
- Adding pictures to your PowerPoint
- How to embed a video in PowerPoint
- How to add music to your presentation
Using Designer to generate more layouts ideas
If you have Office 365, your version of PowerPoint comes with a new feature called Designer (or Design Ideas). This is a feature that generates slide layout ideas for you. The coolest thing about this feature is that it uses the content you already have.
To use Designer , simply navigate to the Design tab in your Ribbon, and click on Design Ideas .

NOTE: If the PowerPoint Designer is not working for you (it is grey out), see my troubleshooting guide for Designer .
Change the Overall Design (optional)
When you make a PowerPoint presentation, you’ll want to think about the overall design. Now that you have some content in your presentation, you can use the Design tab to change the look and feel of your slides.
For additional help thinking through the design of your presentation, read my guide here .
A. Picking your PowerPoint slide size
If you have PowerPoint 2013 or later, when you create a blank document in PowerPoint, you automatically start with a widescreen layout with a 16:9 ratio. These dimensions are suitable for most presentations as they match the screens of most computers and projectors.
However, you do have the option to change the dimensions.
For example, your presentation might not be presented, but instead converted into a PDF or printed and distributed. In that case, you can easily switch to the standard dimensions with a 4:3 ratio by selecting from the dropdown (A).
You can also choose a custom slide size or change the slide orientation from landscape to portrait in the Custom Slide Size dialog box (B).

To learn all about the different PowerPoint slide sizes, and some of the issues you will face when changing the slide size of a non-blank presentation, read my guide here .
B. Selecting a PowerPoint theme
The next thing you can do is change the theme of your presentation to a pre-built one. For a detailed explanation of what a PowerPoint theme is, and how to best use it, read my article here .
In the beginning of this tutorial, we started with a blank presentation, which uses the default Office theme as you can see in the picture below.

That gives you the most flexibility because it has a blank background and quite simple layouts that work for most presentations. However, it also means that it’s your responsibility to enhance the design.
If you’re comfortable with this, you can stay with the default theme or create your own custom theme ( read my guide here ). But if you would rather not have to think about design, then you can choose a pre-designed theme.
Microsoft provides 46 other pre-built themes, which include slide layouts, color variants and palettes, and fonts. Each one varies quite significantly, so make sure you look through them carefully.
To select a different theme, go to the Design tab in the Ribbon, and click on the dropdown arrow in the Themes section .

For this tutorial, let’s select the Frame theme and then choose the third Variant in the theme. Doing so changes the layout, colors, and fonts of your presentation.

Note: The theme dropdown area is also where you can import or save custom themes. To see my favorite places to find professional PowerPoint templates and themes (and recommendations for why I like them), read my guide here .
C. How to change a slide background in PowerPoint
The next thing to decide is how you want your background to look for the entire presentation. In the Variants area, you can see four background options.

For this example, we want our presentation to have a dark background, so let’s select Style 3. When you do so, you’ll notice that:
- The background color automatically changes across all slides
- The color of the text on most of the slides automatically changes to white so that it’s visible on the dark background
- The colors of the objects on slides #6 and #7 also adjust, in a way we may not want (we’ll likely have to make some manual adjustments to these slides)

Note: If you want to change the slide background for just that one slide, don’t left-click the style. Instead, right-click it and select Apply to Selected Slides .
After you change the background for your entire presentation, you can easily adjust the background for an individual slide.

Inside the Format Background pane, you can see you have the following options:
- Gradient fill
- Picture or texture fill
- Pattern fill
- Hide background
You can explore these options to find the PowerPoint background that best fits your presentation.
D. How to change your color palette in PowerPoint
Another thing you may want to adjust in your presentation, is the color scheme. In the picture below you can see the Theme Colors we are currently using for this presentation.

Each PowerPoint theme comes with its own color palette. By default, the Office theme includes the Office color palette. This affects the colors you are presented with when you format any element within your presentation (text, shapes, SmartArt, etc.).

The good news is that the colors here are easy to change. To switch color palettes, simply:
- Go to the Design tab in the Ribbon
- In the Variants area, click on the dropdown arrow and select Colors
- Select the color palette (or theme colors) you want
You can choose among the pre-built color palettes from Office, or you can customize them to create your own.
As you build your presentation, make sure you use the colors from your theme to format objects. That way, changing the color palette adjusts all the colors in your presentation automatically.
E. How to change your fonts in PowerPoint
Just as we changed the color palette, you can do the same for the fonts.

Each PowerPoint theme comes with its own font combination. By default, the Office theme includes the Office font pairing. This affects the fonts that are automatically assigned to all text in your presentation.

The good news is that the font pairings are easy to change. To switch your Theme Fonts, simply:
- Go to the Design tab in the Ribbon
- Click on the dropdown arrow in the Variants area
- Select Fonts
- Select the font pairing you want
You can choose among the pre-built fonts from Office, or you can customize them to create your own.
If you are working with PowerPoint presentations on both Mac and PC computers, make sure you choose a safe PowerPoint font. To see a list of the safest PowerPoint fonts, read our guide here .
If you receive a PowerPoint presentation and the wrong fonts were used, you can use the Replace Fonts dialog box to change the fonts across your entire presentation. For details, read our guide here .
Adding Animations & Transitions (optional)
The final step to make a PowerPoint presentation compelling, is to consider using animations and transitions. These are by no means necessary to a good presentation, but they may be helpful in your situation.
A. Adding PowerPoint animations
PowerPoint has an incredibly robust animations engine designed to power your creativity. That being said, it’s also easy to get started with basic animations.
Animations are movements that you can apply to individual objects on your slide.

To add a PowerPoint animation to an element of your slide, simply:
- Select the element
- Go to the Animations tab in the Ribbon
- Click on the dropdown arrow to view your options
- Select the animation you want
You can add animations to multiple objects at one time by selecting them all first and then applying the animation.
B. How to preview a PowerPoint animation

There are three ways to preview a PowerPoint animation:
- Click on the Preview button in the Animations tab
- Click on the little star next to the slide
- Play the slide in Slide Show Mode
To learn other ways to run your slide show, see our guide on presenting a PowerPoint slide show with shortcuts .
To adjust the settings of your animations, explore the options in the Effect Options , Advanced Animation and the Timing areas of the Animation tab .

Note: To see how to make objects appear and disappear in your slides by clicking a button, read our guide here .
C. How to manage your animations in PowerPoint

The best way to manage lots of animations on your slide is with the Animation Pane . To open it, simply:
- Navigate to the Animations tab
- Select the Animation Pane
Inside the Animation Pane, you’ll see all of the different animations that have been applied to objects on your slide, with their numbers marked as pictured above.
Note: To see examples of PowerPoint animations that can use in PowerPoint, see our list of PowerPoint animation tutorials here .
D. How to add transitions to your PowerPoint presentation
PowerPoint has an incredibly robust transition engine so that you can dictate how your slides change from one to the other. It is also extremely easy to add transitions to your slides.
In PowerPoint, transitions are the movements (or effects) you see as you move between two slides.

To add a transition to a PowerPoint slide, simply:
- Select the slide
- Go to the Transitions tab in the Ribbon
- In the Transitions to This Slide area, click on the dropdown arrow to view your options
- Select the transition you want
To adjust the settings of the transition, explore the options in the Timing area of the Transitions tab.
You can also add the same transition to multiple slides. To do that, select them in the Slides Pane and apply the transition.
E. How to preview a transition in PowerPoint

There are three ways to preview your PowerPoint transitions (just like your animations):
- Click on the Preview button in the Transitions tab
- Click on the little star beneath the slide number in the thumbnail view
Note: In 2016, PowerPoint added a cool new transition, called Morph. It operates a bit differently from other transitions. For a detailed tutorial on how to use the cool Morph transition, see our step-by-step article here .
Save Your PowerPoint Presentation
After you’ve built your presentation and made all the adjustments to your slides, you’ll want to save your presentation. YOu can do this several different ways.

To save a PowerPoint presentation using your Ribbon, simply:
- Navigate to the File tab
- Select Save As on the left
- Choose where you want to save your presentation
- Name your presentation and/or adjust your file type settings
- Click Save
You can alternatively use the Ctrl+S keyboard shortcut to save your presentation. I recommend using this shortcut frequently as you build your presentation to make sure you don’t lose any of your work.

This is the standard way to save a presentation. However, there may be a situation where you want to save your presentation as a different file type.
To learn how to save your presentation as a PDF, see our guide on converting PowerPoint to a PDF .
How to save your PowerPoint presentation as a template
Once you’ve created a presentation that you like, you may want to turn it into a template. The easiest – but not technically correct – way, is to simply create a copy of your current presentation and then change the content.
But be careful! A PowerPoint template is a special type of document and it has its own parameters and behaviors.
If you’re interested in learning about how to create your own PowerPoint template from scratch, see our guide on how to create a PowerPoint template .
Printing Your PowerPoint Presentation
After finishing your PowerPoint presentation, you may want to print it out on paper. Printing your slides is relatively easy.

To open the Print dialog box, you can either:
- Hit Ctrl+P on your keyboard
- Or go to the Ribbon and click on File and then Print

Inside the Print dialog box, you can choose from the various printing settings:
- Printer: Select a printer to use (or print to PDF or OneNote)
- Slides: Choose which slides you want to print
- Layout: Determine how many slides you want per page (this is where you can print the notes, outline, and handouts)
- Collated or uncollated (learn what collated printing means here )
- Color: Choose to print in color, grayscale or black & white
There are many more options for printing your PowerPoint presentations. Here are links to more in-depth articles:
- How to print multiple slides per page
- How to print your speaker notes in PowerPoint
- How to save PowerPoint as a picture presentation
So that’s how to create a PowerPoint presentation if you are brand new to it. We’ve also included a ton of links to helpful resources to boost your PowerPoint skills further.
When you are creating your presentation, it is critical to first focus on the content (what you are trying to say) before getting lost inserting and playing with elements. The clearer you are on what you want to present, the easier it will be to build it out in PowerPoint.
If you enjoyed this article, you can learn more about our PowerPoint training courses and other presentation resources by visiting us here .
🔒 Unlock the PowerPoint Shortcuts Trusted by Industry Leaders KKR, American Express, HSBC, and More!
Join over 114,880 professionals from diverse fields including consulting, investment banking, advertising, marketing, sales, and business development who have supercharged their PowerPoint game with our proven methods.
✅ Customize compelling presentations effortlessly.
✅ Master time-saving techniques for faster deck creation.
✅ Boost your career prospects with top-notch PowerPoint skills.
Get FREE access to the Critical PowerPoint Shortcuts module of our premium training course by entering your name and email below.
DISCLAIMER: PC Users Only!
We respect your privacy and will keep your info safe and confidential.
About The Author
Popular Tutorials
- How to Strikethrough Text (l̶i̶k̶e̶ ̶t̶h̶i̶s̶) in Word, Excel & PowerPoint
- How to Make Animated Fireworks in PowerPoint (Step-by-Step)
- Strikethrough Shortcut (l̶i̶k̶e̶ ̶t̶h̶i̶s̶) for Word, Excel & PowerPoint
- How to Create a Flash Card Memory Game in PowerPoint (Like Jeopardy)
- Keyboard Shortcuts Not Working: Solved
PowerPoint Tutorial Categories
- Strategies & Opinions
- Shortcuts & Hacks
- Pictures, Icons, Videos, Etc.
- New Features
- Miscellaneous
- Charts & Data Viz
We help busy professionals save hours and gain peace of mind, with corporate workshops, self-paced courses and tutorials for PowerPoint and Word.
Work With Us
- Corporate Training
- Presentation & Template Design
- Courses & Downloads
- PowerPoint Articles
- Word Articles
- Productivity Resources
Find a Tutorial
- Free Training
- For Businesses
We help busy office workers save hours and gain peace of mind, with tips, training and tutorials for Microsoft PowerPoint and Word.
Master Critical PowerPoint Shortcuts – Secure Your FREE Training Module and Save Valuable Time!
⌛ Master time-saving expert techniques.
🔥 Create powerful presentations.
🚀 Propel your career to new heights.
We value your privacy – we keep your info safe.
Discover PowerPoint Hacks Loved by Industry Giants - KKR, AmEx, HSBC!
Over 114,880 professionals in finance, marketing and sales have revolutionized their PPT skills with our proven methods.
Gain FREE access to a full module of our premium PowerPoint training program – Get started today!
We hate spam too and promise to keep your information safe.
You are currently viewing a placeholder content from Facebook . To access the actual content, click the button below. Please note that doing so will share data with third-party providers.
Free All-in-One Office Suite with PDF Editor
Edit Word, Excel, and PPT for FREE.
Read, edit, and convert PDFs with the powerful PDF toolkit.
Microsoft-like interface, easy to use.
Windows • MacOS • Linux • iOS • Android

- Articles of PPT
How to Use PowerPoint on Mac (Step-By-Step Guide)
PowerPoint is an indispensable tool for creating, editing, and formatting slides. It is widely used for work, study, and personal projects. However, not everyone knows how to download and use PowerPoint on Mac OS. This article will walk you through the steps of downloading and using PowerPoint on a Mac and two other free and built-in presentation editors: WPS Presentation and Keynote.
Why Do You Need PowerPoint on a Mac?
PowerPoint is a presentation software that allows you to create and deliver engaging presentations. It offers various features, including adding text, images, videos, charts, and graphs to your slides. You can also customize the look and feel of your presentations using themes, templates, and fonts.
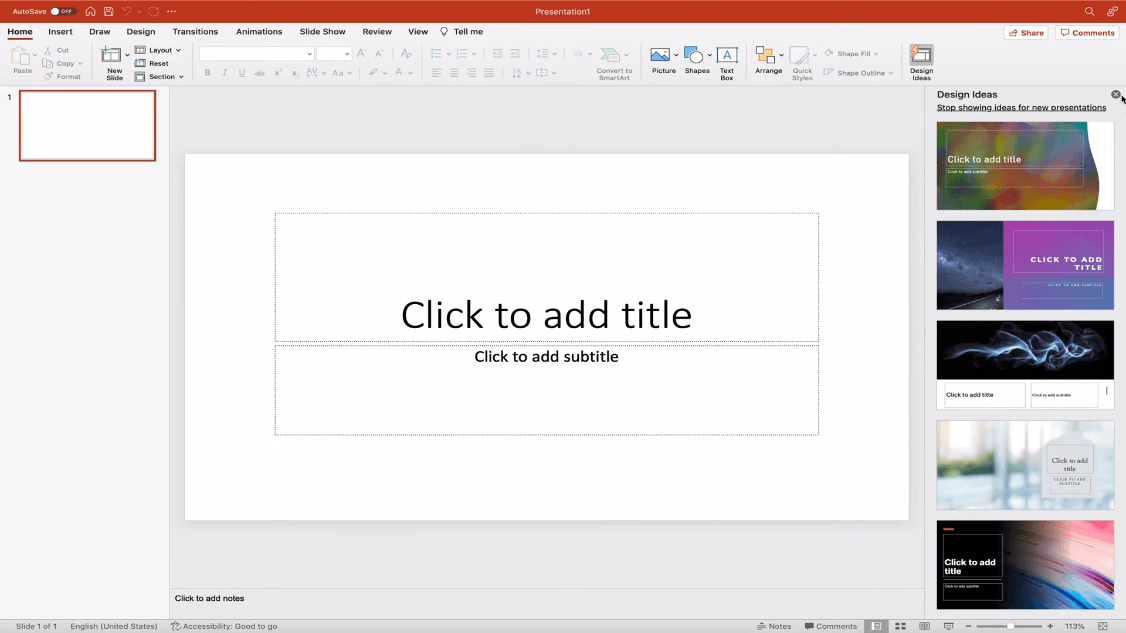
What is PowerPoint used for?
PowerPoint is used for a variety of purposes, including:
Business presentations: PowerPoint is commonly used to deliver business presentations to clients, colleagues, and investors.
Educational presentations: PowerPoint is also used to create educational presentations for students of all ages.
Personal presentations: PowerPoint can also be used to create personal presentations, such as wedding slideshows and travel photo presentations.
Alternatives to Microsoft PowerPoint
While PowerPoint is the most popular presentation software, there are several other alternatives available, including:
WPS Presentation: WPS Presentation is a free and open-source presentation editor that is compatible with PowerPoint files.
Keynote: Keynote is a built-in presentation editor for Mac users. It offers a variety of features, including templates, themes, and transitions.
How to download WPS Presentation on Mac?
WPS Presentation is a free presentation app for Mac offered by WPS Office. With a streamlined interface and handy tools, it makes an excellent PowerPoint alternative.
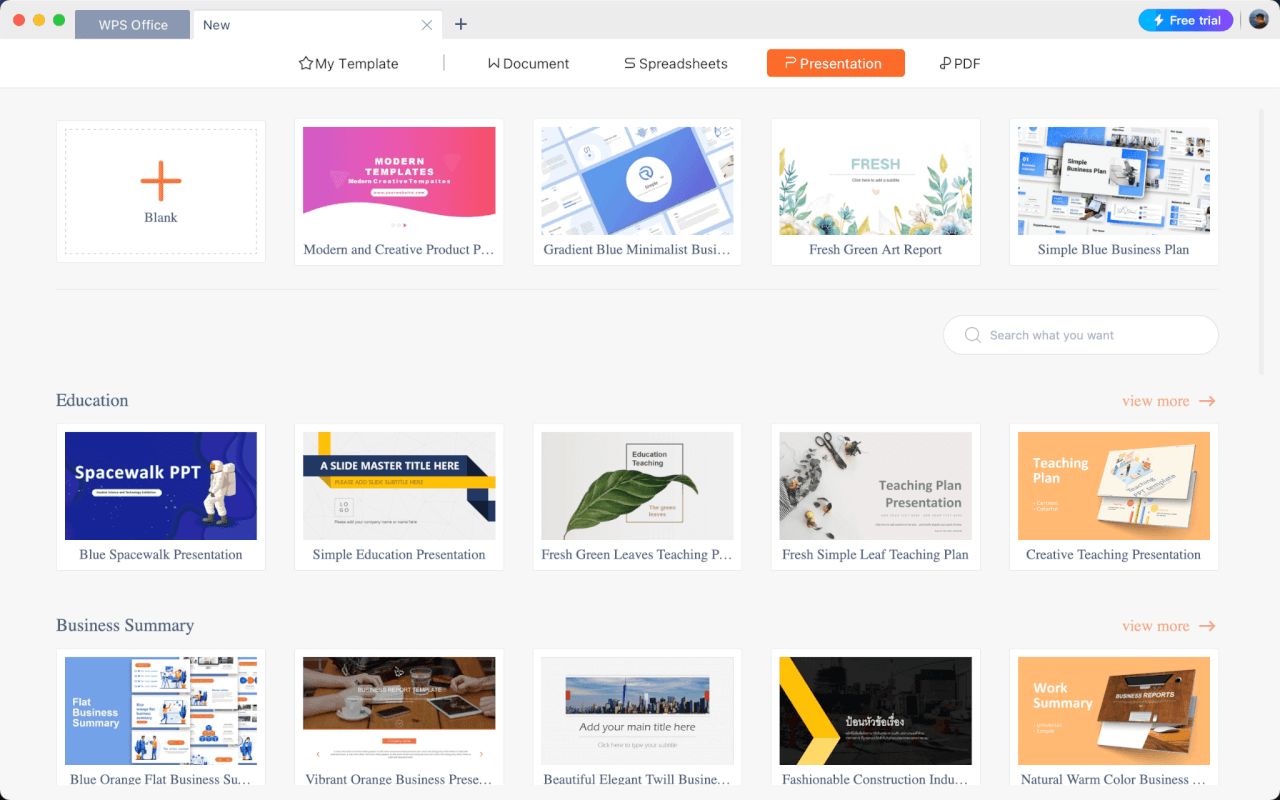
Users often choose WPS Presentation to create simple slide decks quickly. The drag-and-drop flexibility when inserting charts or arranging objects helps speed up their workflow.
WPS Presentation stands out with these key features:
Intuitive editing tools similar to PowerPoint
Thousands of free templates
Ability to export PPT and PPTX files
PDF converter and editor
Cloud sync and multi-device support
To download the WPS Presentation on your Mac:
Step 1: Go to https://www.wps.com/download/
Step 2: Click on the Free Download button in WPS Office for Mac box
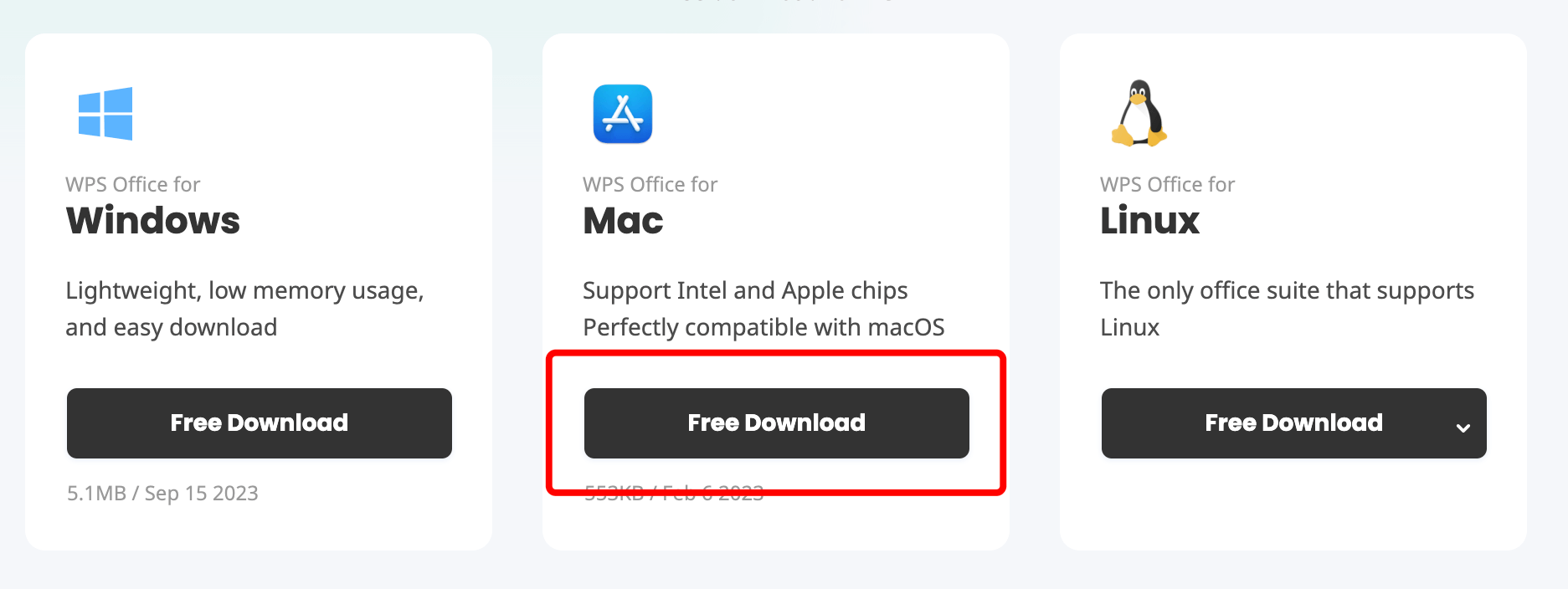
Step 3: Indicate the download location and click Save.
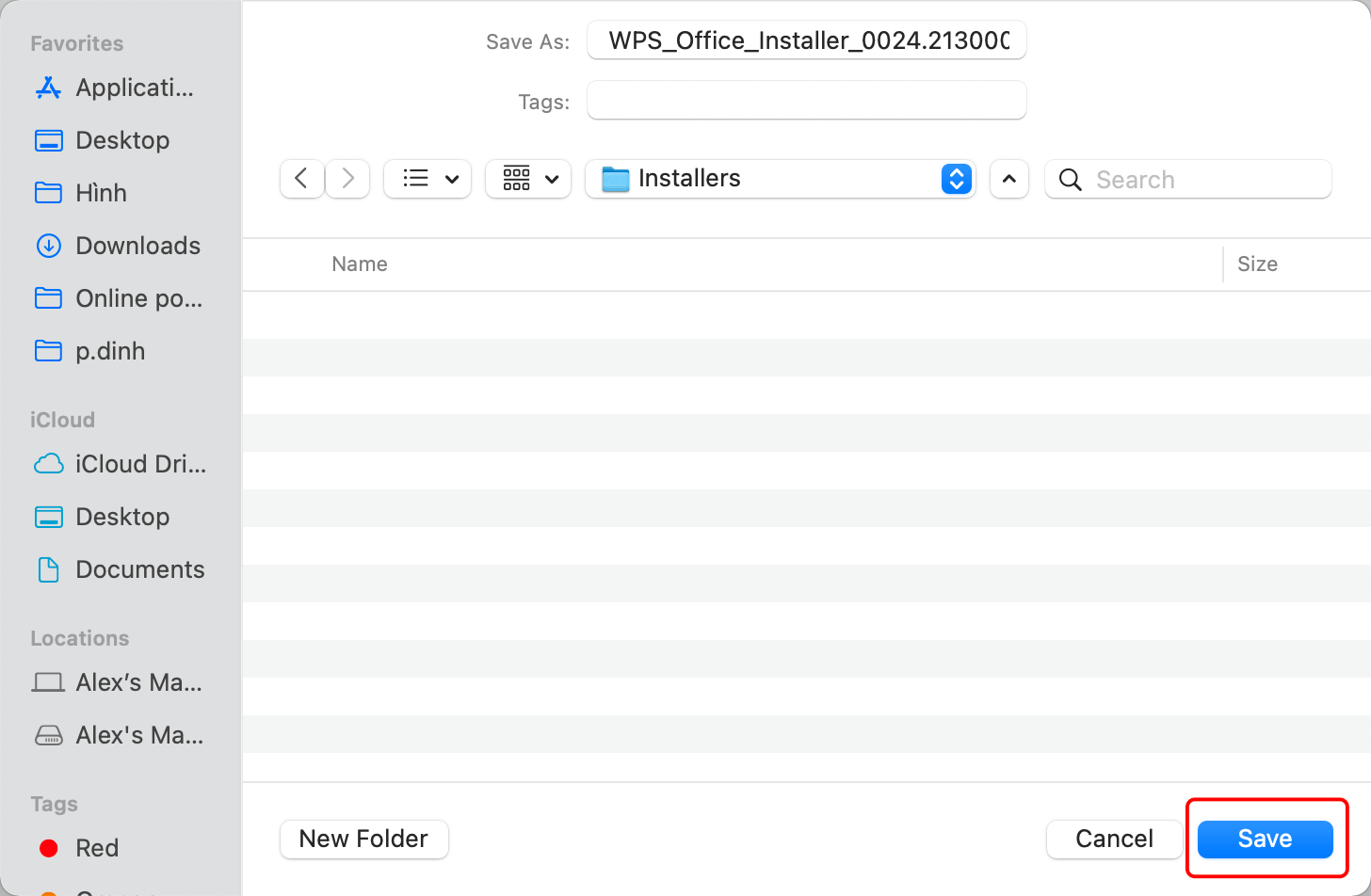
Step 4: Double-click the “.zip” installer file to extract WPS Office Installer once the download completes.

Step 5: Open WPS Office Installer, then click Open.
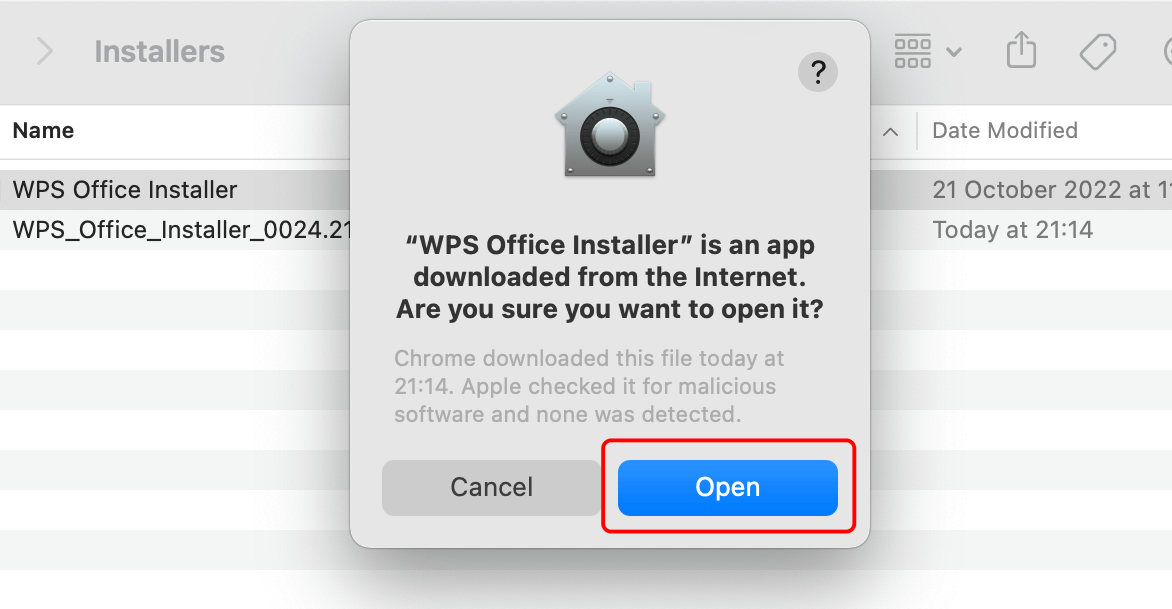
Step 6: Click Install Now, then follow the instructions on installing WPS Office and related apps like Presentation.
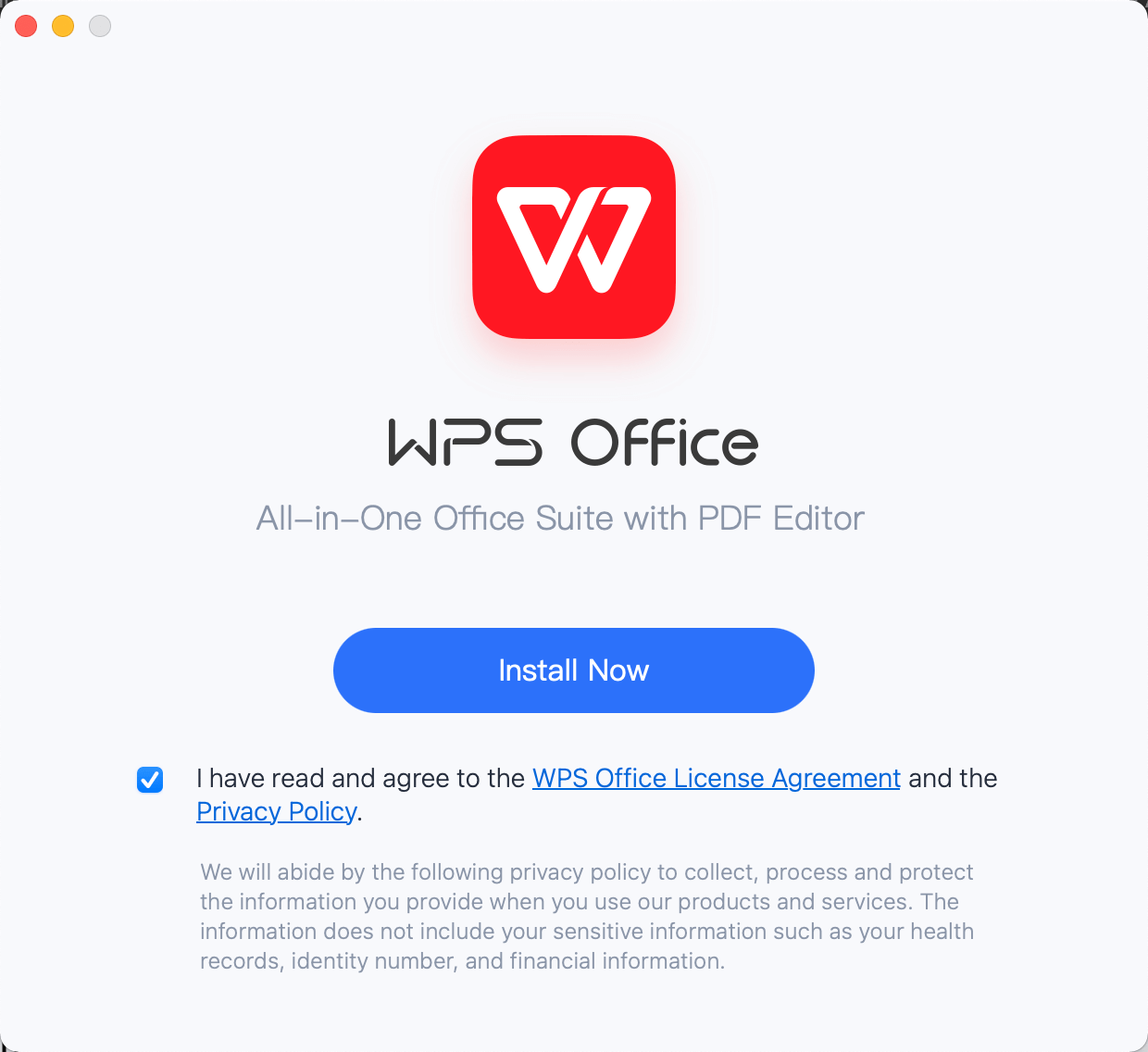
After installation, you can find WPS Presentation conveniently in your Applications folder or Launchpad. Its clean interface will be familiar to PowerPoint users, with menus for Home, Insert, Design, Transitions, and more.
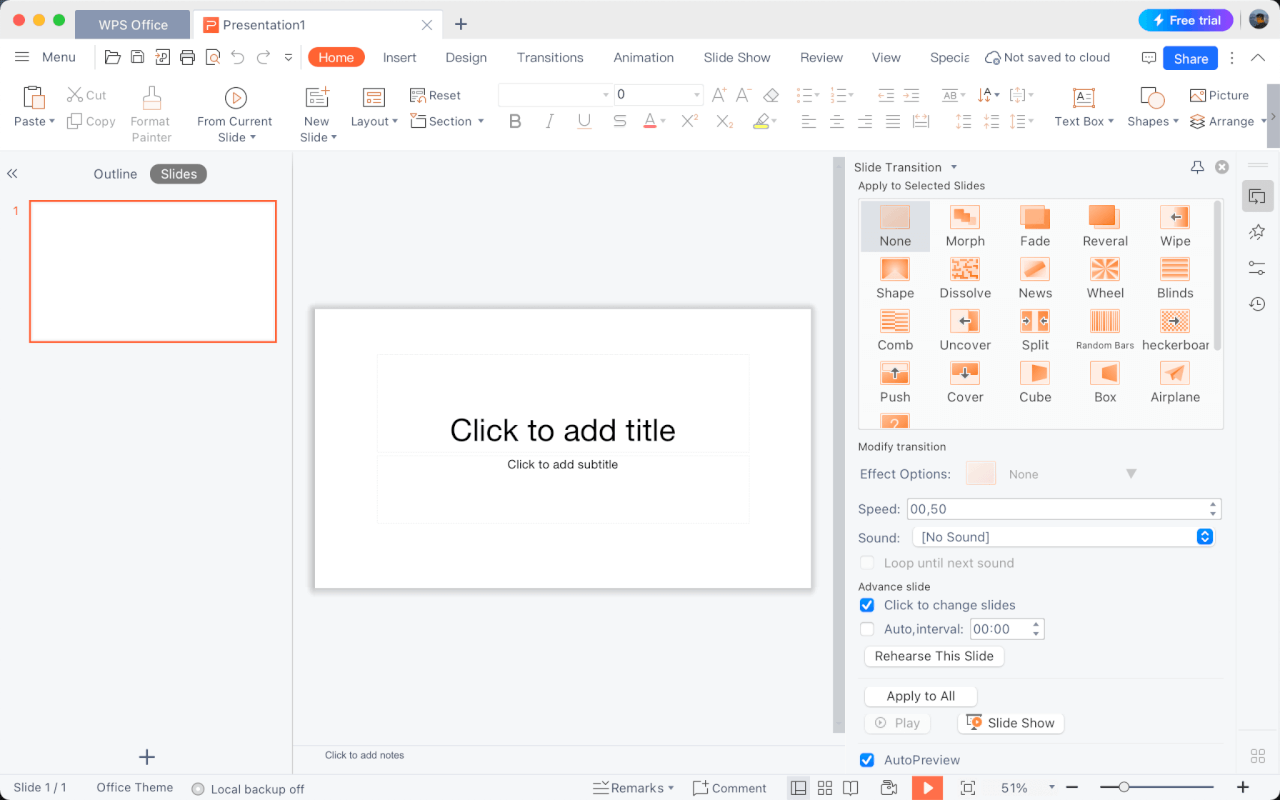
How to download Microsoft PowerPoint on Mac?
Here is a step-by-step walkthrough with pictures on how to download PowerPoint for Mac using the App Store:
Step 1 : Open the App Store on your Mac.
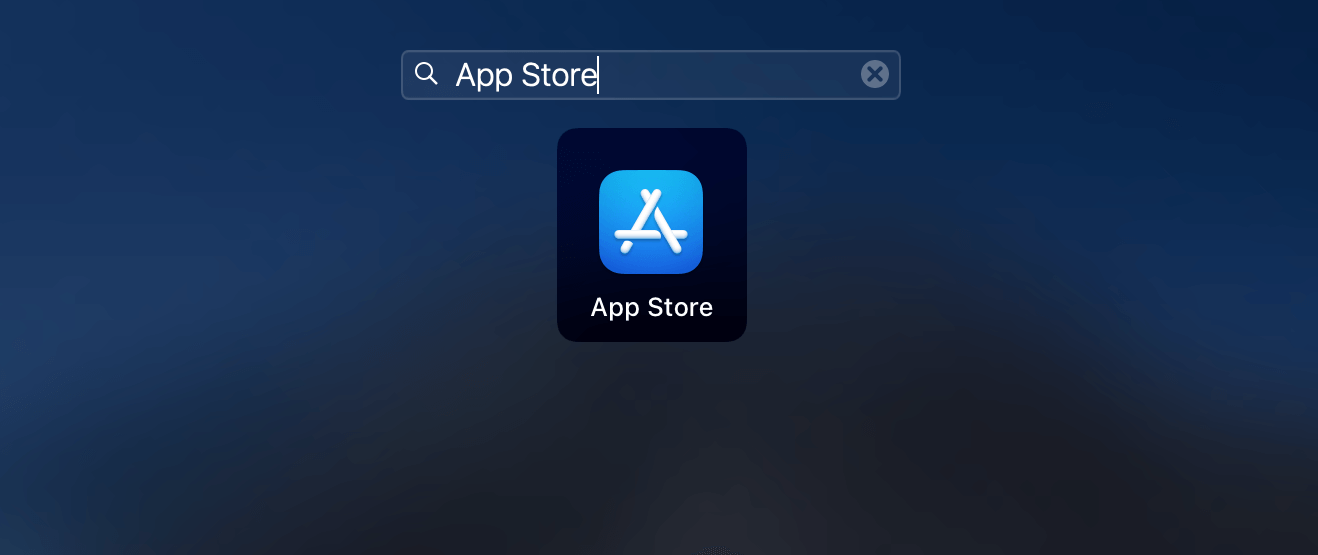
Step 2: In the search bar at the top right, type in "PowerPoint" and press Return.
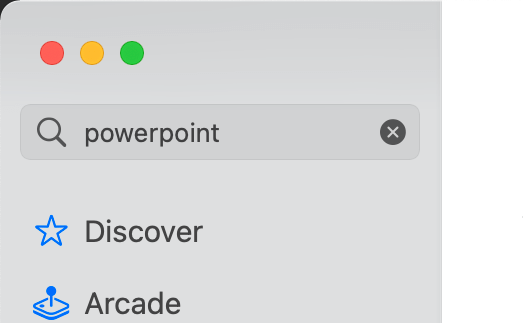
Step 3: The Microsoft PowerPoint app should appear as the first result. Click on the Get button and then Install.
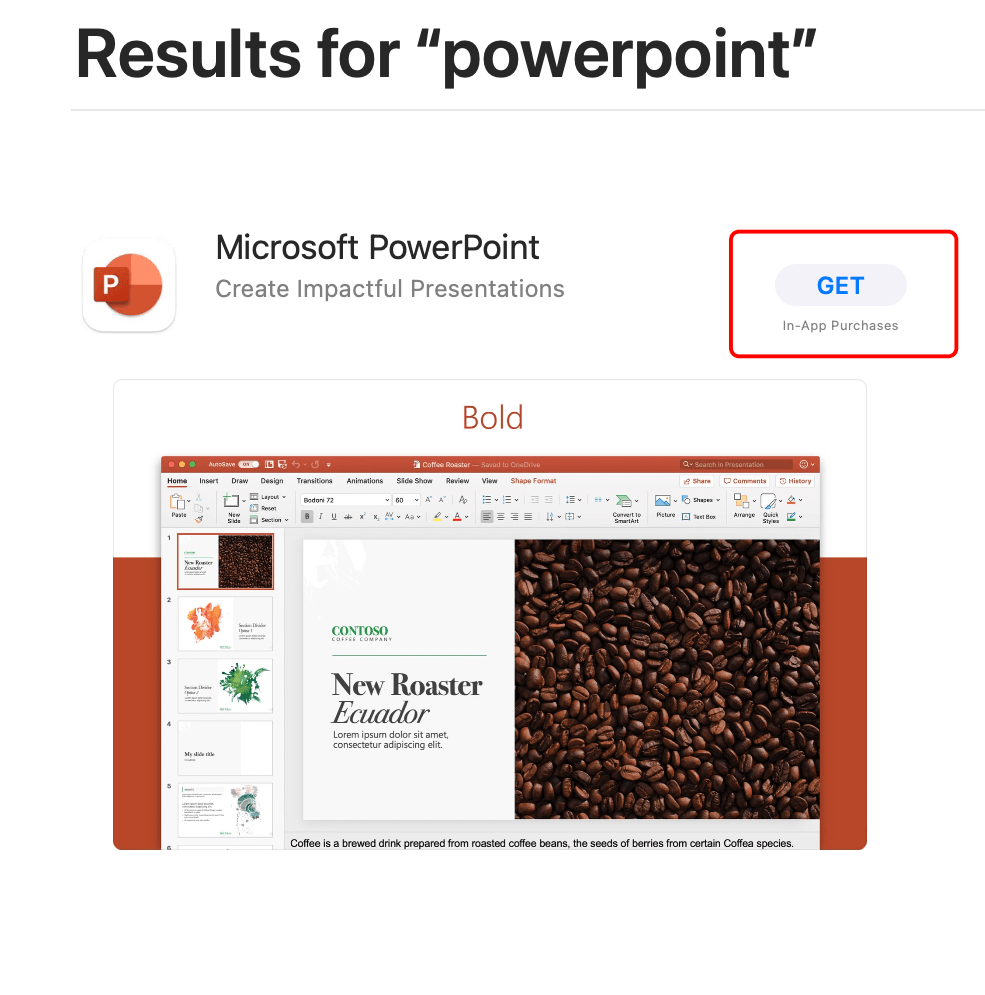
Step 4: You'll see a progress bar as PowerPoint downloads. After it finishes, you'll find it in your Applications folder.
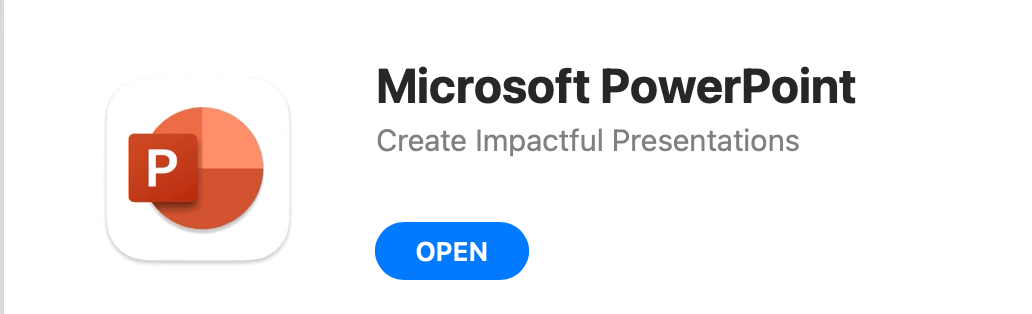
Step 5: Open PowerPoint and sign in with your Microsoft account or create a new free account to use it.
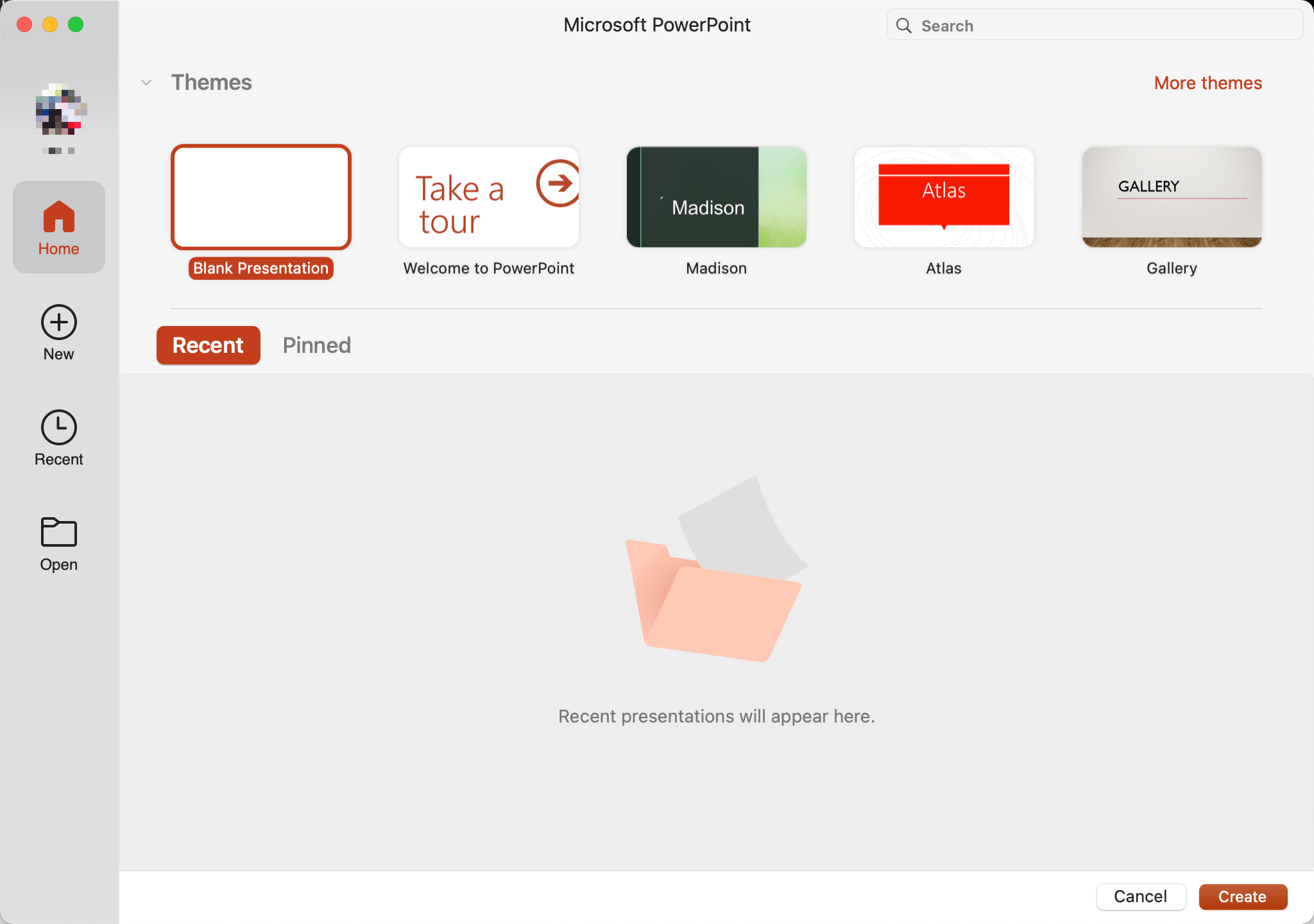
After opening PowerPoint, you can pick from a wide selection of templates to create your first presentation!
How to Use the Built-in Mac Keynote?
Mac users can also access the powerful Keynote app built into Apple's iWork suite. With its intuitive interface and gorgeous themes, Keynote makes creating beautiful slides on a Mac easy.
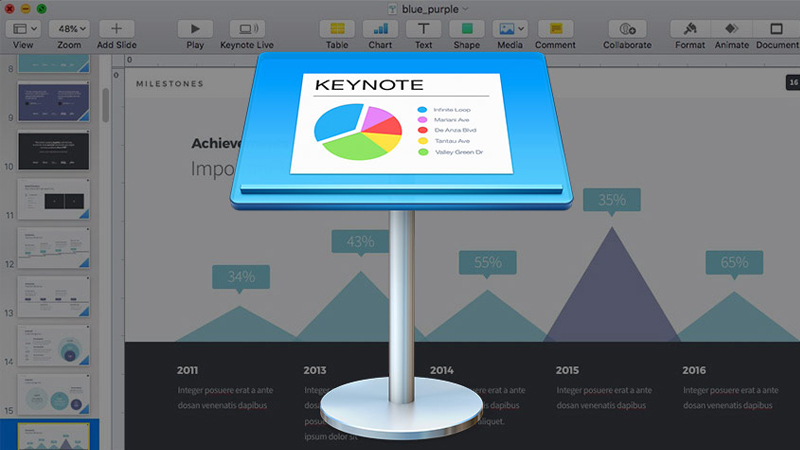
Image’s link: https://www.thegioididong.com/hoi-dap/keynote-la-gi-cach-su-dung-keynote-tren-iphone-macbook-chi-1359032
I like using Keynote when I want to assemble visually impressive presentations quickly. The animated builds and transitions between slides keep audiences engaged.
Standout features of Keynote:
Pre-built themes with elegant animations
Drag-and-drop image/chart insertion
Tools for flowcharts, diagrams, and shapes
Record presenter narration and timings
Easy sharing via iCloud or Apple TV
Steps to create and edit a new slide in Keynote:
Follow these steps to begin a new presentation in Keynote:
Step 1: Open Keynote from your Applications folder or Launchpad.
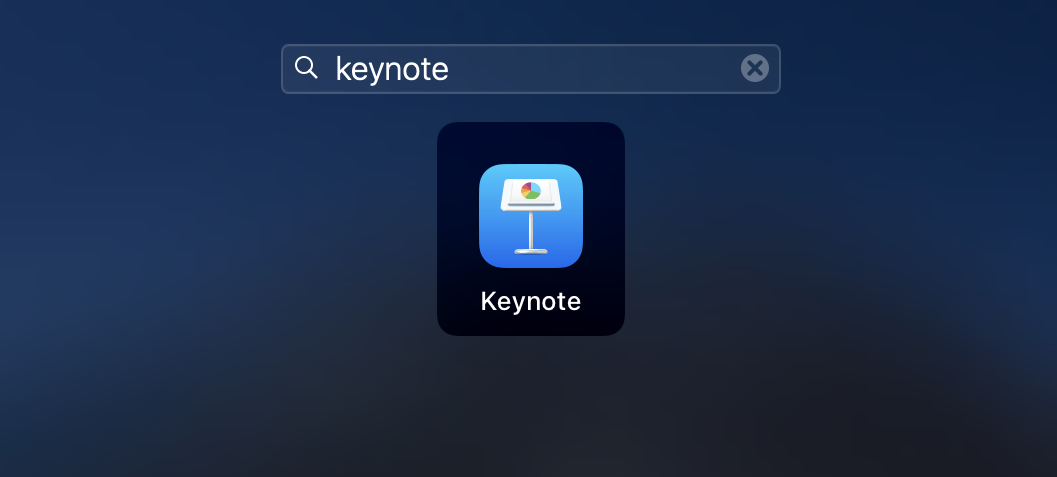
Step 2: Click New Document to access the Keynote homepage.
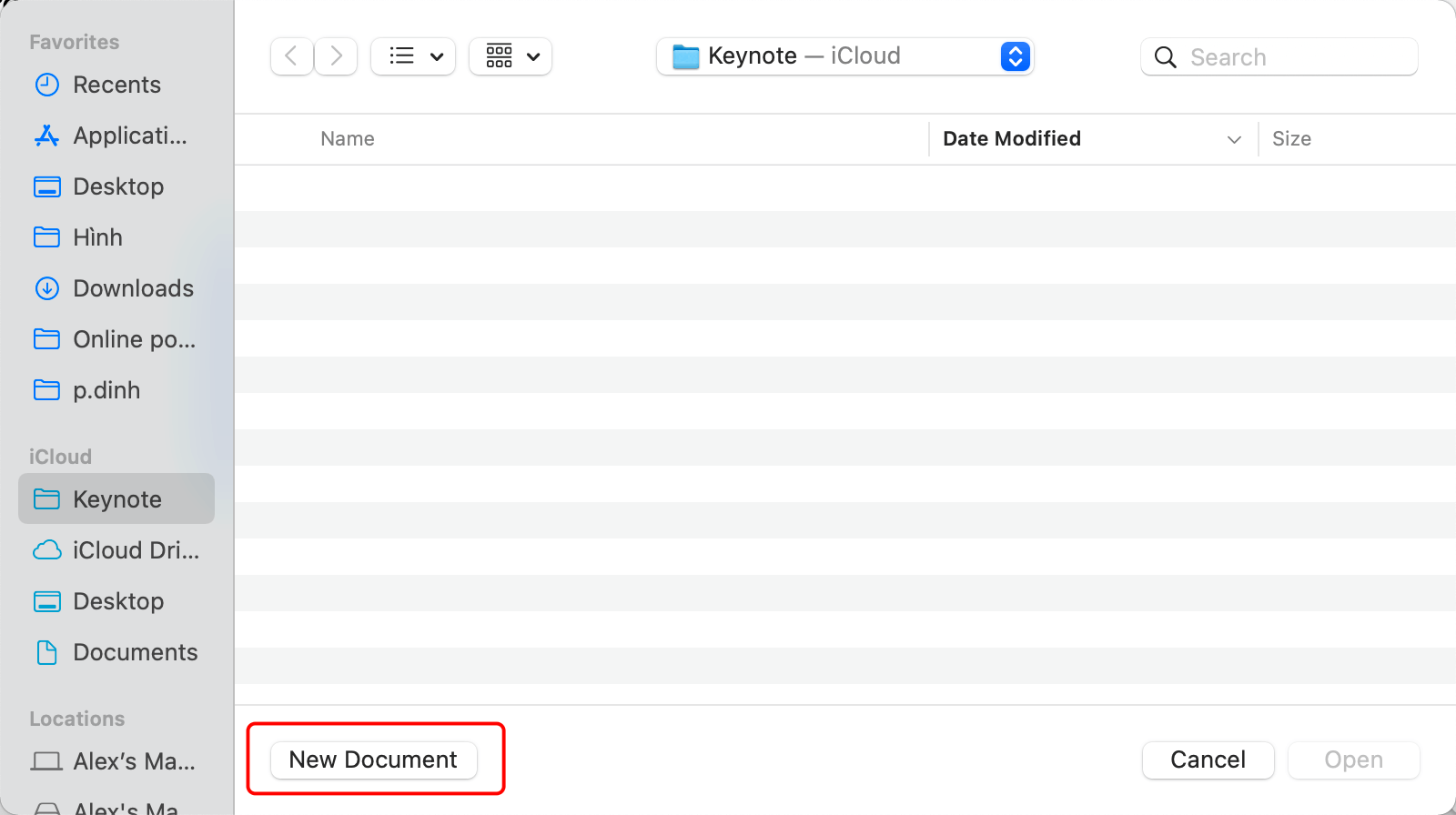
Step 3: Double-click the desired slide layout to insert a new one.
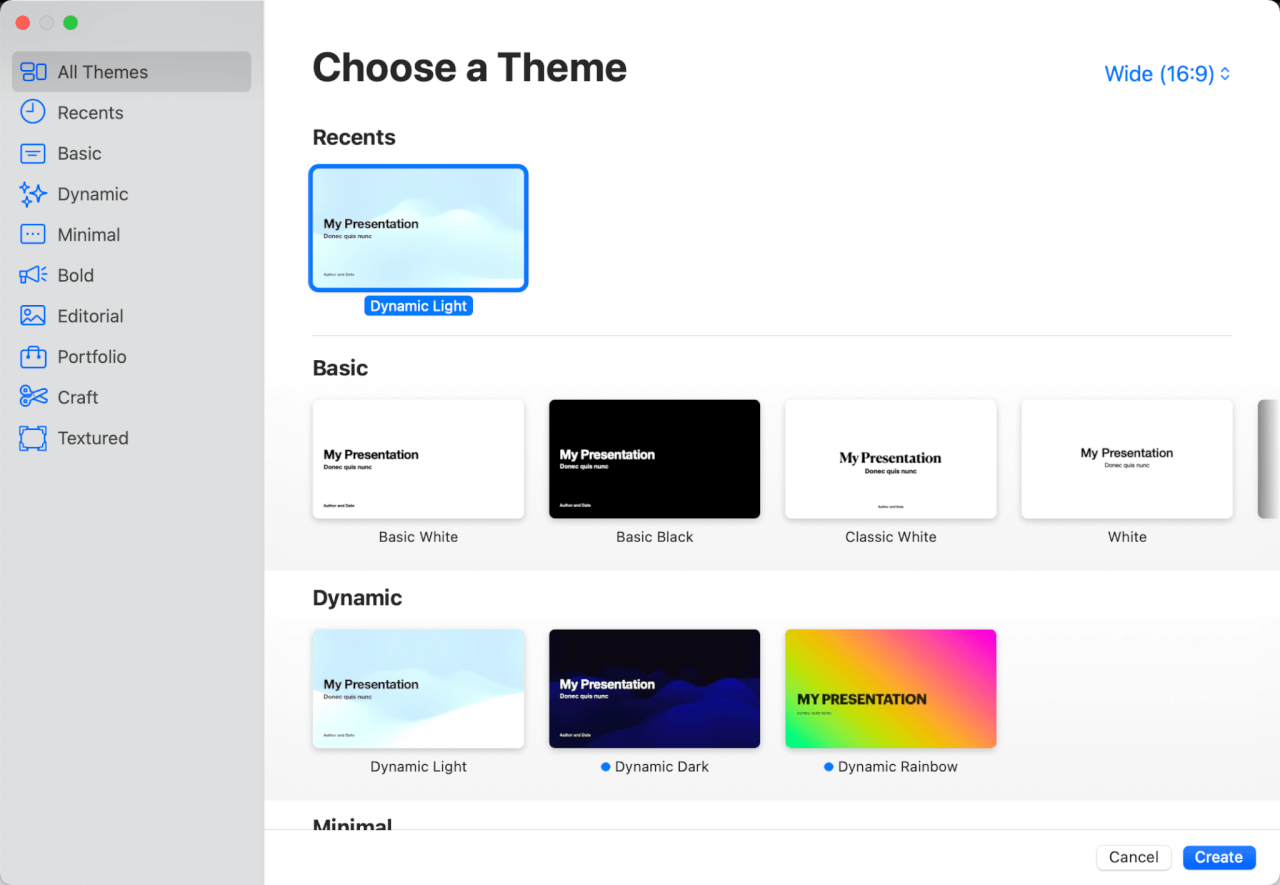
Step 4: Customize the slide by adding a title, text, images, and other media.
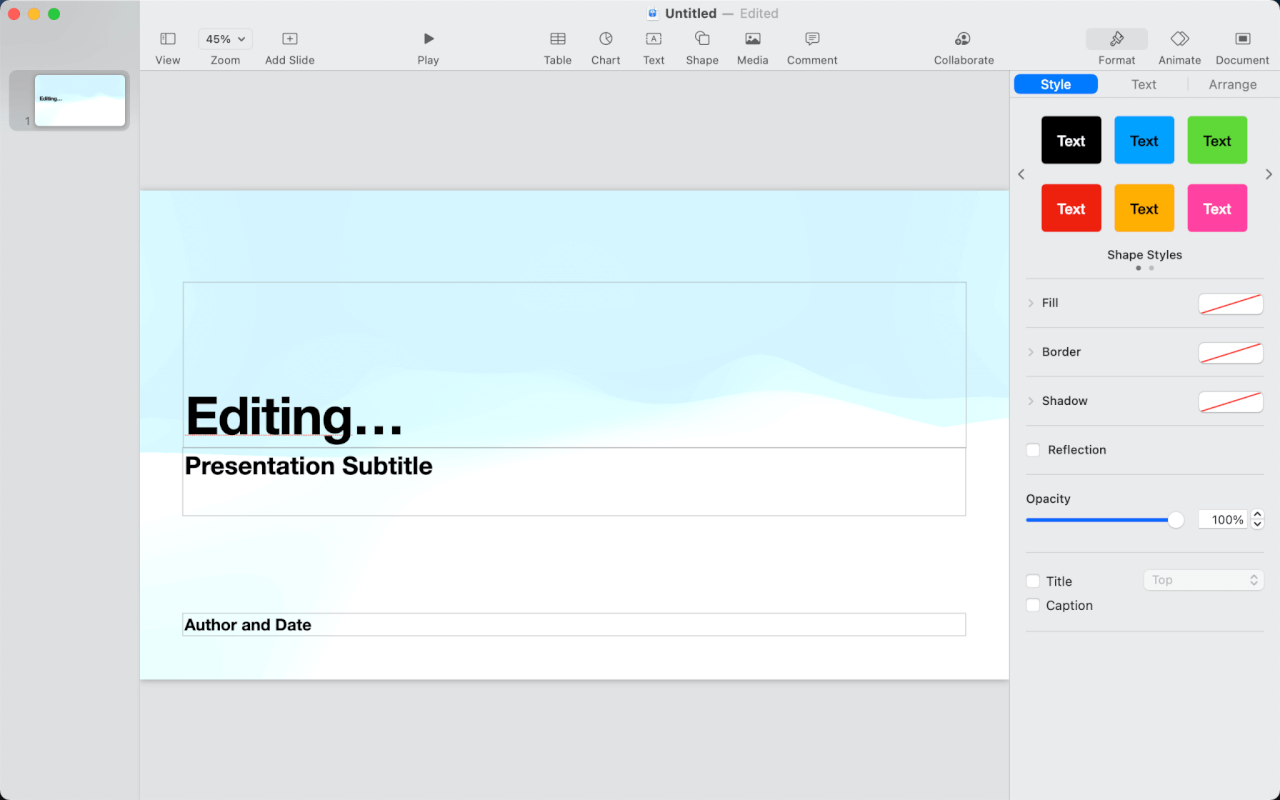
Step 5: To add more slides, click Add Slide.
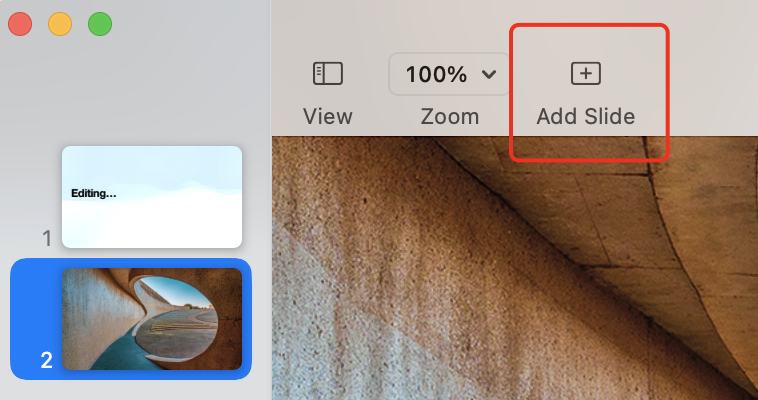
Step 6: Click the Play button in the top toolbar to present the slides
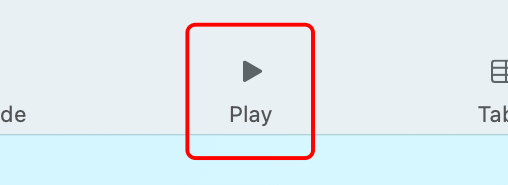
With just a few clicks, you can create amazing-looking presentations through Keynote's simplicity and built-in Apple polish.
Practical Tips for Using Keynote on Mac
To add a slide transition effect, select the slide from the slide navigator on the left, then click on the Animate tab in the window's top-right corner. Choose the Action option and click on the Add an Effect button. You can select from over a dozen effects and customize their duration, direction, and start time.
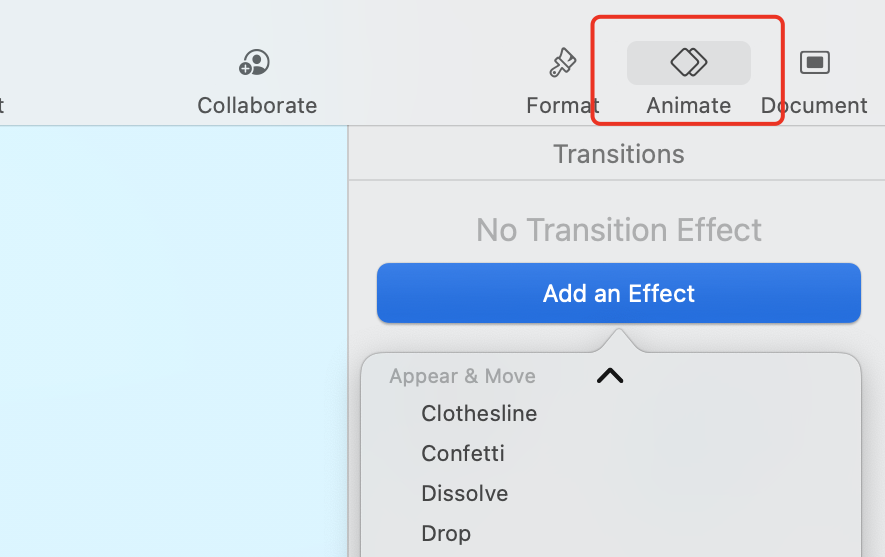
To animate individual objects on the slides, select the objects and go to Animate > Build In > Add an Effect. You can preview the effect and change its order, timing, and delivery. You can also use the Build Out option to animate how objects disappear from the slides.
To use Magic Move, duplicate a slide and change the position of the objects on both slides. Then select the first slide and choose Magic Move from the Add an Effect menu. Keynote will automatically create a smooth animation between the two slides. You can adjust the duration and other options as well.
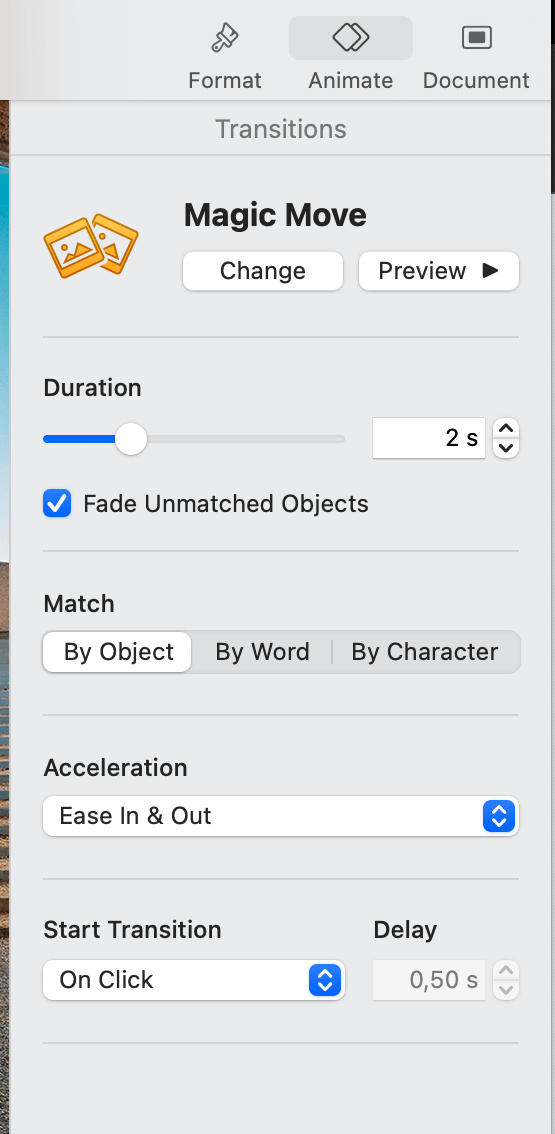
To edit your slide layouts, go to View > Edit Slide Layouts. You can add, delete, or modify any slide layout to suit your needs. You can also change your presentation's theme, background, and color scheme.
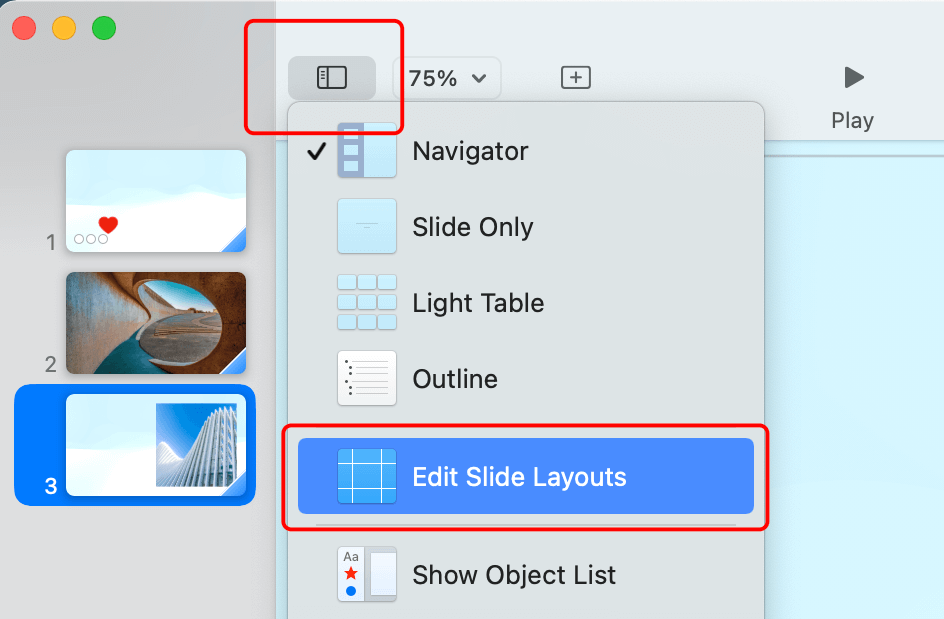
To customize your toolbar, go to View > Customize Toolbar. You can drag and drop any tool you want to add or remove from the toolbar. You can also choose between icon-only, text-only, or icon-and-text modes.
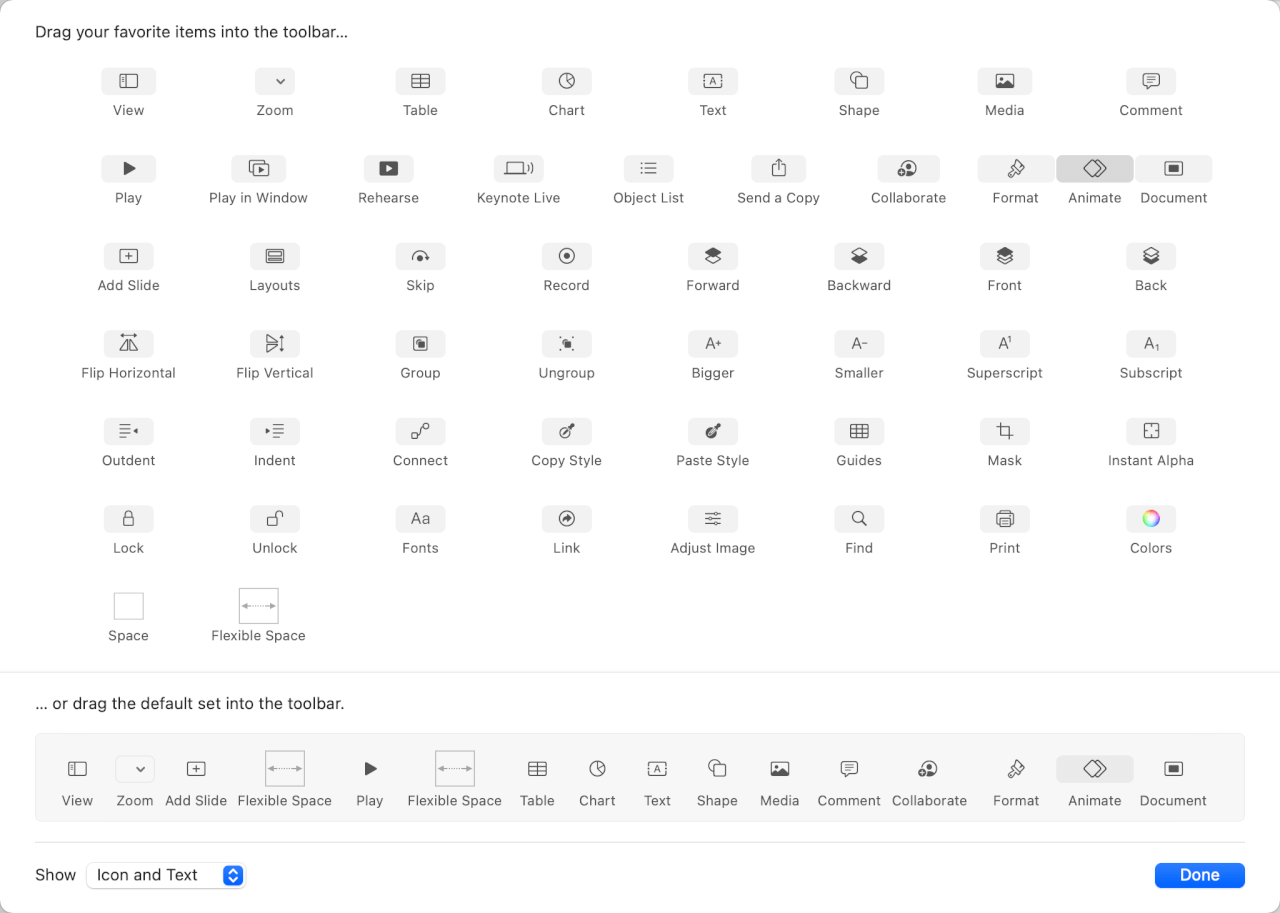
To use action buttons for shapes in Keynote, select a shape and go to Format > Add Link > Slide. You can choose which slide to link to or use the Next Slide or Previous Slide options. This way, you can create interactive presentations that let you jump around different slides with a click.
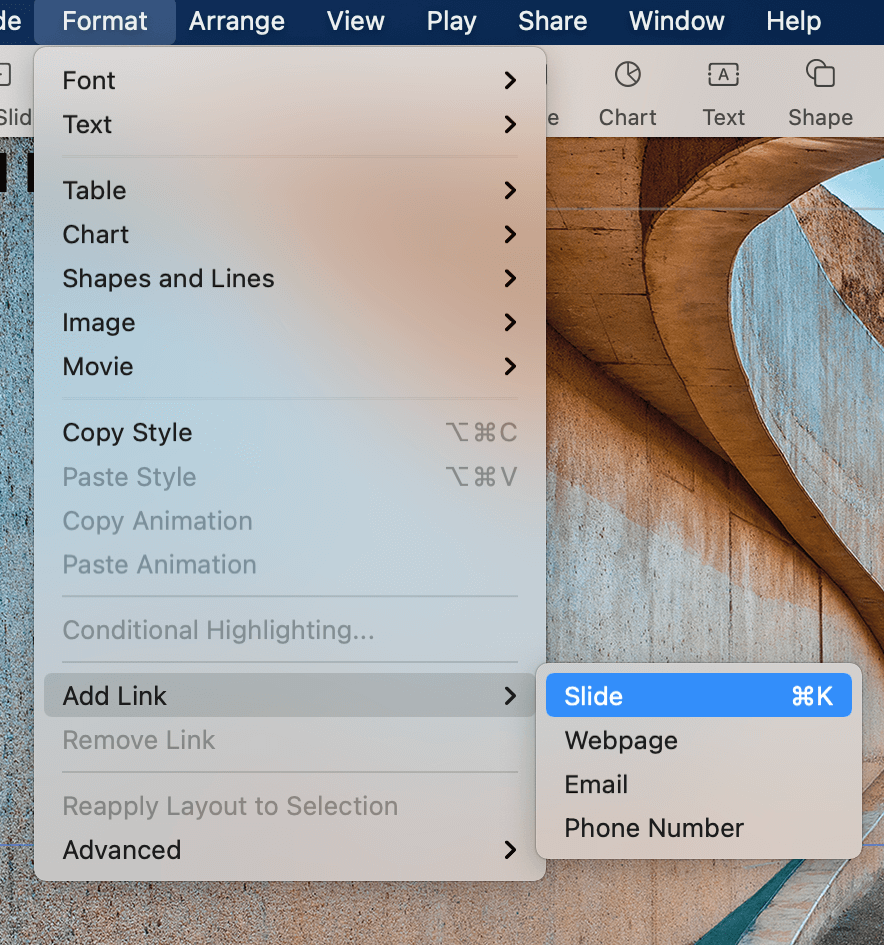
To access a variety of chart styles, simply click the Chart button on the toolbar or navigate to Insert > Chart in the menu bar. You'll find a wide range of styles, including 2D, 3D, and Interactive options.
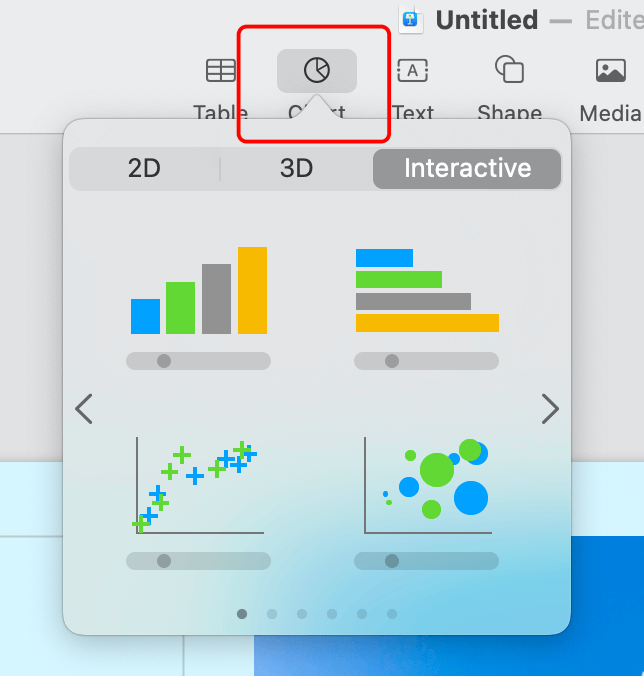
What are the Differences between PowerPoint on Mac and PowerPoint on Windows?
While PowerPoint on Mac retains most core features from the Windows version, there are some critical differences in how specific tools work:
The user interface follows Mac design language instead of the Windows ribbon
Animations and transitions have fewer effects options on Mac
Saving as older PPT formats may cause formatting changes
Linked media like charts can break when moving files cross-platform
Mac menus lack certain administration tools for managing templates
Some other limitations include:
Occasional font compatibility issues
Differences in default autocorrect/styling behavior
Variation in how slide masters/layouts are handled
Mac PPT files render slightly differently in Windows
However, the web-based PowerPoint for Office 365 helps mitigate most cross-platform issues. But keeping the above differences in mind can help avoid headaches when collaborating between Mac and PC.
Practical Skills for Using PowerPoint on Mac
To start mastering PowerPoint on your Mac, try out these handy tips:
Use keyboard shortcuts like Command + M to quickly add slides from the master view
Right-click on objects like charts to open formatting options
Hide slides rather than deleting them in case you need them again later
Use section breaks in the slide sorter view to divide related slides into groups
Align or distribute objects under the Format menu to cleanly organize elements
Adjust video playback quality under Playback to optimize performance
Enable Auto Save and Auto Recover to prevent data loss from unexpected shutdowns
Use Notes Page view to add detailed presenter notes to each slide
Click the Record Slide Show button to record timings and narration for the presentation
To deliver a presentation in PowerPoint on Mac, you can also use the keyboard shortcut Command + Shift + F5 to start a slide show.
With PowerPoint's robust set of features tailored for Mac, you can create and deliver polished presentations efficiently.
Use Word, Excel, and PPT for FREE, No Ads.
Edit PDF files with the powerful PDF toolkit.
Microsoft-like interface. Easy to learn. 100% Compatibility.
Boost your productivity with WPS's abundant free Word, Excel, PPT, and CV templates.
Can I use PowerPoint on Mac for free?
Yes, you can access PowerPoint for free on a Mac through the online Office web apps or via a 30-day trial of Microsoft 365.
Does PowerPoint work the same on Windows and Mac?
PowerPoint on Mac generally provides the same core features as the Windows version. However, minor differences may exist in how specific tools, effects, fonts, and media function when moving files cross-platform. For example, the ability to create macros is unavailable in PowerPoint on Mac.
Is PowerPoint Mac compatible with PPT files from Windows?
You can usually open PPT and PPTX files created on Windows in PowerPoint on Mac without issues. But occasionally, some advanced formatting, animations, or linked media may break when transferring the file.
What are some excellent alternatives to PowerPoint on Mac?
Some good alternatives to PowerPoint on Mac include WPS Presentation and Keynote. WPS Presentation is a free and open-source presentation editor that is compatible with PowerPoint files. Keynote is a built-in presentation editor for Mac users.
PowerPoint remains the top choice for creating professional presentations on both Windows and Mac. While the Mac version has a few limitations, it provides the full PowerPoint toolset tailored for Apple devices.
Whether you choose Microsoft PowerPoint, WPS Presentation, or Keynote, you now have the tools and knowledge to create compelling presentations. Start crafting your next masterpiece and leave a lasting impression on your audience.
- 1. How to Compress a Powerpoint on Mac A Comprehensive Guide
- 2. How to Export PowerPoint to Video on Mac (Step-by-Step)
- 3. How to Use Zoom PowerPoint Presenter View: A Step-by-Step Guide
- 4. How To Narrate a PowerPoint on Mac – A Comprehensive Guide
- 5. How to Use a Master Slide in PowerPoint (Step-By-Step Guide)
- 6. How to Export PowerPoint Notes to Word Mac (Step-by-Step Guide)

15 years of office industry experience, tech lover and copywriter. Follow me for product reviews, comparisons, and recommendations for new apps and software.
PowerPoint for Mac: Best tips for a successful presentation
- 0 Shares Share
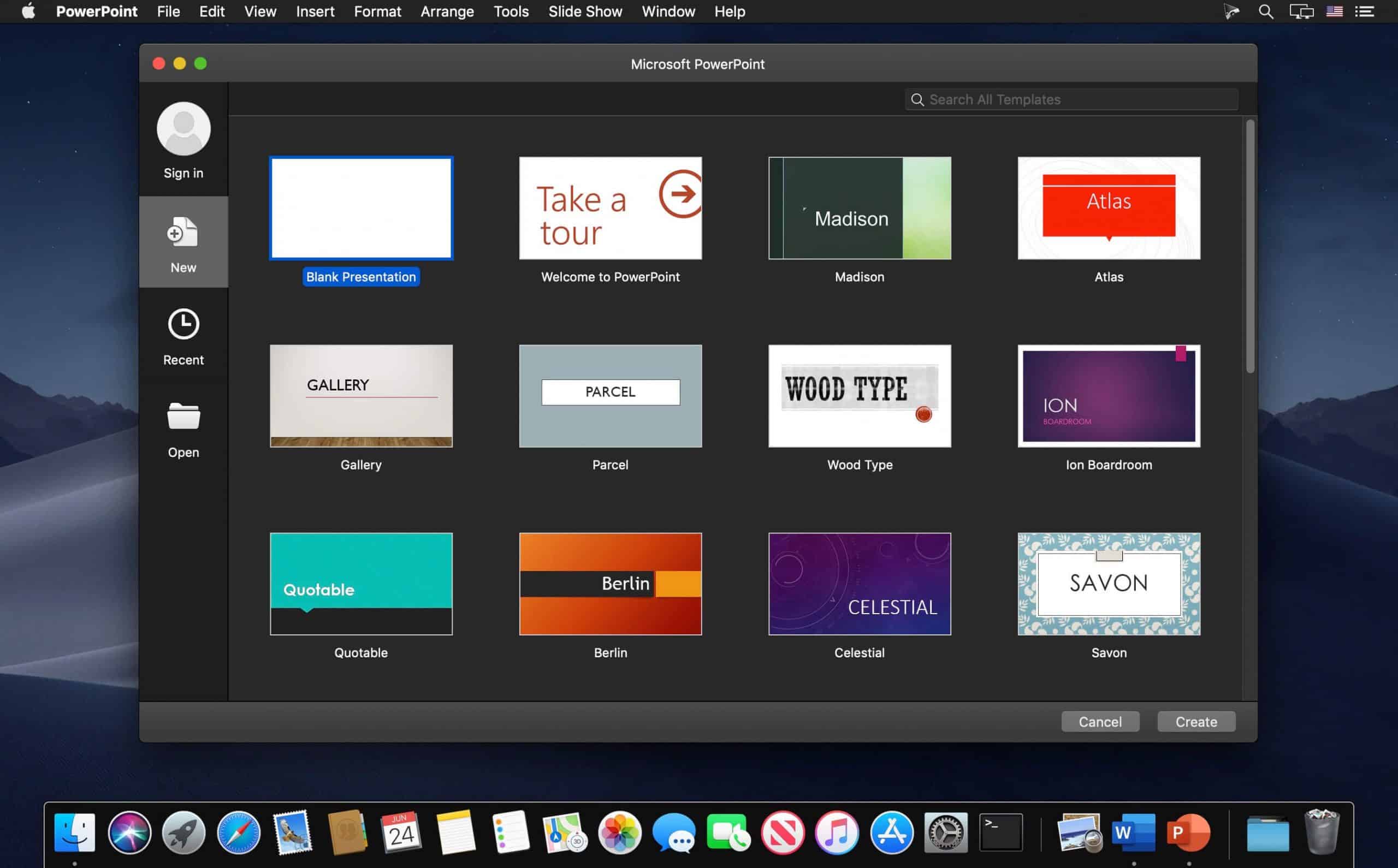
The maxim of “Death by PowerPoint” does not fit in today’s tech-savvy era. Numerous startups and corporates pitch their ideas to their clients through presentations every day. They leverage stunning templates to design them and sweep their stakeholders off their feet. Slideshows hold an enormous audio-visual appeal that helps you to hook your audience throughout.
Whether it is Keynote or PowerPoint, showcasing a slideshow on your Mac must appear seamless. Be it slide layout, design, visuals, or overall aesthetics, a collection of well-thought, pixel-perfect slides is the key to presentation success. So, how to craft splendid and eye-catching Mac presentations? This article will enlighten you perfectly. Let us begin!
Here are seven best tips for creating successful and compelling presentations on your Mac:

Minimalistic slides
Gone are the times when people assumed that designing a ppt meant overloading it with information. You’ll be doing your audience a huge favor if you opt for minimalism in your slide content. Often presenters overload the slides unnecessarily and thus, end up overwhelming the audience. Embed your decks with one topic per slide. Ensure that you build your pitch decks with less text and more graphics. Keeping the slide content simple and precise will bestow your MAC slideshow with a decluttered look. It will help you to further your brand aesthetics as well.
You may consider following the famous 10-20-30 rule of PowerPoint presentations. The rule states that your presentation should be no longer than ten slides. It must not take beyond 20 minutes to deliver the entire presentation. And at last, the slides should feature a font size of at least 30 px. The revolutionary 10-20-30 rule helps you keep your slides minimalistic, deliver a captivating presentation and engage with the audience like never before.
Engaging multimedia
Humans have a limited attention span. Keeping this in mind, you must always integrate enchanting visuals to liven up your presentation. Employ vector images, 1080p videos, infographics, and GIFs to render the slides attractive. The truth is, no one likes to read raw data right off the slides! As a presenter, you should consider transforming raw data into engaging visuals that bind the interest of the audience to the presentation.
The incorporation of audio and other media forms assists you with a seamless slideshow. You can infuse your slides with visuals corresponding to your presentation topic. It will work as a double-edged sword. First, it will garner your slides appealing. Second, it will reinforce the textual content in your audience’s minds as well. Hence, slides without dedicated multimedia contribute to the phenomenon ‘Death By PowerPoint’.
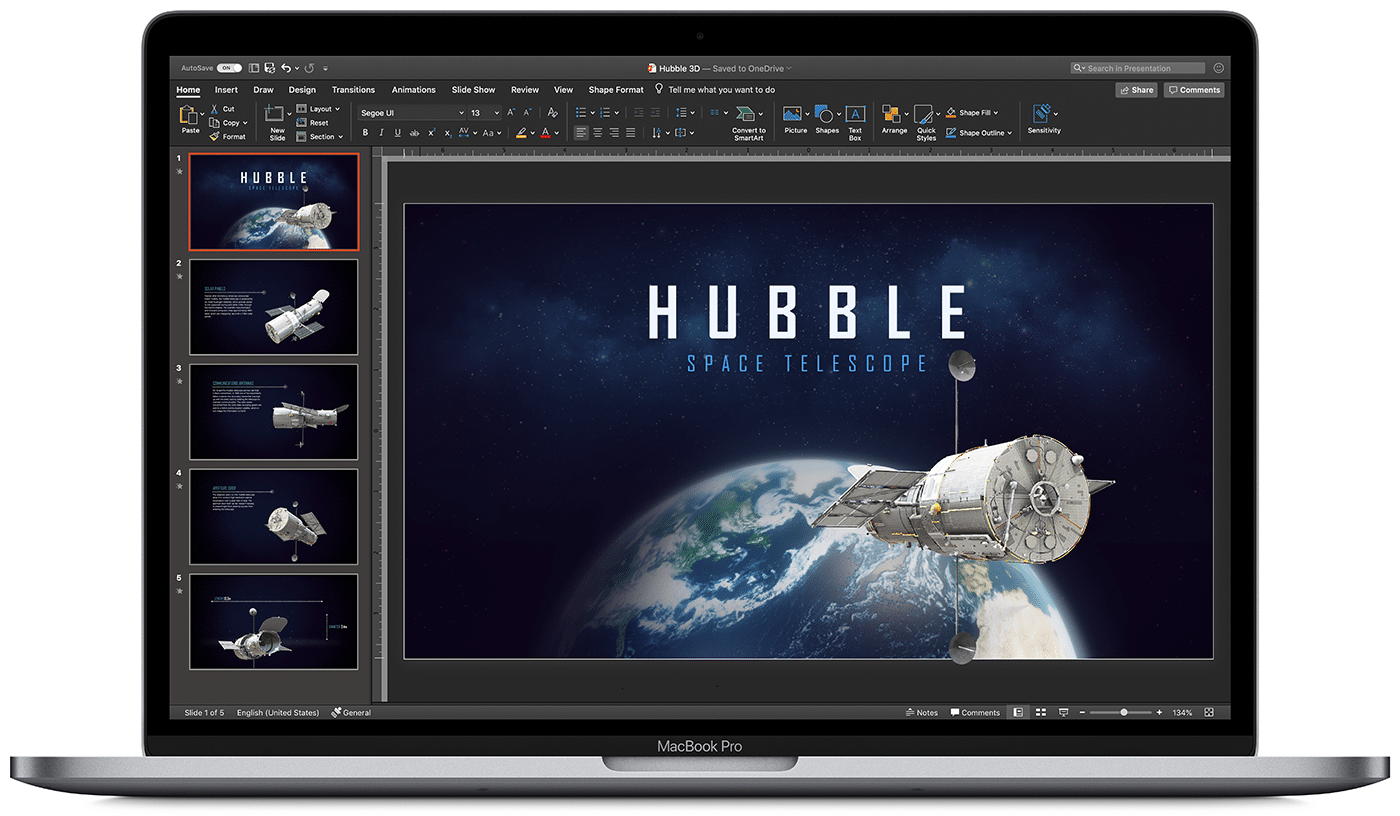
Top-notch templates
Breaking the monotony of stock templates in your Mac is essential to stay a step ahead of your competitors. Utilizing age-old templates will not impress your clients as effectively as you desire. There is a high chance that your audience is already familiar with the stock template from some other presentation. Hence, the wow factor goes for a toss!
Well, you can leverage ready-to-use PowerPoint templates from SlideModel that offer 100% customization, superior graphics, and pixel-perfect design. Users can utilize the avant-garde slide templates to boost their presentation goals. The goal here is to woo the audience with your presentations’ design! Gorgeous graphics and tailor-made slide content will save your precious time from making a presentation from scratch. This business Pitch Deck PowerPoint Template is a boon for all entrepreneurs to construct wow-worthy pitches.
Elegant color-palette
An excellent way to highlight the key points of your Mac slideshow is to create a color contrast on the slides. You can design your slides in relevance to your brand colors or choose a vibrant color scheme. A golden tip here is to blend your presentation with high-contrast colors. It will aid you and your audience in capturing the slide essence. Place the dark-toned text with a light-toned background and light-colored slide content on a dark background. It will bring out the effect of aesthetic contrast.
A great tip here is embedding your presentation with your brand colors for making it impressive beyond measure. Choose only two to three colors throughout to maintain an equilibrium. One should try not to use all the contrast colors to attract the audience. Design consistency in your slides is a key to presentation success. Rather than overwhelming the audience with different high-contrast, mismatching colors, try to include a couple of color schemes and palettes across your presentation.
Captivating data visuals
Whether you’re presenting to an assembly of investors, pitching to a client, or presenting a company’s quarterly results, always back your data with rich visuals. Rather than reading random numbers from the slides, you should introduce a wow factor to your slides by leveraging state-of-the-art data visualizations. Render your PowerPoint presentations on Mac an awe-inspiring look with data visuals such as 3D charts, diagrams, infographics & graphs.
Display your research and statistics with mind-blowing data visuals. Employ alluring charts, tables, diagrams, trend lines, shapes, and infographics. You can color-code them to show comparisons and differences. Choose data visuals for bullets to leave an indelible mark on your audience. Projecting data with these tools helps your clients to retain information and comprehend it as well. SlideModel offers innumerable templates with exemplary data visuals for influencing the audience.

Hierarchical structure
Many people do not know the fact that information displayed first captures the attention of your audience before others. Thus, visual hierarchy is a way to organize your slide content based on its importance. Every presentation is intended to initiate a call-to-action amidst the audience. Presenters can reinforce the critical subject content through rich hierarchical structures. Prioritize placing the slide content in a manner that you want your clients to see initially.
Recognize the slide elements in the order of their significance and place them accordingly. Use good contrast placements, bolder texts, and large visuals. This way, your stakeholders will view your highlighted information first and then move to the other content. Hence, with your presentations, be it remote or in-person, you can encourage your audience to close the deal with you rather than missing the opportunity.
Master the typography
Every slideshow looks tidy when crafted with good typography. Apply corporate-grade typography fonts such as Helvetica instead of unprofessional or artistic Comic Sans. It assists in keeping easy readability for your slide content, plus helps in boosting the integrity of the content. Remember to place the size of your fonts as 30 px or more for your audience in the back as well. You won’t want your audience to squint their eyes while seeing your ppt.
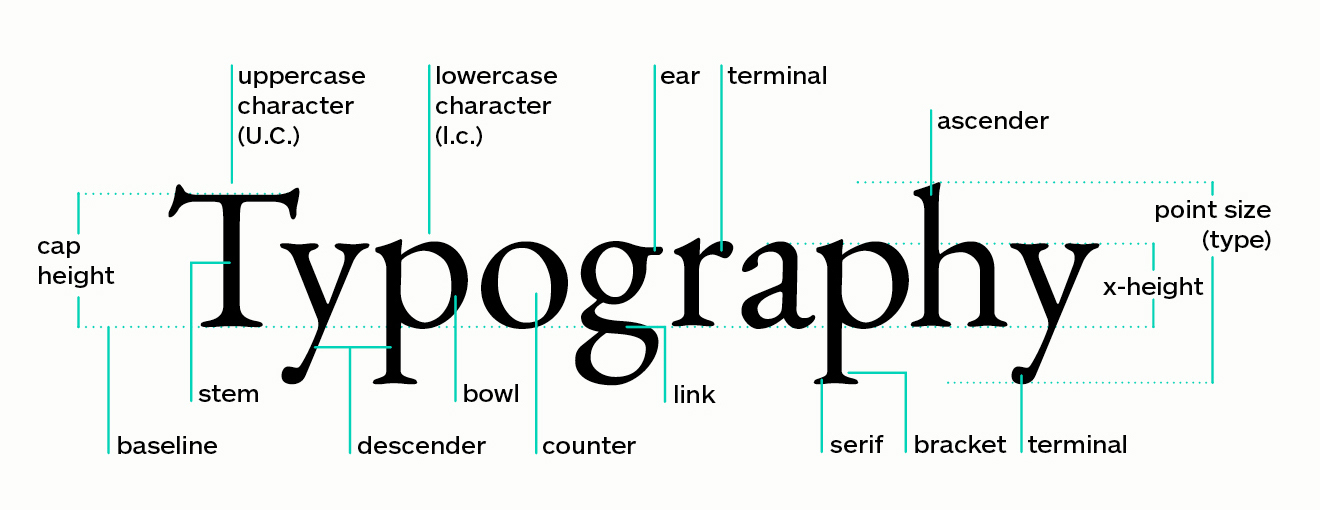
As a presenter, you should always take care of the content length. One should avoid typing hefty paragraphs. Instead, go for one-liners and bullets. You may use six bullet points in each slide. Another great tip is to position the title of your slide to a slightly bigger font than the text. While presenting, you can further elongate the one-liners and help your audience understand the crux of the subject matter without throwing them off the track.
Mac PowerPoint presentations having a beautiful style can result in having a colossal effect on your audience. A well-crafted PowerPoint presentation can be a deciding factor between a closed deal and a missed opportunity.
Keep these seven enlightening and professional tips in your mind before structuring your next ideal presentation. Integrate a pinch of style, creativity, and vigor in your slide deck to create modernistic slides. The key is to attract your audience with minimalistic, yet engaging slide content.

News content on AppleMagazine.com is produced by our editorial team and complements more in-depth editorials which you’ll find as part of our weekly publication. AppleMagazine.com provides a comprehensive daily reading experience, offering a wide view of the consumer technology landscape to ensure you're always in the know. Check back every weekday for more.
Editorial Team | Masthead – AppleMagazine Digital Publication
- @http://twitter.com/applemagazine
- Follow me on Facebook
- Send me an email!
Related Stories
Can apple become a console gaming giant, apple rolls out new features for iwork suite across mac, ipad, and iphone, the lowdown on applecare+ (is it worth buying), demystifying apple pay: your ultimate guide, security features that keep your apple devices safe, apple arcade rivals nintendo switch online & steam in weekly user volume, apple set to discontinue ‘my photo stream’ service in july 2023, end of an era: apple infinite loop store shuts down, apple unveils ‘vision pro’ headset & visionos, why apple devices are better for media production, you may also like.

Crafting Your Edge: AI Mastery for Your Business

How to Sell iPhone on Amazon: Ultimate Guide

The Impact of IT Staff Augmentation on Company Productivity & Profitability

Exploring Cutting-Edge Trading Tech: Discover the Benefits of Advanced Forex Robots

Create More Meaningful Conversation: 6 Tips to Follow

Integration of Mobile Apps in Gambling

How Does Apple Watch’s Crash Detection Work

Lady in the Lake comes to Apple TV+

From Autonomous Cars to Intelligent Garages: The Evolution of Vehicle Storage

Why Gaming on iPhones is More Satisfying than on Android

Dyson Announces OnTrac Headphones

Transforming Healthcare with Virtual Medical Assistants & Apple Devices
- Start the presentation and see your notes in Presenter view Article
- Add speaker notes to your slides Article
- Rehearse and time the delivery of a presentation Article
- Record a slide show with narration and slide timings Article
- Print your PowerPoint slides, handouts, or notes Article
- Create a self-running presentation Article

Start the presentation and see your notes in Presenter view
Using Presenter view is a great way to view your presentation with speaker notes on one computer (your laptop, for example), while only the slides themselves appear on the screen that your audience sees (like a larger screen you're projecting to).
If you're using a newer version of PowerPoint, just connect the monitors and PowerPoint automatically sets up Presenter View for you.
If Presenter view appears on the wrong screen, you can swap the display quickly .
Turn off Presenter view if you prefer not to use it.

Start presenting
On the Slide Show tab, in the Start Slide Show group, select From Beginning .

Use the controls in Presenter view
To move to the previous or next slide, select Previous or Next .

To view all the slides in your presentation, select See all slides .

Tip: You’ll see thumbnails of all the slides in your presentation (as shown below), making it easy to jump to a specific slide in the show.

To view a detail in your slide up close, select Zoom into slide , and then point to the part you want to see.

For more details on zooming in, see Zoom in to part of a slide .
To point to or write on your slides as you present, select Pen and laser pointer tools .

Press the Esc key when you want to turn off the pen, laser pointer, or highlighter.
To hide or unhide the current slide in your presentation, select Black or unblack slide show .

You can use PowerPoint on your smartphone as a remote control to run your presentation and view your speaker notes. See Using a laser pointer on your smartphone when presenting in PowerPoint for more information, including a brief video.
Swap the Presenter view and Slide view monitors
To manually determine which screen shows your notes in Presenter view and which shows only the slides themselves, on the task bar at the top of Presenter view, select Display Settings , and then select Swap Presenter View and Slide Show .

What the notes look like in Presenter view
Tip: You can add notes either while you’re presenting, directly from Presenter view, or as you’re editing your presentation. For information on how to add speaker notes to your presentation see Add speaker notes to your slides.

The notes appear in a pane on the right. If you need to add or delete something, simply click in the text box to edit it. The text wraps automatically, and a vertical scroll bar appears if necessary. You can change the size of the text in the Notes pane by using the two buttons at the lower left corner of the Notes pane:

To change the size of the panes in Presenter View, point your mouse at the vertical line that separates them, then click and drag.
Tip: If you don't need to see the current slide in Presenter View at all, and would like your notes to be larger, drag that vertical separator line all the way to the left.
Turn off Presenter view
If you want Presenter view turned off while you are showing your presentation to others:
On the Slide Show tab of the ribbon, clear the check box named Use Presenter View .

Keep your slides updated
If you're working with a team of people to create your slide deck it may be that changes are being made to the slides right up to the last minute. Traditionally once you've started your presentation your slides wouldn't update. If you're using PowerPoint for Microsoft 365 you have the option to let your slides be updated by your team even as you're presenting so that you always have the up-to-the-minute changes.
You can turn this on by going to the Slide Show tab of the ribbon, selecting Set Up Slide Show , and checking the box for Keep slides updated .

If you've already started your presentation and you want to make sure that setting is on, you can do that from Presenter view. Select the More slide show options button (which looks like three dots) and on the menu make sure Keep Slides Updated is checked.

Using a laser pointer on your smartphone when presenting in PowerPoint
To start using Presenter view, select Slide Show > Presenter View .

To move to the previous or next slide, select the Previous or Next arrow.

To turn off the pen, laser pointer, or highlighter, press the Esc key.
To make the screen black or to un-black the screen, Press b on the keyboard.

Extend your Mac desktop to the second monitor
On the Apple menu, select System Preferences .
Open the Displays app.
Click the Arrangement tab in the dialog box.
Clear the Mirror Displays check box.
By doing this process, you now have a two-monitor setup. You can present a PowerPoint slide show on one screen while having other applications open on the other screen, keeeping those other apps private to yourself.
To manually determine which screen shows your notes in Presenter view and which shows only the slides themselves, on the task bar at the top left of Presenter view, select Swap Displays .
When your computer is connected to a projector and you start Presenter View, it appears on your computer's screen, while only the slides appear on the projector screen.

The notes appear in a pane on the right:
The text wraps automatically, and a vertical scroll bar appears if necessary.
You can edit the text in the Notes pane.
You can change the size of the text in the Notes pane by using the two buttons at the lower left corner of the Notes pane:

You can adjust the size of the current slide, and notes and next slide panels, by using your mouse to grab and drag the vertical line that separates the two panels.
Turn off Presenter view before a presentation begins
On the PowerPoint menu, select Preferences .
In the PowerPoint Preferences dialog box, under Output and Sharing , click Slide Show .

In the Slide Show dialog box, clear the Always start Presenter View with 2 displays check box.

Close the dialog box.
Turn off Presenter view during a presentation
At the top of the Presentation view window, click Use Slide Show .

This button closes Presenter view. As a result, both your personal computer screen and the projector screen show the slide show.
If you're working with a team of people to create your slide deck it may be that changes are being made to the slides right up to the last minute. Traditionally once you've started your presentation your slides wouldn't update. If you're using PowerPoint for Microsoft 365 for Mac you have the option to let your slides be updated by your team even as you're presenting so that you always have the up-to-the-minute changes.
You can turn this on by going to the Slide Show tab of the ribbon, and checking the box for Keep Slides Updated .

Create a self-running presentation
Record your slide show
Keep slides updated

Need more help?
Want more options.
Explore subscription benefits, browse training courses, learn how to secure your device, and more.

Microsoft 365 subscription benefits

Microsoft 365 training

Microsoft security

Accessibility center
Communities help you ask and answer questions, give feedback, and hear from experts with rich knowledge.

Ask the Microsoft Community

Microsoft Tech Community

Windows Insiders
Microsoft 365 Insiders
Was this information helpful?
Thank you for your feedback.
Your current User-Agent string appears to be from an automated process, if this is incorrect, please click this link:
- Generative AI
- Office Suites
- Collaboration Software
- Productivity Software
- Augmented Reality
- Emerging Technology
- Remote Work
- Artificial Intelligence
- Operating Systems
- IT Leadership
- IT Management
- IT Operations
- Cloud Computing
- Computers and Peripherals
- Data Center
- Enterprise Applications
- Vendors and Providers
- Enterprise Buyer’s Guides
- United States
- Netherlands
- United Kingdom
- New Zealand
- Newsletters
- Foundry Careers
- Terms of Service
- Privacy Policy
- Cookie Policy
- Copyright Notice
- Member Preferences
- About AdChoices
- E-commerce Affiliate Relationships
- Your California Privacy Rights
Our Network
- Network World

Handy PowerPoint keyboard shortcuts for Windows and Mac
Whether you’re creating a presentation or giving one, you can do it more efficiently with the help of keyboard shortcuts in the microsoft powerpoint desktop app for windows or macos..
![how to start a powerpoint presentation on mac Microsoft > PowerPoint [Office 365]](https://www.computerworld.com/wp-content/uploads/2024/06/cw_microsoft_office_365_powerpoint-100787157-orig.jpg?quality=50&strip=all&w=900)
PowerPoint’s Ribbon interface is great for finding everything you might ever want to do in the presentation package — particularly things you don’t do frequently, like using the rehearse timing feature.
But if you’re looking to do common tasks fast, you’ll find keyboard shortcuts far more useful. Why bother to lift your hands from the keyboard if you want to open or close a presentation, apply formatting, or start a presentation?
There are keyboard shortcuts to accomplish a vast array of tasks in the PowerPoint desktop client, in both the Windows and Mac versions. (Fewer shortcuts are available for the Mac, but you can create your own custom keyboard shortcuts if you like.)
We’ve listed the shortcuts we’ve found the most useful below. Most work whether you’re using a subscription (Microsoft 365/Office 365) or non-subscription version of PowerPoint. For even more shortcuts, see Microsoft’s Office site, which lists shortcuts for creating and delivering a presentation.
Note: On Macs, the ⌘ key is the same as the Command or Cmd key.
Useful PowerPoint keyboard shortcuts
When creating a presentation.
| Create a new presentation | Ctrl-N | ⌘-N |
| Open a presentation | Ctrl-O or Ctrl-F12 | ⌘-O |
| Select a theme | Alt-G, H | |
| Select a slide layout | Alt-H, L | |
| Add a new slide | Ctrl-M | ⌘-Shift-N |
| Save | Ctrl-S or F12 | ⌘-S |
| Find | Ctrl-F | ⌘-F |
| Find and replace | Ctrl-H | |
| Insert a picture | Alt-N, P | |
| Insert a shape | Alt-H, S, H | |
| Insert a text box | Alt-N, X | |
| Change the font attributes | Ctrl-T | ⌘-T |
| Increase the font size | Ctrl-Shift-> | ⌘-Shift-> |
| Decrease the font size | Ctrl-Shift-< | ⌘-Shift-< |
| Move to the end of a text box | Ctrl-End | ⌘-down arrow |
| Move to the beginning of a text box | Ctrl-Home | ⌘-up arrow |
| Move to the next title or body text placeholder. (If this is the last placeholder on a slide, it will insert a new slide with the same slide layout as the original slide.) | Ctrl-Enter | |
| Move clockwise among panes in Normal view | F6 | |
| Move counterclockwise among the panes in Normal view | Shift-F6 | |
| Select the next object on the slide | Tab | Tab |
| Select the previous object on the slide | Shift-Tab | Shift-Tab |
| Select all objects on the slide (or select all slides in Slide Sorter view) | Ctrl-A | ⌘-A |
| Go to the next slide | Page Down | Page Down |
| Go to the previous slide | Page Up | Page Up |
| Switch to the next PowerPoint window (when more than one PowerPoint window is open) | Ctrl-F6 | ⌘- ` |
| Switch to the previous PowerPoint window (when more than one PowerPoint window is open) | Ctrl-Shift-F6 | |
| Ctrl-P | ⌘-P | |
| Exit/Quit PowerPoint | Ctrl-Q or Alt-F4 | ⌘-Q |
When giving a presentation
| Start a presentation from the beginning | F5 | ⌘-Shift-Return |
| Start a presentation from the current slide | Shift-F5 | ⌘-Return |
| Start a presentation in Presenter View | Alt-F5 | Option-Return |
| End a presentation | Esc or – (hyphen) | Esc or – (hyphen) or ⌘-. (period) |
| Stop or restart an automatic presentation | S | |
| Go to a specific slide | Slide number-Enter | Slide number-Return |
| Run the next animation or go to the next slide | N / Enter / Page Down / right arrow / down arrow / spacebar | N / Page Down / right arrow / down arrow / spacebar |
| Run the previous animation or return to the previous slide | P / Page Up / left arrow / up arrow / Backspace | P / Page Up / left arrow / up arrow / Delete |
| Return to the first slide | Home | Home or fn-left arrow |
| View the All Slides dialog box | Ctrl-S | |
| Go to the next hotspot on the slide. (Hotspots include hyperlinks, animation triggers, audio objects, and video objects.) | Tab | Tab |
| Go to the previous hyperlink on the slide | Shift-Tab | Shift-Tab |
| Start the laser pointer | Ctrl-L | ⌘-L |
| Change the pointer to a pen. (Press and hold the mouse to draw on the presentation.) | Ctrl-P | ⌘-P |
| Change the pen pointer to an eraser. (Click an on-screen annotation to erase it.) | Ctrl-E | |
| Change the pointer to an arrow | Ctrl-A | ⌘-A |
| Hide the pointer | Ctrl-H | ⌘-I |
| Show/hide on-screen annotations | Ctrl-M | |
| Erase all on-screen annotations | E | Shift-E |
| Display a blank black slide or return to the presentation from a blank black slide | B or . (period) | B or . (period) |
| Display a blank white slide or return to the presentation from a blank white slide | W or , (comma) | W or , (comma) |
| Stop media playback | Alt-Q | |
| Play/pause media (toggle) | Alt-P or Ctrl-spacebar | |
| Increase the sound volume | Alt-up arrow | |
| Decrease the sound volume | Alt-down arrow | |
| Mute the sound | Alt-U |
Looking for more help with PowerPoint for Windows? If you have Microsoft 365 or Office 365 subscription, see “ PowerPoint for Microsoft 365 cheat sheet .” If you have a non-subscription version of Office, see “ PowerPoint 2016 and 2019 cheat sheet .” We’ve also got cheat sheets for an array of other Microsoft products , including older versions of Office.
- Handy Word keyboard shortcuts for Windows and Mac
- Handy Excel keyboard shortcuts for Windows and Mac
- Handy Outlook keyboard shortcuts for Windows and Mac
Related content
Microsoft's patch tuesday updates: keeping up with the latest fixes, for august, patch tuesday means patch now, office 365: a guide to the updates, microsoft warns of serious vulnerability in office, from our editors straight to your inbox.

Preston Gralla is a contributing editor for Computerworld , a blogger for ITworld, and the author of more than 45 books, including NOOK Tablet: The Missing Manual (O'Reilly 2012) and How the Internet Works (Que, 2006).
More from this author
Windows 11 insider previews: what’s in the latest build, microsoft has a fix for preventing the next crowdstrike fiasco, but is it a good one, windows 11: a guide to the updates, windows 10: a guide to the updates, is copilot for microsoft 365 a lying liar, how to replace edge as the default browser in windows — and why you shouldn’t, windows 10 insider previews: a guide to the builds, copilot for microsoft 365 deep dive: productivity at a steep price, most popular authors.

- Gyana Swain
Show me more
Germany’s bsi guns for better tech security.

AI and AR can supercharge ‘ambient computing’

Agentic RAG AI — more marketing hype than tech advance

Podcast: Is the gold rush for AI talent slowing down?

Podcast: Google loses antitrust, and the world yawns

Podcast: Does a chief risk officer make sense?

Is there still a gold rush for AI talent?

Tech news roundup: Google antitrust, Delta-Microsoft tiff, and stuck astronauts

Do companies need a Chief Risk Officer?

- Editor's Choice: Best Back-to-School Tech Gifts
- Get These 12 Student Discounts!
How to Get PowerPoint on a Mac
Get the widely used presentation tool
:max_bytes(150000):strip_icc():format(webp)/SamCostello-d7fcf106ec2048ccb06d1e2190b3396d.jpg)
- Ithaca College
:max_bytes(150000):strip_icc():format(webp)/ryanperiansquare-de5f69cde760457facb17deac949263e-180a645bf10845498a859fbbcda36d46.jpg)
- Western Governors University
What to Know
- From the Mac App Store: Apple Menu > App Store > search for PowerPoint > Get > Install > enter Apple ID if prompted > Open .
- PowerPoint requires a subscription from Microsoft. You can sign up via In-App Purchase or at the Microsoft website.
- Keynote, Apple's alternative to PowerPoint, comes pre-installed on new Macs (and can be downloaded from the Mac App Store).
This article explains how to get PowerPoint on Mac, its requirements—including a subscription—and some free alternatives available on the Mac.
How Do I Get PowerPoint on Mac?
Getting PowerPoint on your Mac is very easy. Just a few clicks, and you'll be ready to start making slides and building presentations. Here's what to do:
Open the Mac App Store by going to the Apple menu > App Store or the Applications folder > App Store .
You can also download PowerPoint directly from Microsoft , but these instructions focus on the Mac App Store.
Search for PowerPoint .
On the search results screen, click Get .
Click Install .
Enter your Apple ID password when prompted.
When the download is finished, click Open to launch PowerPoint.
Once you've opened PowerPoint, you'll need to sign into your Microsoft account or use a free trial.
Is PowerPoint Free for the Mac?
PowerPoint is not free on the Mac (or on Windows, for that matter). Microsoft offers a free, 30-day trial after you download PowerPoint. Once the free trial expires, you need to pay to keep using the app. Options include a one-time purchase price or a monthly or annual subscription , which provides cloud storage features and ongoing technical support. You can subscribe through Microsoft's website or use in-app purchases via your Apple ID.
Do Macs Come With PowerPoint?
No. To get PowerPoint on your Mac, you need to download and install it using the steps from the first section of this article (or, as noted before, directly from Microsoft).
What Is the Mac Version of PowerPoint?
While PowerPoint may be the most well-known program for making slides and creating presentations, it's far from the only one. Your Mac probably came with one of the alternatives pre-installed.
Apple makes a program called Keynote which is a direct competitor to PowerPoint. It offers all of the core features of PowerPoint—creating slides and presentations, animations, templates, presenter mode, etc. It integrates tightly with Apple's other software and services like iCloud.
Keynote comes pre-installed for free on all modern Macs. It's likely in your Applications folder as you read this. If it's not, and if your Mac and version of the macOS are compatible with it, you can download it for free from the Mac App Store by searching for "Keynote."
Need to make slides and want to avoid both PowerPoint and Keynote? There are many other PowerPoint alternatives , but one place to start is Google Slides , which is free, web-based, and integrates with your Google account and other Google productivity tools.
To print PowerPoint slides with Notes on a Mac, open your presentation and select Print . In the Print dialog box, select Show Details . In the Layout box, select Notes . Configure the rest of your printing options and select Print .
The easiest way to record a voiceover in PowerPoint on a Mac is to record by slide. Select the slide where you want to add the narration, then select Insert from the menu bar and click Audio > Record Audio . Enter a name for the narration, select Record , read your script, and select Stop when you're finished recording.
To convert PowerPoint to video on a Mac, open the presentation you want to save and select File > Export . In the export window, next to File Format , select a file format option, such as MP4 or MOV . Choose your video quality, choose whether you want to include narrations, adjust timing, and select Export .
Get the Latest Tech News Delivered Every Day
- How to Recover an Unsaved PowerPoint
- How to Add Page Numbers in PowerPoint
- How to Hide and Unhide a Slide in PowerPoint
- How to Make a Poster in PowerPoint
- Create Pictures From PowerPoint Slides
- How to Create a Timeline in PowerPoint
- Loop a PowerPoint Slide Show
- How to Insert PDF Files Into PowerPoint Presentations
- How to Change PowerPoint Slide Orientation
- How to Use Speaker Notes in PowerPoint
- How to Add Animation to PowerPoint
- How to Make a Word Cloud in PowerPoint
- How to Put a GIF in PowerPoint
- How to Cite Pictures in PowerPoint
- How to Insert a Copyright Symbol and Emoji on a PowerPoint Slide
- How to Print Multiple Slides on One Page in PowerPoint
How-To Geek
How to start a powerpoint slideshow.

Your changes have been saved
Email is sent
Email has already been sent
Please verify your email address.
You’ve reached your account maximum for followed topics.
Quick Links
Start a slideshow in powerpoint's desktop app, start a slideshow in powerpoint's web app, start a slideshow in powerpoint's mobile app, key takeaways.
To start a PowerPoint slideshow on your desktop, open your slideshow and click "Start Slide Show" in the "Slide Show" tab. If you're using the web app, select "From Beginning" in the "Slide Show" tab. On mobile, simply tap the Monitor icon at the top of your screen.
There's nothing quite like finishing a presentation after spending hours getting it just right. Now, show off your hard work by starting your Microsoft PowerPoint slideshow on desktop, web, and mobile using the methods below.
Related: How (and Why) to Start Microsoft PowerPoint from the Command Prompt
To play a slideshow in PowerPoint's desktop app, all you have to do is click an option or press a shortcut on your keyboard .
Start the process by opening your presentation with PowerPoint. Then, in the app's ribbon at the top, select the "Slide Show" tab.
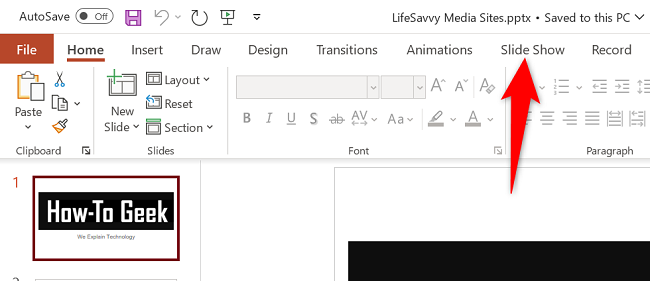
In the "Slide Show" tab, from the "Start Slide Show" section, choose "From Beginning" (or press F5). Now your presentation will play from the very first slide.
If you'd like to start the slideshow from your current slide, choose the "From Current Slide" option. Alternatively, press Shift+F5 on your keyboard.
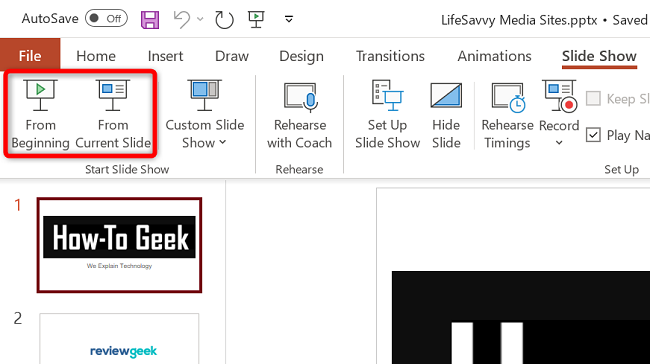
While your presentation is playing, you can perform various tasks, like moving to the next slide or ending the show. You can reveal these options by right-clicking anywhere on the slide.
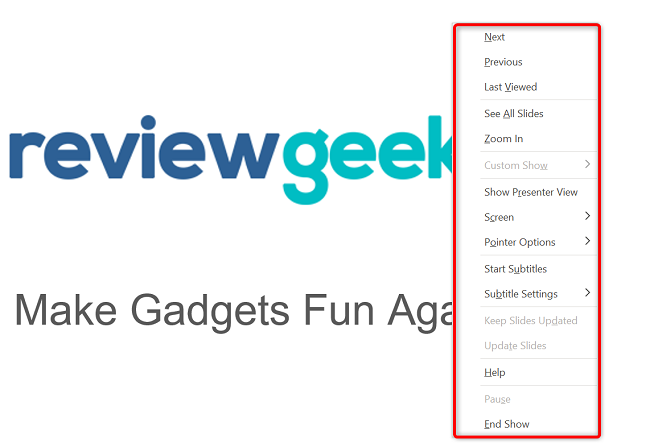
Alternatively, you can use the following keyboard shortcuts while viewing your slideshow:
- Spacebar or Right Arrow Button: Go to the next slide in the presentation.
- Left Arrow Button: Go to the previous slide in the presentation.
- Esc: End the show.
- W: Hide your current slide and display a white screen. Press the same key again to bring back the slide's content.
- B: Hide your current slide and display a black screen. Revert back to the slide's content by pressing the same button.
- Ctrl+Left Mouse Button: Activate the laser point tool to point at things in your slides.
- Ctrl+P: Launch the pen tool to annotate your slide's content during your show. You can choose if you'd like to keep these annotations when you end the show.
- Ctrl+i: Access the highlighter tool to highlight items in your slides.
If you'd like to jump to a specific slide while presenting, press that slide's number on your keyboard and hit Enter. For example, press 12 and hit Enter to access that slide quickly.
To access the Presenter view, where you can see the upcoming slides and other options, right-click anywhere on your slide and choose "Show Presenter View."
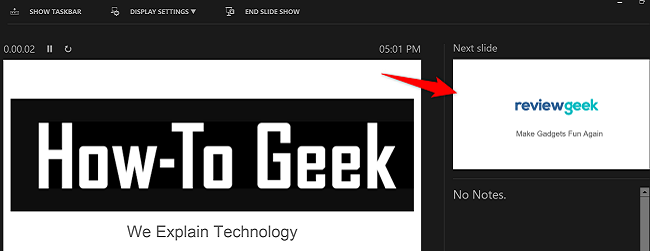
With these options, you can start a slideshow and have it play exactly how you want.
To play a slideshow on the web, launch your preferred web browser and access PowerPoint on the web . Then, open your presentation.
From PowerPoint's ribbon at the top, select the "Slide Show" tab.
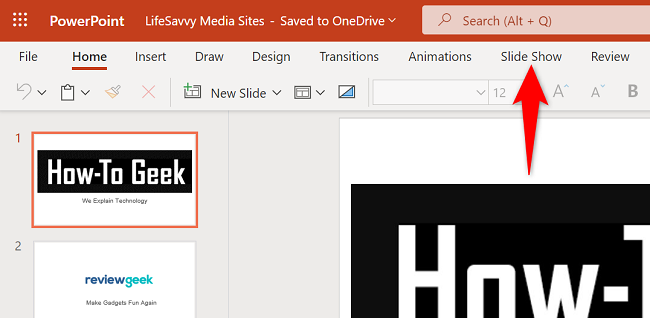
In the "Slide Show" tab, start your slideshow from the first slide by clicking the "From Beginning" option. To have your show play from your current slide, choose "From Current Slide."
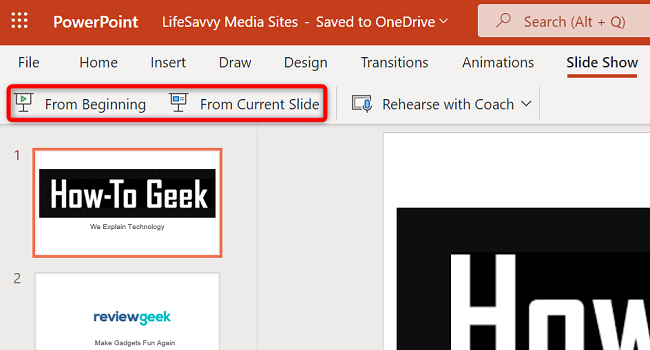
Your presentation is now playing.
To reveal the options for moving slides, annotating items, and using Presenter Coach , bring your cursor to your screen's bottom-left corner. Then, click the appropriate icon.
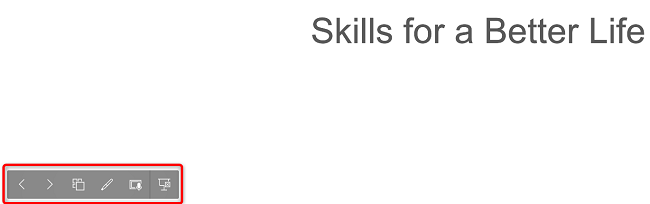
Related: How to Practice Your Presentations with PowerPoint's Presenter Coach
To start a slideshow in the PowerPoint mobile app , launch the app on your phone and open your presentation.
On the presentation screen, at the top, tap the Monitor icon to play the slideshow.
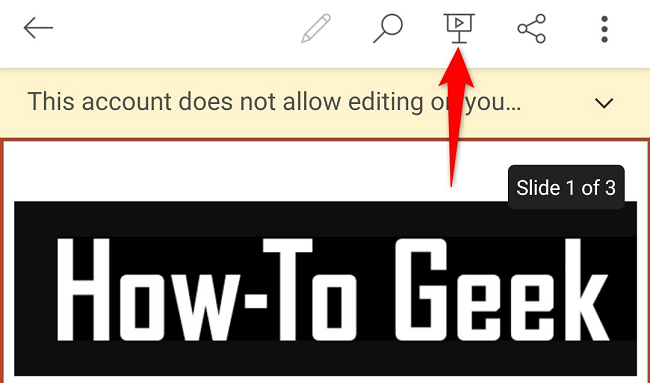
Your presentation has now begun.
To move to the next slide, swipe left on your screen. To go to the previous slide, swipe right.
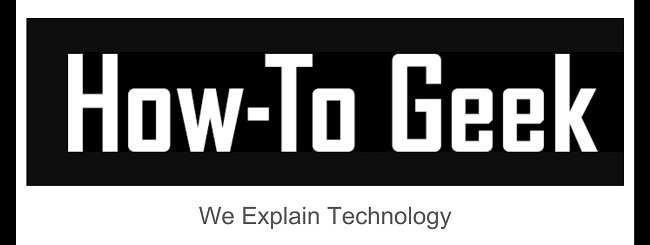
You can reveal PowerPoint's presentation options, like annotation and black screen tools, by tapping at the top of your presentation. Then, choose the option you'd like to use.
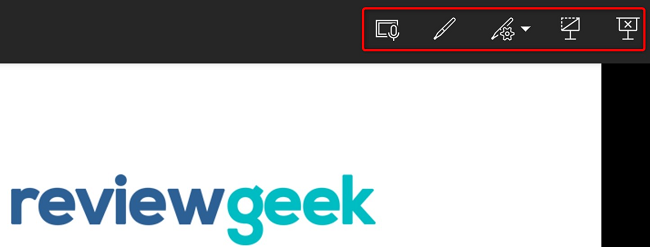
And that's it. Happy presenting!
Want to learn a few tips to help you make the best PowerPoint presentations ? If so, check out our guide.
Related: 8 Tips to Make the Best PowerPoint Presentations
- Microsoft Office
- Microsoft PowerPoint
Stack Exchange Network
Stack Exchange network consists of 183 Q&A communities including Stack Overflow , the largest, most trusted online community for developers to learn, share their knowledge, and build their careers.
Q&A for work
Connect and share knowledge within a single location that is structured and easy to search.
How to start a slideshow on the Mac quickly and easily?
Frequently I have several photos on the Desktop or in Downloads, and I double-click to see the first one, but no, it is not the one I want, so I have to inspect the 2nd, 3rd, 4th, etc.
I don't want to highlight this and that, and then choose “Slideshow” from somewhere I can't be sure of, or change the view to the “flip through” view, because I might not necessarily want to change the view style for the folder at the moment. All I want is to browse through a few photos.
On the Mac, is there a quick and easy way similar to Windows function?
8 Answers 8
In Leopard and later versions (up to El Capitan), select the files you want in the Finder and press the spacebar to invoke QuickLook. You can then use the arrow keys to cycle through them. If you click the full-screen icon, Finder and QuickLook displays the slideshow. You get extra animation in some os versions if Finder is showing files in cover-flow layout.
In OS X Yosemite 10.10 and later, the maximise (full-screen) button is in the upper left -hand corner. Then press "play" to start the slideshow.
For OS X 10.9 to 10.7 the full screen icon is top right.
In Tiger, there is a "Slideshow" option in the context menu in the Finder.
In Panther and earlier, it is indeed several steps before you can get a slideshow.
Select a picture or group of images from the desktop, then use the following:
- Option+Spacebar to launch image(s) into the full-screen slideshow mode
- Spacebar to pause/play the image slideshow
- Left Arrow to go back, Right Arrow to go forward
- Gesture with two-fingers left to go forward, two-finger gesture right to go back
- Option to view smaller images at actual size
- Click “Index Sheet” to view thumbnails of all images in the slideshow
- Click “Add to iPhoto” to import the image into iPhoto
- Hold Control key and use a two-fingered back or forward swipe in to zoom into the photo
- Escape to exit
If you use OS X "Quick Look" you can use right/left arrow on the keyboard and view all of the photo on the same path; but you have some problem yet, "Quick Look" let you view all the file exist in the same path not just photo.
- Select all files in Finder in the order you want them viewed.
- Open them with Preview ( Cmd + O )
- Begin a slideshow ( Cmd + Shift + F )
- Honestly it's still not perfect but it does seem to do the trick – keeehlan Commented Apr 3, 2022 at 3:50
In macOS Monterey , there is a very easy way to quickly slideshow items (including photos/pictures ) in Finder:
- Select the item(s) that you want to slideshow;
- Press ⌥ option - space bar OR ⌥ option - ⌘ command - Y (They are totally equivalent).
Just that simple and elegant.
Update for Big Sur and possibly earlier versions of macOS:
- In the search box, type in image , and choose "Type Image"
- Now click on the first file, press Space Bar
- Use the down arrow to view them all
On Windows, it was double click on one image, and you can already use the arrow keys to view the image before and after. I wonder why the Mac doesn't do it this way. It should be very easy to implement, but on the Mac we have to go through step 1, 2, 3 above.
I am using Snow Leopard:
- Click on the first file you want to see
- Press Space Bar to start quick look
- Press up or down arrow key to cycle through all photos / videos / any docs (up or down arrow depending on how you have the items sorted in the list)
that's it! (still, I don't understand why the default Preview won't let you cycle through anything?)
Update : unfortunately, this is only possible if you are in the Cover Flow view (the flip through view).
- If you read my answer or @Daniel answer you find that it's a same solution. – Am1rr3zA Commented Oct 2, 2011 at 11:49
- oh yes, i found this out from your answers... your answers seem to need to select which files to look at first... my answer doesn't need to – nonopolarity Commented Oct 2, 2011 at 11:51
I wrote a simple script, that does this: 1) opens the selected folder 2) selects all files in that folder 3) starts slideshow. Can be saved as an App and then put in the toolbar of Finder. Works on Big Sur/M1, however you have to allow Script editor and this App 'Accessibility' and 'Automation' in System Preferences/Security&Privacy:
- Was this meant as an answer to your own question ( apple.stackexchange.com/questions/413673/… )? – nohillside ♦ Commented Feb 15, 2021 at 19:28
- well, yes, and slo as an answer to the (somwwhat more general) question here – user406773 Commented Feb 16, 2021 at 0:22
Rather than being an answer providing a radically different solution, this is an update to the original answers (which were for much older versions of macOS), including both slideshow and index sheet, and including access by contextual menus as well as key combination. It is illustrated in the way that a Mac user would expect.
Use Quick Look , which can be evoked as follows:
Select the image files, and then either:
(a) Tap the spacebar: space bar
- (b) Select from the contextual menu (evoked by right-click or control-click).

Quick Look is described for macOS Mojave 10.14 to Ventura 13 in the macOS User Guide , but the points I consider most relevant are described below.
Order of selection, order of display?
One might expect that the order in which one selects the image files will be the order of display, and that was indeed the case up to and including macOS Big Sur 11.0. As the user guide states:
“If you selected multiple items, the first item is shown.”
However from macOS Monterey 12 this has changed:
“If you selected multiple items, the last item you selected is shown first.”
This applies to the slideshow and layout of the contact sheet, so I advise you to determine the selection appropriate to your version of macOS at the outset.
Initial Presentation
The initial Quick Look presentation is of the ‘first’ image. There are controls at the top left of the window (top right in early versions) as shown below.

To proceed through the images manually, one by one, use the arrows (only present if more than one image was selected).
To see an index sheet hit the ‘3x2’ icon (‘2x2’ on earlier versions and only present if more than one image was selected). You can resize the window, if necessary.

- To obtain a slideshow, you must first hit the ‘Full Screen’ icon.
When you have moved to full-screen (3, above) you have available a floating menu in the lower centre of the screen:

This provides the option of an automatic slideshow, as well as the manual control available without full-screen. (As one would expect, it fades out if not used, but can be retrieved by clicking.)
I do not know if there is any way of altering the time between frames in the slide show. A previous question on this point received no answers.
Earlier versions of macOS
Quick Look has been available since Mac OS X 10.5 Leopard. The positioning and detailed appearance of the icons (especially on the initial screen) has changed a little, but is essentially the same as described above for macOS Mojave 10.14.
You must log in to answer this question.
Not the answer you're looking for browse other questions tagged macos preview slideshow ..
- The Overflow Blog
- Navigating cities of code with Norris Numbers
- Featured on Meta
- We've made changes to our Terms of Service & Privacy Policy - July 2024
- Bringing clarity to status tag usage on meta sites
Hot Network Questions
- Someone said 24-hour time for 0215 can be 零二么五小時 --- Why would 么 be used instead of 幺? Havent these 2 characters been different for nearly 70 years?
- How to cite a book if only its chapters have DOIs?
- What majority age is taken into consideration when travelling from country to country?
- Is It Possible to Assign Meaningful Amplitudes to Properties in Quantum Mechanics?
- What is the purpose of toroidal magnetic field in tokamak fusion device?
- Giant War-Marbles of Doom: What's the Biggest possible Spherical Vehicle we could Build?
- Is it mandatory in German to use the singular in negative sentences like "none of the books here are on fire?"
- Is my encryption format secure?
- Why HIMEM was implemented as a DOS driver and not a TSR
- Discrete cops and robbers
- Solve an integral analytically
- Polar coordinate plot incorrectly plotting with PGF Plots
- Does the expansion of space imply anything about the dimensionality of the Universe?
- Were there mistakes in converting Dijkstra's Algol-60 compiler to Pascal?
- In compound nouns is there a way to distinguish which is the subject or the object?
- Word to classify what powers a god is associated with?
- Do temperature variations make trains on Mars impractical?
- Very old fantasy adventure movie where the princess is captured by evil, for evil, and turned evil
- How do you "stealth" a relativistic superweapon?
- Is Hilbert's epsilon calculus a conservative extension of intuitionist logic?
- Where exactly was this picture taken?
- Sci-fi book about humanity warring against aliens that eliminate all species in the galaxy
- QGIS selecting multiple features per each feature, based on attribute value of each feature
- Does a Way of the Astral Self Monk HAVE to do force damage with Arms of the Astral Self from 10' away, or can it be bludgeoning?
How to share your Microsoft PowerPoint presentation on a Mac, PC, or web browser
- It's easy to share a PowerPoint presentation on your Mac or PC app.
- You can also share a presentation if you use the online version of PowerPoint.
- Sharing a presentation can help you collaborate with friends or coworkers.
- Visit Business Insider's Tech Reference library for more stories .
When creating Microsoft PowerPoint presentations for work or school, it's often necessary to collaborate with others on your projects.
Thankfully, it's easy to share a PowerPoint presentation no matter what version you use. The process looks fairly similar on both Mac and PC programs, as well as on the online version that can be accessed from any web browser. The online option is helpful if you don't have the Microsoft Office program downloaded to your desktop.
For all of these options, you can add a collaborator (which operates similarly to sharing Google Slides ) or opt to send your file as a presentation or PDF via email. There are also alternative methods, such as sending via social media.
Here's how to share a presentation.
Check out the products mentioned in this article:
Apple macbook pro (from $1,299.00 at apple), acer chromebook 15 (from $179.99 at walmart), microsoft office (from $149.99 at best buy), samsung chromebook (from $269.00 at amazon), how to share a powerpoint presentation on a pc.
Sharing a presentation on the PC version of PowerPoint should look similar on most computer types. The following steps and accompanying photos detail the process on a Samsung Chromebook.
1. Open the PowerPoint presentation you wish to share on your PC.
2. Click the "Share" symbol in the upper right hand corner of the screen. This should give you the option to share either the full document or just the current slide.
- If you prefer to add a collaborator instead (similar to Google Slides functions), you will need to click the orange button to save a copy of the file to your OneDrive.
3. Choose how you'd like to share the document or slide as an attachment. You can choose to send an email via Outlook or as a message via Zoom, for example.
Additionally, when you first launch the program, you can also find a "Share" tab on the left hand side. This will provide you with the same options for sharing a file.
How to share a PowerPoint Presentation on a Mac
1. Open the PowerPoint presentation on your Mac desktop or laptop.
2. Click the "File" tab in the top left corner.
3. Select "Share" from the dropdown menu. This will grant you the option to either send or copy a link to share, send the file as a presentation or PDF, or manage access to a shared file. Select whichever option you'd like and follow the directions to add contact information.
- If you wish to manage access and add collaborators, you will have to make sure the file has been uploaded to your OneDrive before proceeding. (If it hasn't, PowerPoint should prompt you to do so at this time.)
4. Sending the file as an email is the most common choice. Selecting this option will automatically open a new draft with the file attached. (Be sure to select "Send PDF" if you'd prefer it to send as a PDF file instead of as a presentation.) Add an address, subject, and body text before sending.
You can also share a presentation by clicking the "Share" button in the upper right hand corner. (This is similar to how it appears on a PC.)
This option is extremely helpful as it provides all of your possible options in a single pop-up. Enter a name or email address (along with an optional message) to send the document.
You can change the permissions settings at the top before clicking "Send," "Copy Link," or "Mail" to share your work. Click "More Apps" to browse additional options, such as sending via social media or text message. Lastly, you can select "Send a Copy" to send as a traditional attachment.
How to share a PowerPoint presentation on a web browser
You can access PowerPoint online on either a Mac or PC, as long as you have your login information for Microsoft Office. Regardless of what browser you prefer to use, the steps to share a presentation are exactly the same.
1. Log in to your Microsoft Office account on your preferred web browser and open the presentation you wish to share.
2. Click the "Share" button in the upper right hand corner of the screen.
3. This will open a pop-up in the center of the page. Enter a name or email address (along with an optional message) to send the document. You can change the permissions settings at the top before sending the link by clicking the "Send" or "Copy Link" option. (Those who have followed these steps on a Mac will recognize that it looks similar.)
Additionally, when you open the main menu, you can click the "Share" tab on the left hand side. This will allow you to invite others to edit the presentation or embed the presentation for a blog or website.
If you are looking to embed online, this will open a different pop-up that will generate a code for you. Select the dimensions desired and then paste the text as needed. Click the "Close" or "X" buttons to minimize the window.
Related coverage from Tech Reference :
How to embed a youtube video into your microsoft powerpoint presentations using a mac or pc, how to convert a powerpoint to google slides in two different ways, how to convert google slides to a powerpoint presentation in 4 easy steps , how to copy or duplicate a powerpoint slide and put it anywhere in your slideshow, how to download and access microsoft powerpoint on your mac computer.
Insider Inc. receives a commission when you buy through our links.
Watch: A diehard Mac user switches to PC
- Main content
PDFelement: PDF Editor, Scanner
Edit, Convert, Annotate PDF
- PDFelement for Windows
- PDFelement for Mac
- PDFelement on Mac App Store
- PDF Reader for Windows
- PDFelement for iPhone/iPad
- Get from App Store
- PDFelement for Android
- Get from App Google Play
- PDF Scanner for iPhone
Cloud & SDK
- PDFelement Cloud
- PDFelement Pro DC
- PDFelement SDK
Online PDF Tools
- PDF to Word
- Compress PDF
- Word to PDF
Educational Users
- Annotate PDF
- Combine PDF
Personal Users
- Convert PDF
- Organize PDF
Professional Users
- eSign PDFs Legally
- Extract Data from PDF
- Password Protect PDF
PDF Solutions for
- Chat with PDF
- AI PDF Summarizer
- AI PDF Translator
- AI Grammar Checker
- AI Content Detector
- AI Rewrite PDF
- Explain PDF with AI
- Add Bookmarks to PDF
- Explain PDF
- Mac Software
- OCR PDF Tips
- Online PDF Tips
- Edit PDF like Word
- PDF Converter Tips
- PDF Compressor Tips
Why PDFelement
- Customer Stories
- PDF Software Comparison
- Contact Support
- PDFelement for iOS
- InstaScan for iPhone
Explore More
- Upgrade Get the best price to upgrade to the latest PDFelement 11.
- Reviews See what our users say.
- Free PDF Templates Edit, print, and customize free templates.
- PDF Knowledge PDF-related information you need.
- Download Center Download the most powerful and simple PDF tools.
- Download Download Pricing Pricing
How to Make a PowerPoint on Mac OS 10.15 Catalina

Elise Williams
2024-05-22 13:36:15 • Filed to: PowerPoint Tips • Proven solutions
The software that can be used to create a presentation on Mac includes, PowerPoint and keynote among others. In this case, we are going to learn how to make a PowerPoint on mac . There are a number of ways to go by on making a presentation on Mac which includes using Microsoft PowerPoint for Mac, creating a presentation using keynote, or Google docs and export as PowerPoint file (ppt or .pptx).
How to Make a PowerPoint on Mac
In this article, we will use Keynote on Mac to make a presentation and then export it to PowerPoint.
Step 1. Launch Keynote
Click on the “Keynote icon in the Launchpad to open it. A window displaying various theme templates “Theme chooser” will appear. In the case it does not appear, click the option key and on the “File” menu select “new” to open a new presentation template.
Step 2. Choose the Theme of the Presentation
Scroll to navigate in the theme chooser and choose the type of presentation you want to make then double click on it to open.

Step 3. Change the Layout
To change to a different layout, you can click on the “Layout” button, and then select your desired layout.

Step 4. Add Content
There are a number of activities you might need to perfume on the presentation which involves adding your content.
- To add a slide, click on "Add Slide" in the toolbar and then select a layout.
- To add text, there is a placeholder text on the slide which you should double click and type to replace it with your own.
- To add an image, drag and drop or copy and paste an image to the slide from your computer or webpage.
Step 5. Save the File
After you are done with adding your content to the slide and your presentation is ready, you can click on "Save" and enter the file name. Meanwhile, you need to choose the location to save your file, and finally click “Save”.
Step 6. Export to PowerPoint
It is always important to try playing your presentation by yourself before you present it to other people to familiarize with it and make any necessary changes.
- Step 1. To export the file, you can click on “Share” on the menu, and then select “export”.
- Step 2. Click on "PPT" from the menu and then click “Next”.
- Step 3. Navigate to the location you want to save your file and change name if necessary.
- Step 4. Click on “export”. Last but not least, you can open the exported PowerPoint file to confirm the content.

The Best PDF Software for Mac
Wondershare PDFelement - PDF Editor Wondershare PDFelement Wondershare PDFelement is the best PDF editor which can be described as an All-in-One PDF Editor. It is attributed to powerful features that can edit PDF text and images, convert documents to various formats, and also create fillable forms, protect and share documents. It has become one of the commonly used and preferred document software owing to its advanced features, flexible prices, and perfect performance. PDFelement offers full control of your work on editing and modifying with its custom tools without forgetting its easy-to-use interface. The following are some popular features of PDFelement.
Launch PDFelement on your Mac computer, and click "Open File" and search for the file you want to open. Then you can choose the "Edit" option, and then you can add text, crop, watermark, change font or background, add page numbers among others.

• Convert PDF
Launch PDFelement on your Mac computer and import the PDF document to this program. And you can click the "File" > "Export To" option, then you select the format in which you want to convert the file like excel, word, and image, and finally click "Save".

• Create PDF Forms
Open your PDFlelement program and click on "File" > "Create", and then choose the "Blank Document" option.

Now click on "Form" on the left column, and pick one of the displayed elements and move the cursor to the blank area of the document to execute it.

After that, you can set the properties of the form by double-clicking on it to either align, modify, adjust size or delete. Once you have drawn your forms, you can type in your text content. To open the created fields, you can double click on it, and then you can also open the properties window to set either calculation, options, or appearances. Finally, you can click “Save” when you are done.

Free Download or Buy PDFelement right now!
Buy PDFelement right now!
chief Editor
Speak Your Mind
Related articles.
- How to Add Border in PowerPoint
- How to Add Page Numbers in PowerPoint
- Quicktime Not Available in PowerPoint? Solve It.
- How to Create Video from PowerPoint
- How to Change Background in PowerPoint
You can make a difference in the Apple Support Community!
When you sign up with your Apple ID , you can provide valuable feedback to other community members by upvoting helpful replies and User Tips .
How to move a presentation from PowerPoint to Keynote
I need to find out how to move a presentation from PowerPoint to Keynote on my MacBook
MacBook Pro 13″, macOS 14.5
Posted on Aug 17, 2024 8:32 AM
Loading page content
Page content loaded
Aug 17, 2024 1:39 PM in response to dollmom
Open the PowerPoint presentation with Keynote and it will translate what it can into a Keynote presentation document without changing the original PowerPoint document.
See what survives as Keynote is not a PowerPoint clone, and then refer to Keynote User Guide for Mac - Apple Support

How to Recover Lost or Unsaved PowerPoint File on Mac [Guide]
At Macgasm, we’re dedicated to bringing you insightful Apple-centric content that adheres to our comprehensive editorial guidelines whose purpose is to maintain the utmost accuracy, relevance, and impartiality in everything we publish. This commitment to preserving the integrity of our content is shared across our team, from expert writers to seasoned editors.
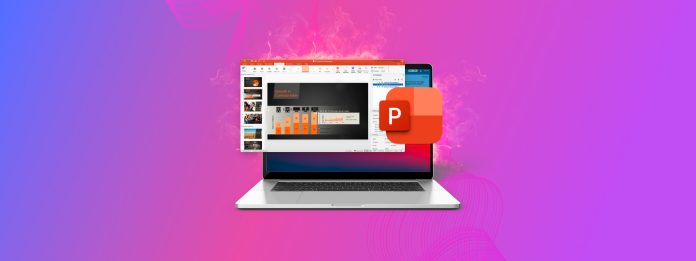
Thanks to the macOS version of Microsoft Office, it’s possible to view and edit PowerPoint files on Mac computers, but is it also possible to recover them? Yes, it is! In fact, there are multiple ways to recover PowerPoint files on Mac , and we cover them all in this article.
Table of Contents
Where Are PowerPoint Presentations Stored on Mac Computers?
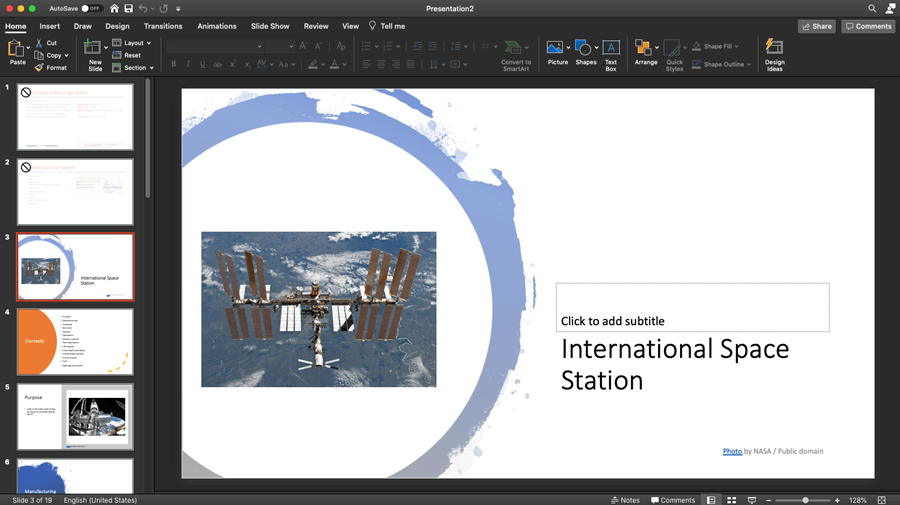
You would be surprised just how many users spend hours and hours trying various recovery PowerPoint techniques for Mac just to discover that their PPT files were not deleted at all—they were simply hidden in some random folder.
This typically happens when users look for missing PPT files only in the main document folder:
However, PowerPoint users who also use OneDrive should check it as well because that’s where PPT files are saved by default when the two Microsoft products are connected. Since the default local save location can be changed at any time just by clicking on a single checkbox, it’s a good idea to search the entire computer.
If you remember how the PPT files you can’t find were called, you can easily search for them using Spotlight:
- Launch Spotlight by pressing Command + Space.
- Enter the name of any missing PPT file and give Spotlight a few seconds to gather results.
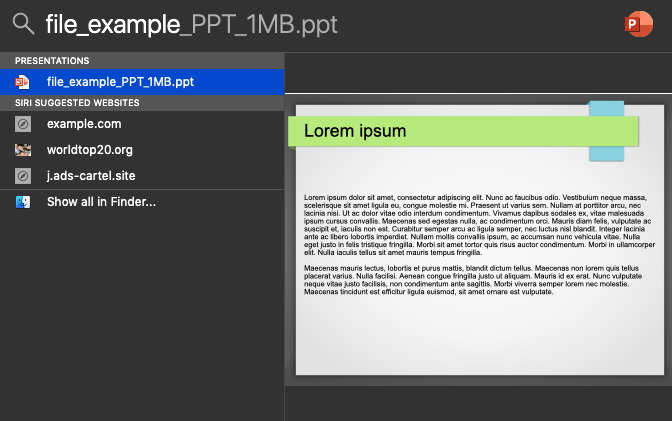
If you don’t remember how any of your missing PPT files were called, you can search for all PPT files stored on your Mac:
- Launch Finder.
- Click the Search bar and enter: kind:ppt
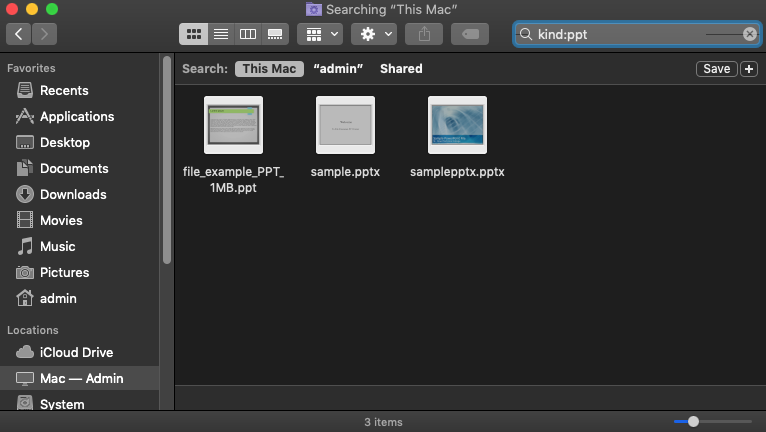
If you haven’t found anything by searching your Mac, then it’s time to search the Trash folder. That’s because files in the Trash are not indexed, which means they don’t appear in search results.
- Open the Trash folder.
- Click the Search icon in the top-right corner and enter: kind:ppt.
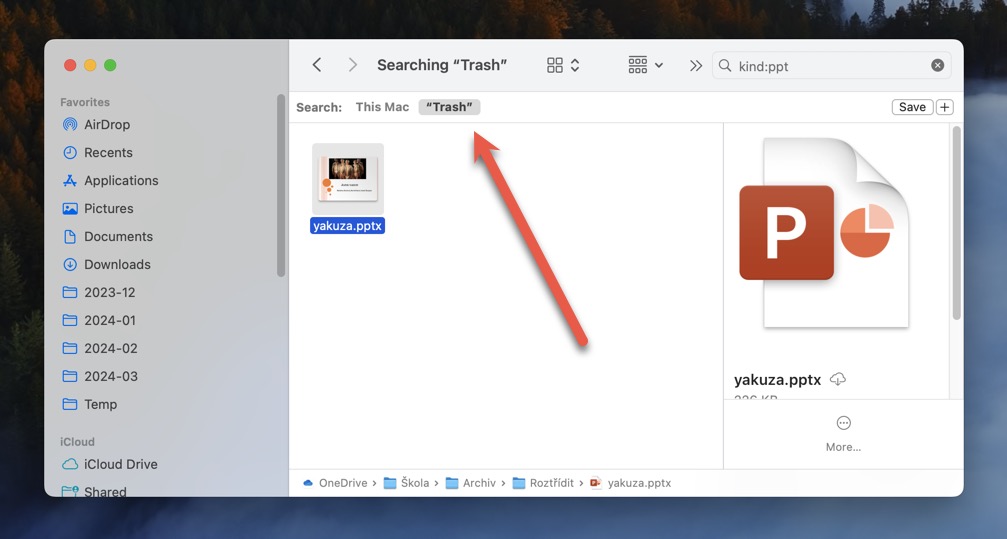
Still no luck finding your PowerPoint presentations? In that case, they’re either deleted or haven’t been properly saved in the first place. The good news is that there are several other PowerPoint recovery solutions and techniques for Mac that you can try, starting with data recovery software.
How to Recover a Deleted PPT File with Data Recovery Software
Data recovery software can find PowerPoint presentations that macOS can no longer see because they’ve been deleted. There are many data recovery software solutions that you can use to find PPT files without paying, and many of them are so intuitive and well-designed that even regular Mac users can figure them out with little to no help.
For example, here’s how PPT recovery works with Disk Drill , one of the most popular data recovery software apps for Mac:

First, you need to download Disk Drill and install it on your Mac by dragging the app into the Applications folder. Disk Drill is a small application, so it doesn’t require much storage space.
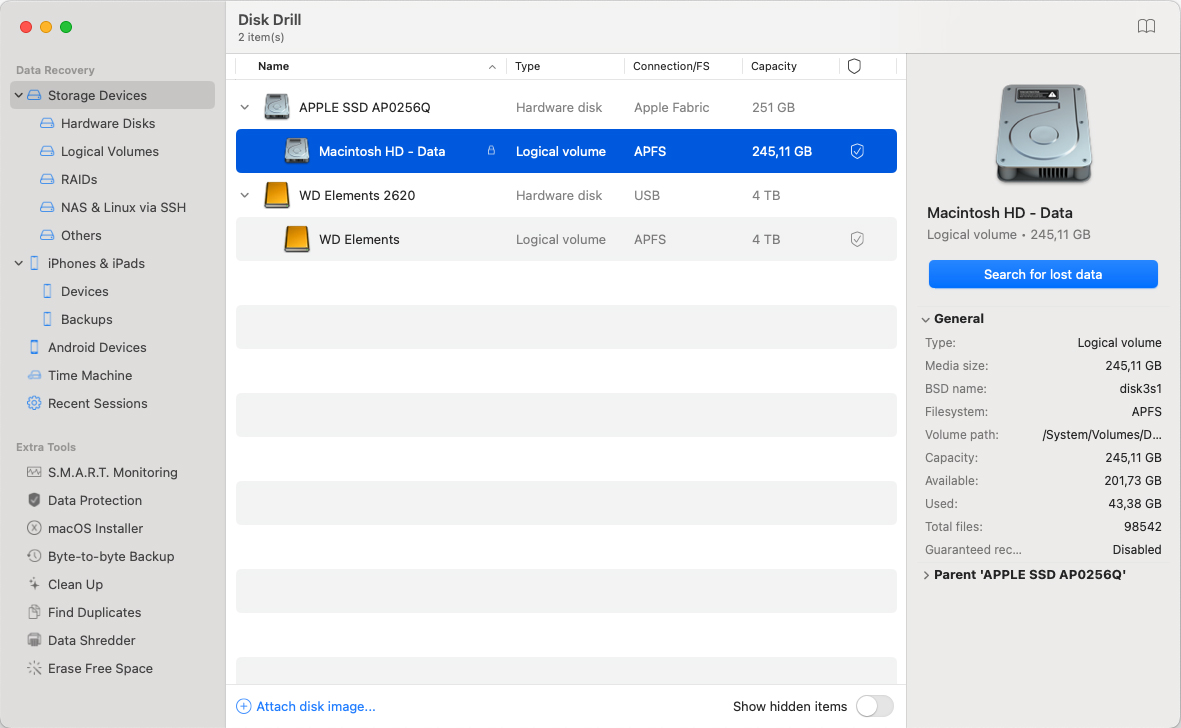
Next, launch Disk Drill and give it a second to recognize all storage devices connected to your Mac. Click the recover button next to the storage device on which your PPT files were stored to begin a scan.
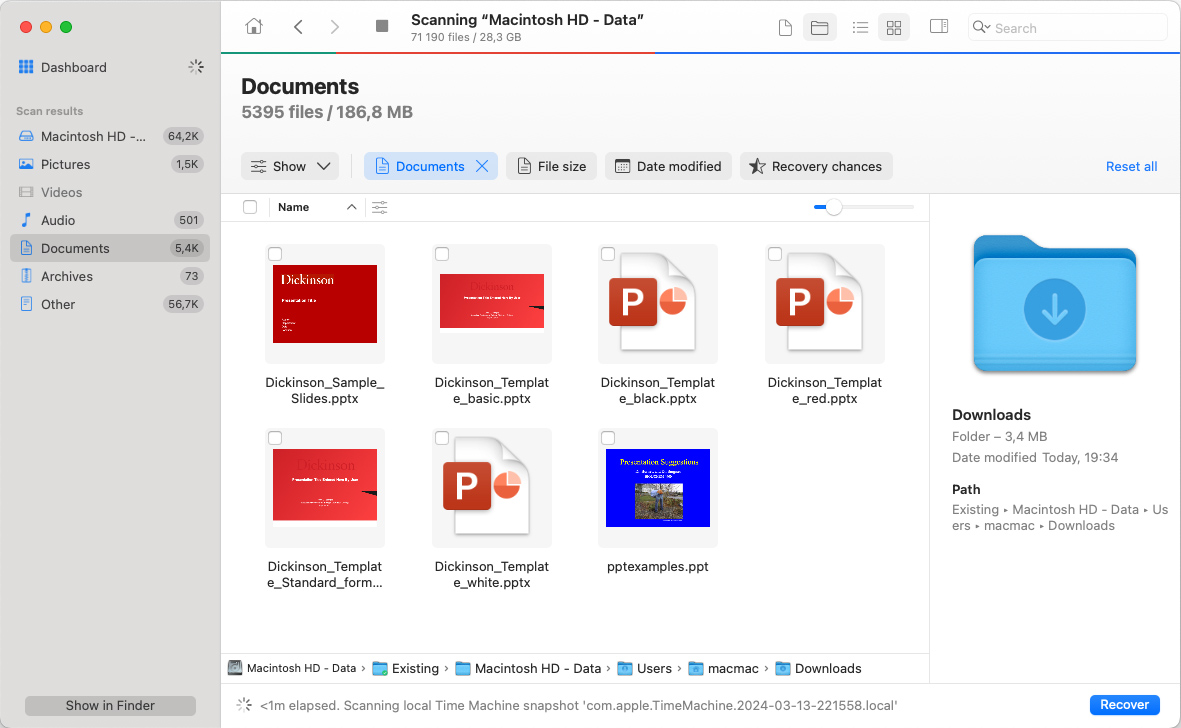
When Disk Drill is finished scanning the storage device, you can filter the scan results to display only documents. You can further narrow down the scan results by displaying only files of a certain size or files that have been deleted within the last X days, weeks, months, or years.
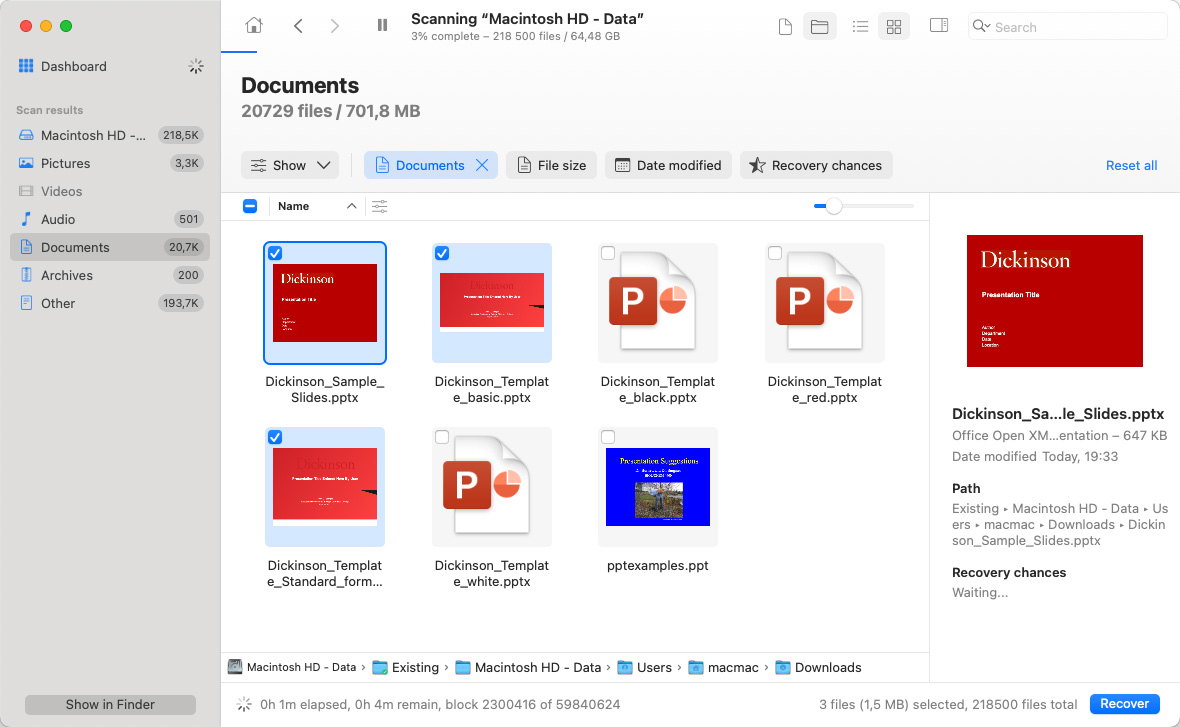
If you’re working with PowerPoint files on a regular basis, it’s very likely that Disk Drill will find a very large number of them, including corrupted PowerPoint files, AutoRecover PowerPoint files, and more. Instead of recovering them all, you can use preview and select only the PPT files you actually want to get back.
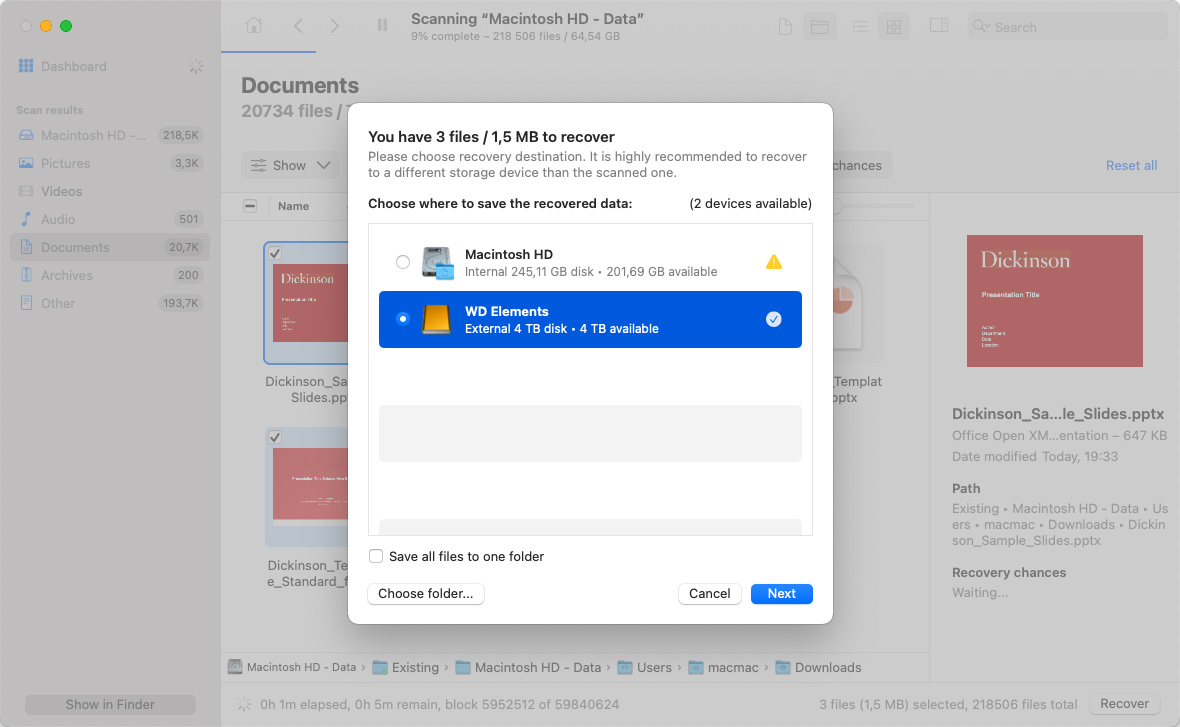
With all missing PPT files selected, you can click the Recover button and specify the recovery directory. For best recovery results, select a directory located on a different storage device than the one from which you’re recovering the deleted PPT files.
How to Recover a PPT File that Was Not Saved on Your Mac
Data recovery software is great for recovering permanently deleted PowerPoint presentations that are no longer in Trash, but even the best data recovery app won’t help you recover unsaved PowerPoint files on Mac.
To do that, you can take advantage of the AutoRecover feature or look for your unsaved PowerPoint presentations in the temp folder.
Solution 1: AutoRecover Feature
All Microsoft Office applications come with a handy feature that makes it possible to recover unsaved files that were lost after a system crash or sudden shutdown. The best thing about this feature is that it works completely automatically, presenting itself during the first PowerPoint launch after the data loss incident. All you need to do is open the recovered document and save it to your Mac.
By default, AutoRecover is set to save your presentations every 10 minutes, but you can change this frequency in Preferences:
- Open the PowerPoint menu and select Preferences.
- Click Save.
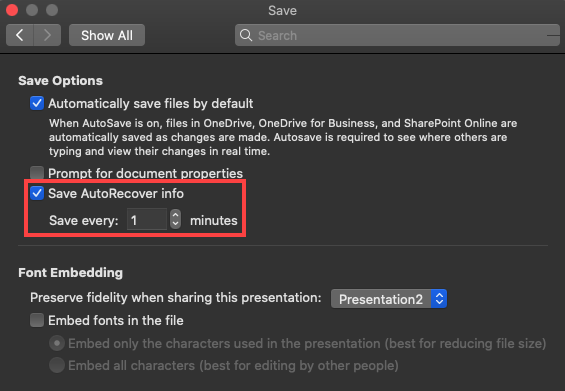
Where are AutoRecovery files stored?
Office 2008:
Office 2011:
Office 2016 & 2018:
Solution 2: Temp Folder
Even though it’s rare for PowerPoint files to end up in a temp folder, it’s still worth taking a look macOS temp folders since it takes just a couple of seconds.
If you don’t know, the temp folder is a special folder on your Mac where the operating system and applications store temporary files. In most cases, files are deleted from the temp folder automatically, but it’s not unheard of for them to end up stuck in the folder after a sudden shutdown or critical system error.
Here are three temp folders where you should look for your PowerPoint presentations:
The last temp folder can be opened by entering the following command in Terminal: open $TMPDIR
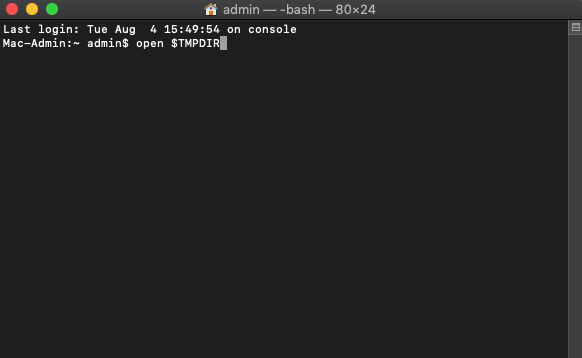
Solution 3: Open Recent Files
If you forgot to save your PowerPoint presentation before closing the app or didn’t have the time to save it due to some unforeseen challenges, you can try opening the recent files to recover your unsaved work.
Unfortunately, this method requires AutoSave or AutoRecover to be enabled, and it won’t help you if these features were turned off at the time of the incident.
To open a recently edited PowerPoint presentation:
- Launch PowerPoint.
- Go to the File menu.
- Select Open Recent to see a list of recent presentations.
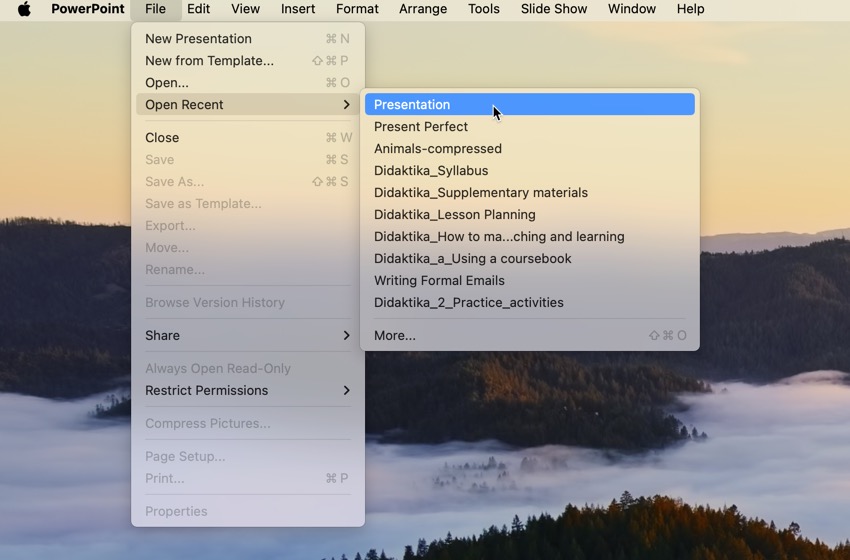
Common Reasons Behind PPT Loss and Saving Issues
PowerPoint has been around for multiple decades, so Microsoft had plenty of time to polish the application and make data loss a very rare issue. Still, there are some potential causes of data loss that even Microsoft can’t fully protect its users against, including:
- Malware : The claim that Mac users are immune to viruses and other malware is simply not true. Yes, there’s not nearly as many strains of malware that target Mac computers as there are strains of Windows-specific malware, but one infection can be enough for you to lose all your PowerPoint presentations.
- Accidental deletion : Most Mac users don’t like to admit it, but accidental deletion is someone that nearly everyone has done at some point. If you notice in time, you should still be able to recover your PowerPoint presentation from Trash. But if you don’t notice in time, data recovery software is your only option.
- Formatting : It’s important to be extra careful when formatting a storage device because all it takes to wipe out gigabytes worth of data is one wrong click. Just like with accidental deletion, files from a formatted storage device can usually be recovered with the help of data recovery software, but you need to hurry up and don’t let them become overwritten.
- Corruption : Unfortunately, even modern storage devices are not 100% reliable, which is why PPT files sometimes become corrupted and unreadable. In extreme cases, they may even disappear from the storage device altogether.
- Application conflicts : The latest version of PowerPoint comes with a useful feature called AutoSave, which does exactly what the name suggests. However, you should never completely rely on this feature because all it takes for it to stop working is a conflict with another application installed on your Mac.
Keep these common reasons behind PPT loss in mind when creating and editing PowerPoint presentations, but always remember that only a proper backup strategy offers truly reliable protection against data loss.
Don’t Forget to Back Up Your PowerPoint Presentations
In this article, we’ve explained several methods that can be used to recover unsaved and lost PowerPoint presentations, but such methods should always be your very last resort. Ideally, you should have at least one backup of each important PowerPoint presentation so that you can easily recover it in case you experience a data loss incident.
Fortunately, macOS and PowerPoint itself make it very easy to create backups of important PPT files since they both include a useful backup feature.
Enable Time Machine in macOS
Time Machine is Apple’s real-time backup app, and it’s included in all recent versions of macOS. When enabled, it monitors files on your hard drive and automatically backs them up as soon as they’re created or modified. To enable Time Machine:
- Open the Apple menu and select System Preferences.
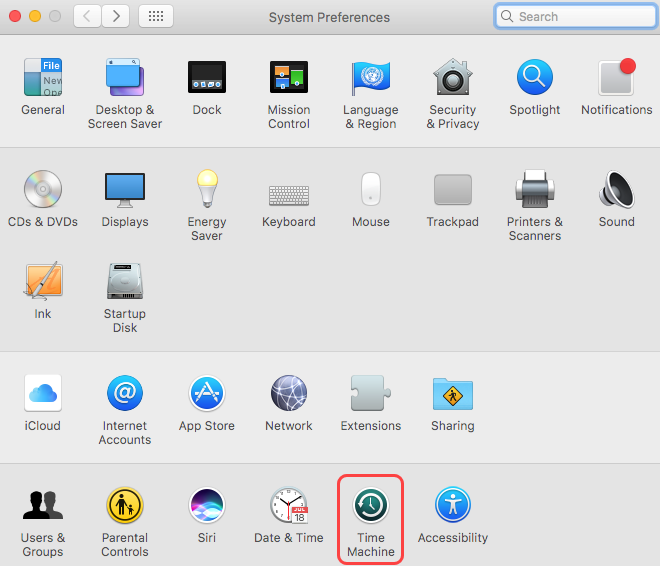
- Click Select Backup Disk and add a suitable disk.
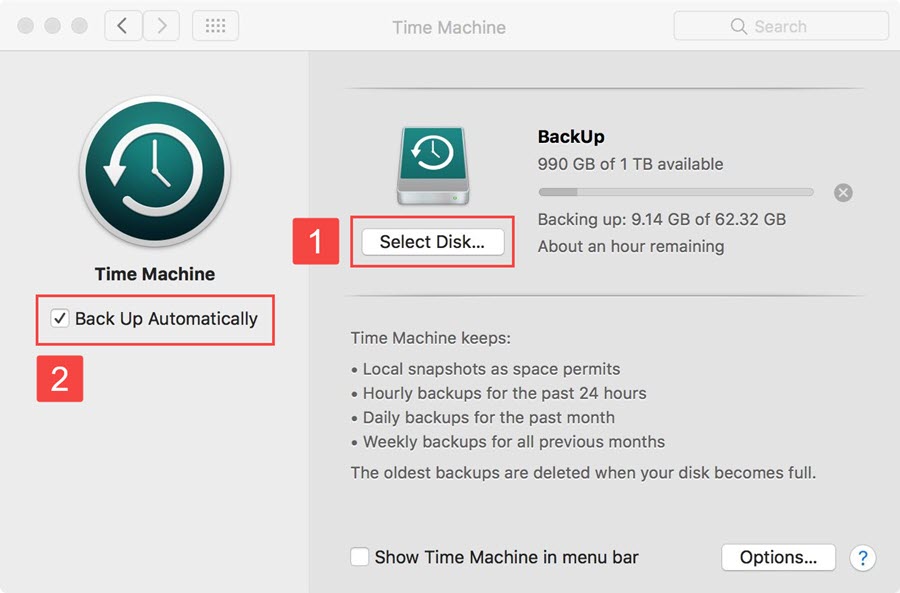
AutoSave PowerPoint Presentations to OneDrive
If you don’t have a backup disk for Time Machine or would like to access your PowerPoint presentations from anywhere, you should enable the AutoSave PowerPoint feature. This feature is available to Microsoft 365 subscribers, and it saves your work automatically every few seconds to OneDrive, Microsoft’s cloud storage solution. To enable AutoSave:
- Open PowerPoint.
- Sign in with your Microsoft account.
- Create a new PowerPoint document.
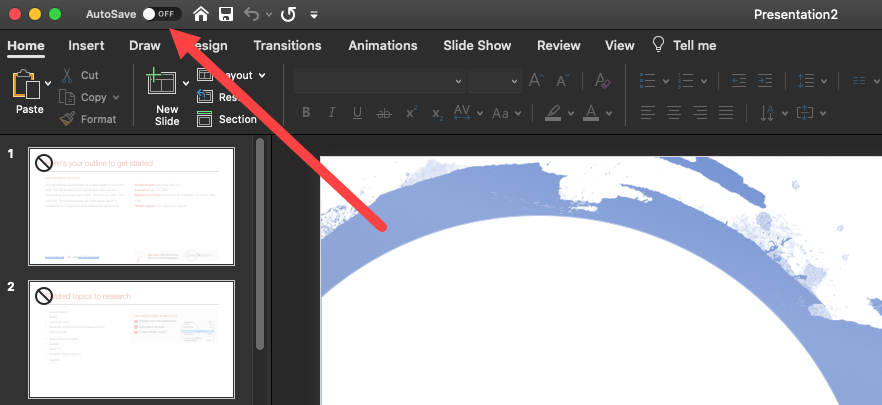
Recovering lost or unsaved PowerPoint files on a Mac is possible, and there are multiple methods to do so. We recommend you start with the simplest possible solutions, such as searching for the missing files using Spotlight or Finder. If the files are not found, you can use data recovery software like Disk Drill to scan your storage device and recover deleted files.
How do I recover a temp file in PowerPoint?
Use the following procedure to attempt to recover a PowerPoint file from the temp folder.
- Launch the Terminal app on your Mac.
- Type open $TMPDIR and hit Enter to continue.
- Navigate to the TemporaryItems folder.
- Locate the unsaved PowerPoint presentation. Copy it to the desktop and rename the file.
- Change the extension from .tmp to .ppt and open the file in PowerPoint.
Does PowerPoint save automatically?
Yes, it does. By default, PowerPoint automatically saves the presentation you are working on every ten minutes. You can modify this setting or turn it off if desired using the following procedure.
- Open the PowerPoint application.
- Click on the File menu.
- Select Options and then Save .
- Make sure the Save AutoRecover information every (X) minutes option is checked. Change X to the number of minutes you want between each autosave.
Where are Powerpoint autosave files stored?
Depending on which version of PowerPoint is installed, the autosave files will be stored in the following locations:
- For Office 2008: /Users/username/Library/Application Support/ Microsoft/Office/Office 2008 AutoRecovery
- For Office 2011: /Users/username/Library/Application Support/ Microsoft/Office/Office 2011 AutoRecovery
- For Office 2016 & 2018: /Users/Library/Containers/com.Microsoft.Powerpoint/Data/Library/Preferences/AutoRecovery
How can I recover an unsaved Powerpoint on iPad?

- English Español Deutsch Português Italiano Français 日本語 한국어 繁體中文 Türkçe Dutch Polish Thai Indonesian Malay
- Free Download For Windows For macOS
- Screen Recording RecExperts For Windows Screen recorder for PC RecExperts For Mac Screen recorder for macOS Online Screen Recorder Record screen online free ScreenShot Take Screenshot on PC
- Buy Now Buy Now
- Student Discount
- Resources Screen Recorder Windows 10 Record Zoom Meeting Record Internal Audio Mac Record Gameplay on PC Video Recording Software
- Support Support Center Guides, License, Contact Chat Support Chat with a Technician Pre-Sales Inquiry Chat with a Sales Rep
How to Video Record Yourself Presenting PowerPoint: Windows, Mac, iOS, Phones
Learn how to video record yourself in PowerPoint using your Windows pcs or laptops, Mac devices, iPhone or iPad, and Android phones or tablets. You can use EaseUS RecExperts or the built-in screen recorder to record yourself presenting presentations.
Trustpilot Rating 4.7
Don’t forget to share this post!
Page Table of Contents
Updated on Aug 17, 2024
Do you know how to record a presentation with your face and voice on Microsoft PowerPoint? Adding narration in a presentation helps enhance audience engagement and convey insights better for tutorials, lectures, and video creation.
This article will focus on how to video record yourself in PowerPoint and teach you to add your face, voice, and video easily when narrating a PPT.
How to Video Record Yourself Presenting PowerPoint on Windows/Mac with EaseUS Screen Recorder
One of the most important reasons why you need a professional screen recorder for presentation is that it simplifies your task and gives you the smoothest experience.
EaseUS RecExperts lets you record yourself doing a presentation on PowerPoint , Google Slides, Zoom, Keynote, and other presenting apps without lag and watermark.
It has both Windows and Mac versions, allowing you to record high-quality about-me presentations, self-presenting videos, and slideshows on multiple applications. The AI-empowered functions enable you to AI transcribe video to text , reduce background noise, and enhance video quality.
Download the EaseUS recording software on your Windows or Mac to record MS PowerPoint with your face and audio.
Let's see how to video record yourself in PowerPoint with EaseUS recording software.
(The stepwise guide applies to the Windows version; Mac users can find steps similar in the application.)
✅Preparations to do:
- Configure your microphone as the input audio device.
- Configure your camera as the input video device if you need to record PowerPoint presentation with webcam .
- Open the MS presentation in advance.
- Shut down other applications to avoid distraction.
- Practice your narration.
Step 1. Launch EaseUS RecExperts on your computer. Choose a recording mode from "Full Screen" or "Region" . To record a part of the screen, select the recording area manually.

Step 2. After selecting the recording mode, click on the camera sign on the interface. This will let the tool record your screen and the webcam at the same time.

Step 3. You can also change the background with the AI Recognition ot green screen feature. Classroom, blur, studio, or your local images are supported. Just click "Webcam" > "Settings" > "Remove Background" to download and use these modules. Then, click the "REC" button to start recording.

Step 4. After recording, the recording list window will open. Here you can view, split, delete, manage your recordings easily.

How to Record PowerPoint Presentation with Audio and Video on Windows/Mac with Internal Recorder
If you don't want to install additional software, use MS PowerPoint's built-in recording function. Both Windows and Mac users can screen record PowerPoint with audio .
Before you get started, there are some tips you need to pay attention to:
- The recording feature is only available on PowerPoint 2016, PowerPoint 2019, and PowerPoint 365.
- You cannot go back to the previous slide when you are recording. Make sure you have covered everything on a slideshow before you go to the next one.
- MS PowerPoint cannot record full screen . It only captures the app area.
- The saved recording can be very large. Ensure that your laptops or desktops have enough capacity.
- Only support MP4 and WMV video types.
After reading these notes, follow the steps below to record a voice-over PowerPoint.
Step 1. Open the presentation on your Windows or Mac computer.
Step 2. Click Slide Show on the toolbar. Under the tab, click Record and select From Current Slide… or From Beginning….

Step 3. You will enter the recording page. Click SETTINGS in the upper-right corner to turn on the Microphone and Camera. Then, click the red RECORD button to start recording. A 3-second countdown timer will appear on the screen.

Step 4. During the process, you can:
- Use the RECORD, PAUSE, STOP, and REPLAY button at any time.
- Use the pen to take notes.
- Click CLEAR to clear recordings on the current side or all slides.
- Click the close button to quit recording.
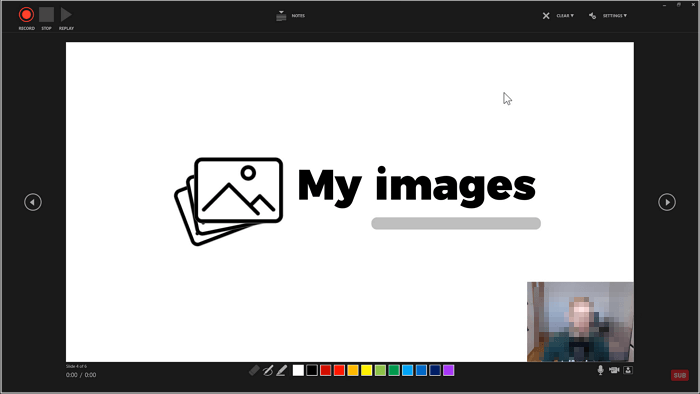
Step 5. Go to File > Export > Create a video to export the PowerPoint presentation as a video. Here you can change the recording settings such as video quality, recorded timings and narrations, and even the seconds for every slide.

Step 6. Click Create Video again to select a location, file name, and file type (MP4 or WMV) for the recording. Click Save to close the window.
Spread this post out to help more people!
How to Record on PowerPoint on iOS/Android Mobile with Built-in Tools
Some narrators may need to record PowerPoint on the go to give a quick presentation. Both iOS and Android can install Microsoft PowerPoint on mobile phones and tablets to open, edit, and create presentations.
Although the app MS PowerPoint does not have a screen recording feature, iOS and Android users can record a video with their mobile phones' built-in screen recorders.
#1. Video record yourself in PowerPoint on iPhone/iPad
Step 1. Launch the PowerPoint app and open the PPT you want to add narration.
Step 2. Enable the screen recording feature on your iPhone and iPad. Navigate to Settings > Control Center > Customize Controls and tap the green plus icon next to Screen Recording. (It is usually enabled by default.)
Step 3. Swipe down from the top right corner of the screen and scroll to click the screen recording button (a circle within a circle). A 3-second countdown will appear before the recording begins.
Step 4. Play the presentation while you are talking. You can see the red dot recording icon in the upper left corner of the screen, which means your recording is in progress.
Step 5. Tap the red dot recording icon again to stop recording. Click Stop in the popup to confirm operations.
Step 6. You can find the recording in the Photos app.
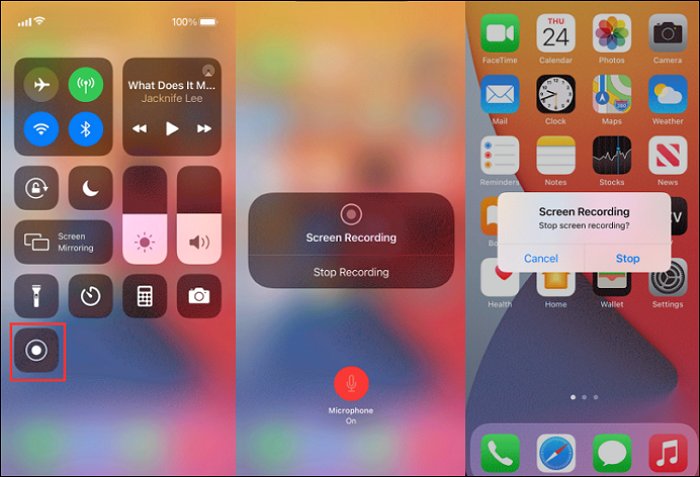
#2. Video record yourself in PowerPoint on Android phones and tablets
Step 2. Swipe down from the top of the phone screen to launch Quick Settings.
Step 3. Tap the Screen Record button from the list, give permission to track your activity if prompted, and click Start recording.
Step 4. When the 3-second countdown appears, play the presentation and start talking.
Step 5. If you want to stop recording, access Quick Settings and tap the Screen Record button again.
Step 6. You can find the recording in the Gallery app.
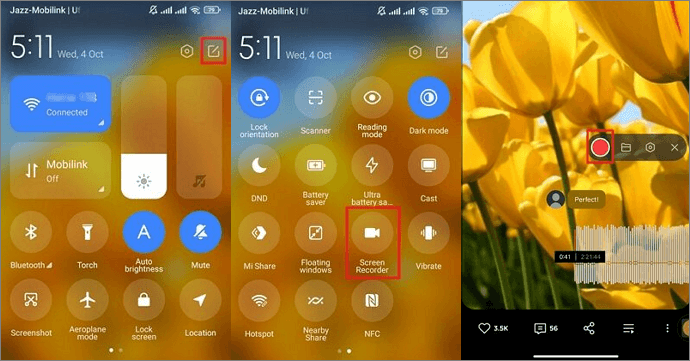
Final Words
Now, you have learned how to video record yourself in PowerPoint on different devices, including Windows, Mac, iOS, and Android. Capturing your face and audio in the presentation recording can be easy if you choose the proper method.
It is recommended that EaseUS RecExperts be used to screen record a presentation on Mac and Windows computers. Its intuitive interface and robust features let you easily record presentations on Microsoft PowerPoint, Google Slides, Zoom, and more platforms.
Download and use it to make your presentation narration smoother and more effective.
Record PowerPoint with Face FAQs
If you want more information on how to record a video of yourself in PowerPoint, continue reading.
1. How do I insert a voice recording into PowerPoint?
To add a voice-over to PowerPoint:
Step 1. If you have a computer, save this automated voice file. Open the presentation PPT and locate the slide where you want to add audio.
Step 2. Click Insert on the toolbar, tap Audio under the tab, and click Audio on my PC… to select an existing audio file or click Record Audio… to record audio immediately.
Step 3. Now, you can play and pause the audio on the slide.
2. Why don't I have a record button on PowerPoint?
You cannot find a record button because you have not activated this function in your PowerPoint 2016, 2019, or 365. To enable the recording feature in PowerPoint:
Step 1. Go to Files > Options > Customize Ribbon.
Step 2. Under Main Tab, scroll down to find Record, check the box, and click OK to save changes.
Step 3. Go back to the toolbar, and you will see the Record tab.
3. What is the shortcut to start a video in PowerPoint?
To start a video in PowerPoint, press Alt + P or Ctrl + spacebar.
EaseUS RecExperts

One-click to capture anything on screen!
No Time Limit, No watermark
Melissa Lee
Related Posts

6 Best Karaoke Software for Mac🏆 | 2024

How to Record A Podcast [Easiest Steps]
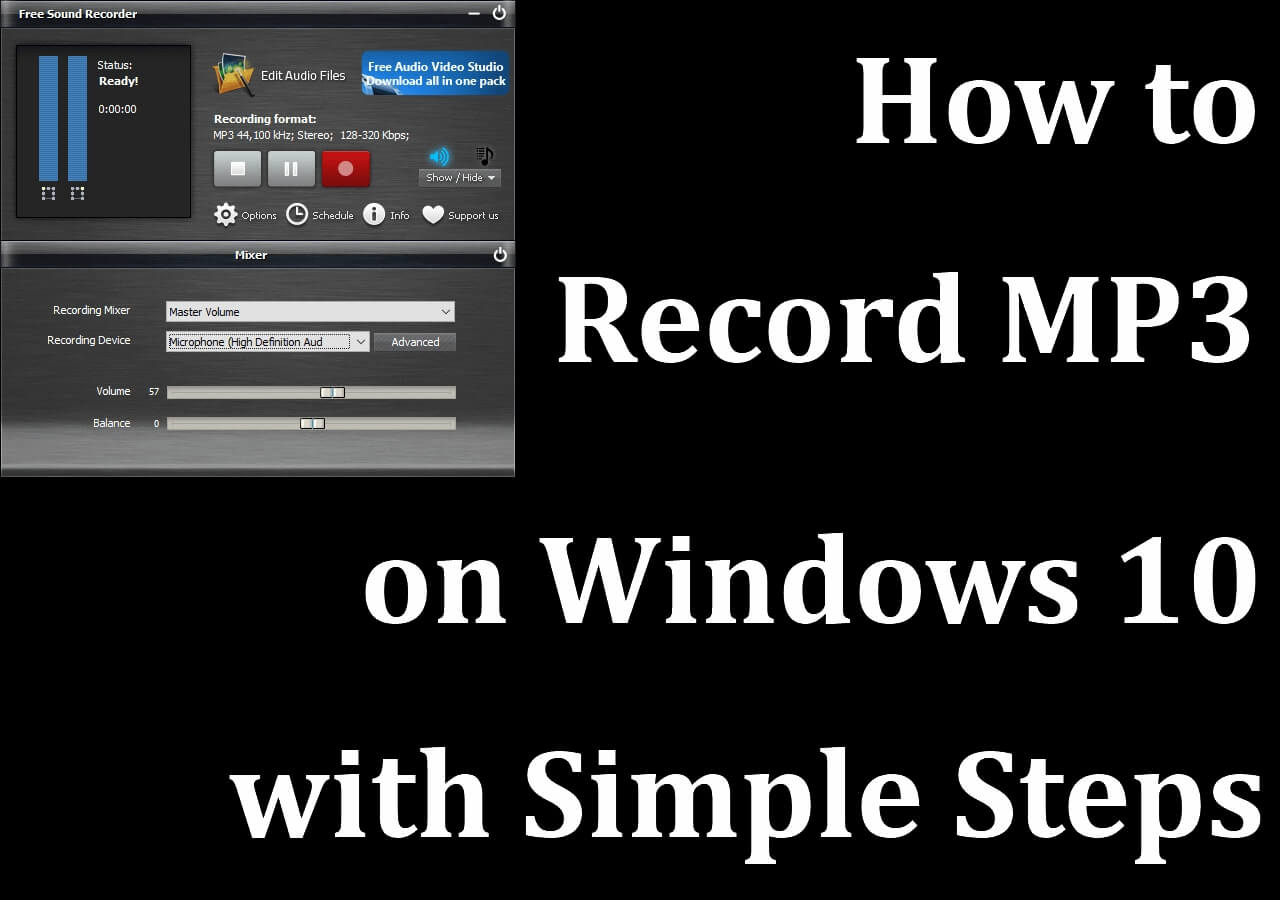
Top 5 MP3 Recorder Windows 10: How to Record MP3
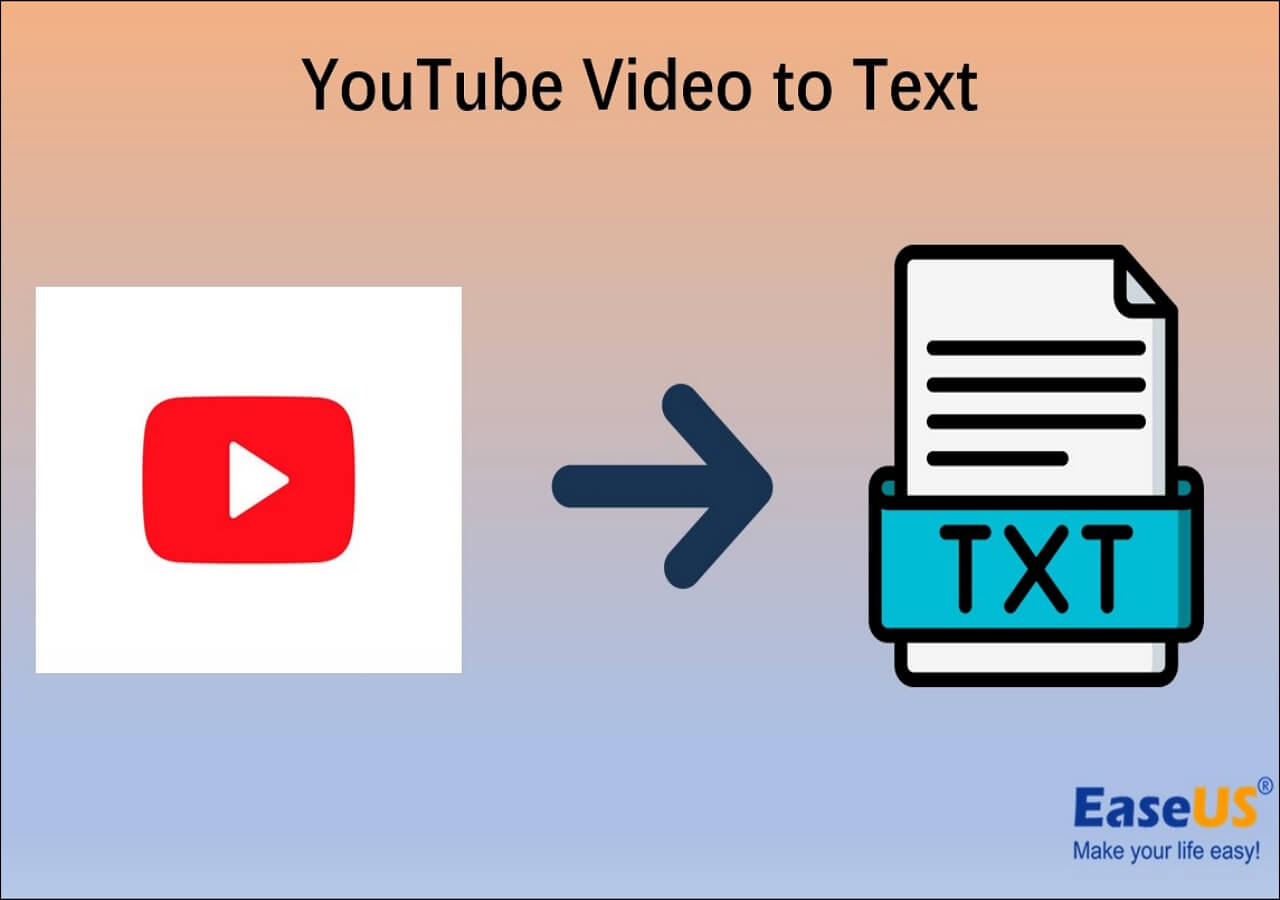
YouTube Video to Text – 2024 Updated
Success, thanks for submitting!
- Refund Policy
- Terms & Conditions
- Do Not Sell
Copyright © 2004 - 2023 EaseUS. ALL RIGHTS RESERVED.

COMMENTS
Step 2: Open PowerPoint. Open PowerPoint and choose a template or open a blank presentation. PowerPoint offers a variety of templates to suit different presentation styles. If you choose to start with a blank slate, you'll have complete creative freedom.
Apply or change slide layouts. Customize a slide master. Change the page orientation of your PowerPoint presentation. Create and use your own presentation template. Create your own theme in PowerPoint. Learn about SmartArt graphics. Compress the picture size. Crop a picture. Add a transparent picture (watermark) to your slides.
Making a PowerPoint on a Mac is easy. First, open up the Pages application on your Mac. Then, select the File menu and choose New from Template. From there, you can select a PowerPoint template and customize it to fit your needs. When you are finished, you can save your presentation and share it with others.
The journey from installing PowerPoint to crafting a dynamic presentation on a Mac feels seamless and even fun! Contents. 1 Getting Started with PowerPoint for Mac. ... Starting with PowerPoint on a Mac involves a few essential steps, including downloading the application, creating a new presentation, and selecting templates. ...
How to Use Microsoft PowerPoint On a Mac - Tutorial 1 - Start a New Presentation - Basic Tutorial | New #office365 #computersciencevideos #MicrosoftPowerPoin...
Step 2: Choose a Template. Select a template or a blank presentation to start creating your slides. PowerPoint offers a variety of templates to fit every need and occasion. Whether you want something simple and professional or colorful and creative, there's a template for you. If you prefer to start from scratch, you can choose a blank ...
Microsoft PowerPoint is a presentation design software that is part of Microsoft 365. This software allows you to design presentations by combining text, images, graphics, video, and animation on slides in a simple and intuitive way. Over time, PowerPoint has evolved and improved its accessibility to users.
Create a presentation. Open PowerPoint. In the left pane, select New. Select an option: To create a presentation from scratch, select Blank Presentation. To use a prepared design, select one of the templates. To see tips for using PowerPoint, select Take a Tour, and then select Create, . Add a slide.
These shortcuts let you do that without fumbling for your mouse. Create a slideshow: Command + N. Create a slideshow with a gallery template: Command + Shift + P. Insert a slide: Command + Shift + N. Copy a selected slide: Command + Shift + D. Open a slideshow: Command + O (capital letter "o")
The first thing you'll need to do is to open PowerPoint. When you do, you are shown the Start Menu, with the Home tab open. This is where you can choose either a blank theme (1) or a pre-built theme (2). You can also choose to open an existing presentation (3).
Step 1: Open the App Store on your Mac. App Store Icon on Mac Launcher. Step 2: In the search bar at the top right, type in "PowerPoint" and press Return. App Store Search Bar. Step 3: The Microsoft PowerPoint app should appear as the first result. Click on the Get button and then Install.
How to Make a PowerPoint Presentation on a Mac. Part of the series: Using Apple Computers. Making a PowerPoint presentation on a Mac computer can be done usi...
Mac PowerPoint presentations having a beautiful style can result in having a colossal effect on your audience. A well-crafted PowerPoint presentation can be a deciding factor between a closed deal and a missed opportunity. Keep these seven enlightening and professional tips in your mind before structuring your next ideal presentation.
Start presenting. On the Slide Show tab, in the Start Slide Show group, select From Beginning. Now, if you are working with PowerPoint on a single monitor and you want to display Presenter view, in Slide Show view, on the control bar at the bottom left, select , and then Show Presenter View.
Six steps for creating a slide show. 1. Plan your slide show. Before getting too deep into your slide show project, it's a good idea to select and save the photos and videos you want to use. This helps you create a slide show more efficiently and purposefully, ensuring a better outcome. 4.
Ctrl-Home. ⌘-up arrow. Move to the next title or body text placeholder. (If this is the last placeholder on a slide, it will insert a new slide with the same slide layout as the original slide ...
From there, here are the steps you need to follow: Launch the Microsoft PowerPoint app from the app store on your Mac. To do this, head to the search bar and type in "PowerPoint." The first option should be Microsoft PowerPoint, but it will be near the top if it isn't. Once you find it, select "Get" and then "Install."
To convert PowerPoint to video on a Mac, open the presentation you want to save and select File > Export. In the export window, next to File Format , select a file format option, such as MP4 or MOV .
Alternatively, you can use the following keyboard shortcuts while viewing your slideshow: Spacebar or Right Arrow Button: Go to the next slide in the presentation.; Left Arrow Button: Go to the previous slide in the presentation. Esc: End the show. W: Hide your current slide and display a white screen. Press the same key again to bring back the slide's content.
2. In macOS Monterey, there is a very easy way to quickly slideshow items (including photos/pictures) in Finder: Select the item (s) that you want to slideshow; Press ⌥ option - space bar OR ⌥ option - ⌘ command - Y (They are totally equivalent). Just that simple and elegant.
1. Open the PowerPoint presentation on your Mac desktop or laptop. 2. Click the "File" tab in the top left corner. 3. Select "Share" from the dropdown menu. This will grant you the option to ...
In the case it does not appear, click the option key and on the "File" menu select "new" to open a new presentation template. Step 2. Choose the Theme of the Presentation. Scroll to navigate in the theme chooser and choose the type of presentation you want to make then double click on it to open. Step 3.
To get Mac OS updates, go to the App store on your dock, and then click the Updates button to reveal available updates. Then Install Office Updates. To get the update: Open any Office application. Go to the Help menu and choose Check for Updates. Let AutoUpdate check for and install updates. Restart your Mac.
Apple Footer. This site contains user submitted content, comments and opinions and is for informational purposes only. Apple may provide or recommend responses as a possible solution based on the information provided; every potential issue may involve several factors not detailed in the conversations captured in an electronic forum and Apple can therefore provide no guarantee as to the ...
Data recovery software is great for recovering permanently deleted PowerPoint presentations that are no longer in Trash, but even the best data recovery app won't help you recover unsaved PowerPoint files on Mac. To do that, you can take advantage of the AutoRecover feature or look for your unsaved PowerPoint presentations in the temp folder.
How to Video Record Yourself Presenting PowerPoint on Windows/Mac with EaseUS Screen Recorder. One of the most important reasons why you need a professional screen recorder for presentation is that it simplifies your task and gives you the smoothest experience.. EaseUS RecExperts lets you record yourself doing a presentation on PowerPoint, Google Slides, Zoom, Keynote, and other presenting ...
When it comes to productivity apps, Zoho makes some of the better ones in the market. Zoho Sheet, for example, is one of the best Microsoft Excel alternatives out there — owing to its extensive ...