
- My presentations

Auth with social network:
Download presentation
We think you have liked this presentation. If you wish to download it, please recommend it to your friends in any social system. Share buttons are a little bit lower. Thank you!
Presentation is loading. Please wait.
Teaching Pronunciation
Published by Randolf Hodges Modified over 9 years ago
Similar presentations
Presentation on theme: "Teaching Pronunciation"— Presentation transcript:

Voice RIDDLE( ) What is like a bridge That brings together you and me ? What is like an entrance From which we can enter another world ? What is like.
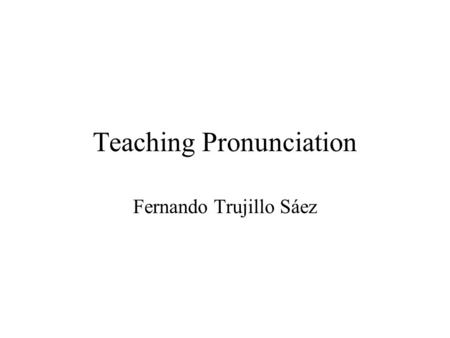
ELİF KALINTAŞ AYŞEGÜL DÖNMEZ. CONTENTS What is pronunciation? What is pronunciation teaching? Why to teach pronunciation? What to know to teach? Pronunciation.
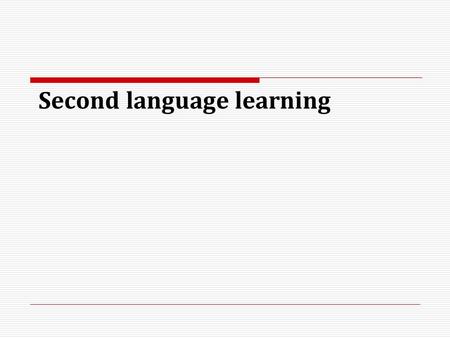
Second language learning
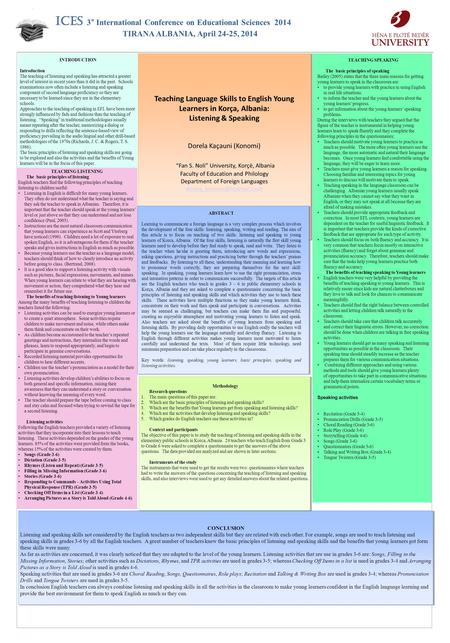
Teaching Language Skills to English Young Learners in Korça, Albania:
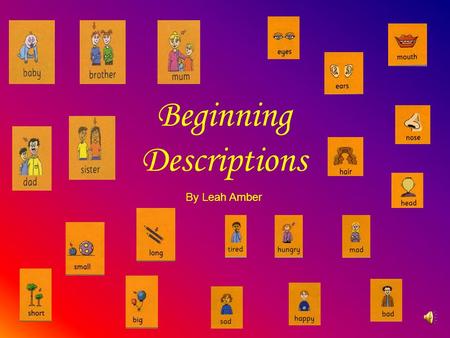
Beginning Descriptions By Leah Amber The School: Rambam School Haifa Mamlachti Dati The class: Fourth grade Mixed ability 26 girls.
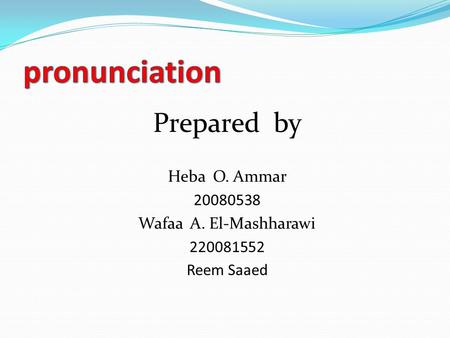
Prepared by Heba O. Ammar Wafaa A. El-Mashharawi Reem Saaed.
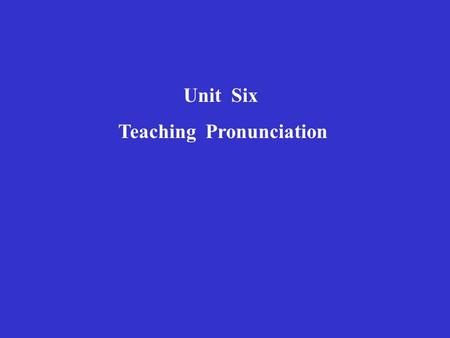
Age and Acquisition (PLLT)
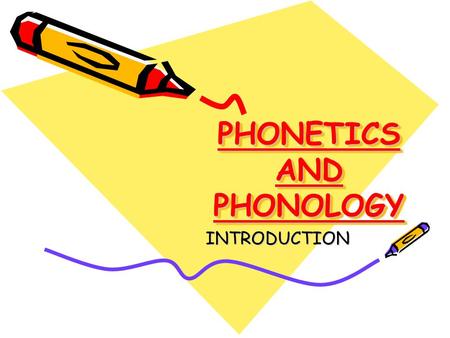
PHONETICS AND PHONOLOGY
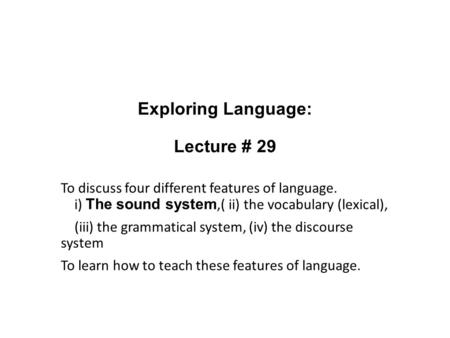
Exploring Language: Lecture # 29 To discuss four different features of language. i) The sound system,( ii) the vocabulary (lexical), (iii) the grammatical.

10 tips to improve the way you speak English. Can I 'neutralise' my accent? Yes, you can. All you need to do is train yourself to speak English as comfortably.
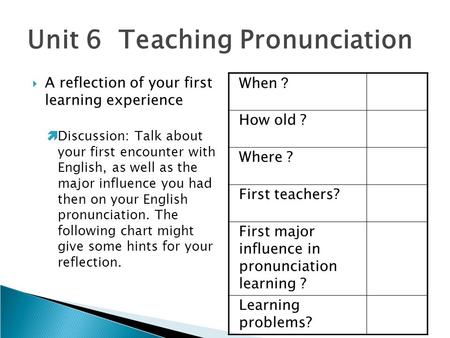
Unit 6 Teaching Pronunciation

Topic: Language knowledge
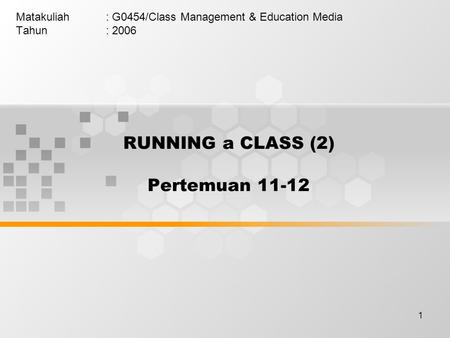
1 RUNNING a CLASS (2) Pertemuan Matakuliah: G0454/Class Management & Education Media Tahun: 2006.
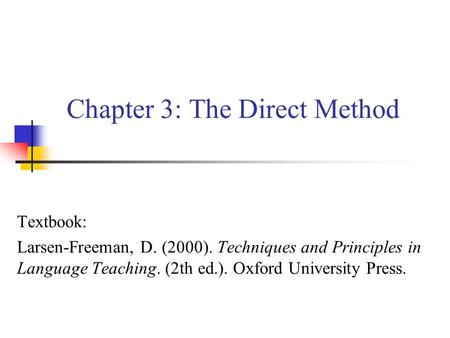
Chapter 3: The Direct Method

Pronunciation Name as many countries as you can where English is the dominant language. What accents are the most challenging for you to understand? Easiest?
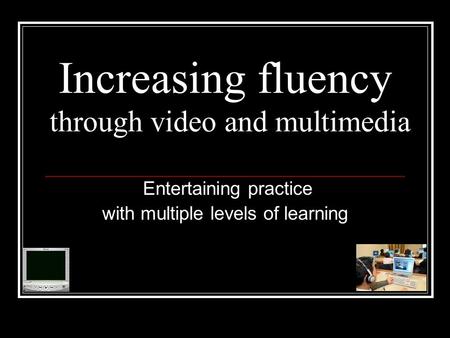
Increasing fluency through video and multimedia Entertaining practice with multiple levels of learning.
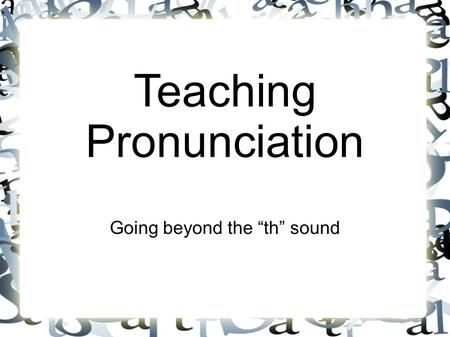
About project
© 2024 SlidePlayer.com Inc. All rights reserved.
The World of Teaching
Free Teacher resources including over 1000 Powerpoint presentations
English language powerpoint presentations free download ESL
PowerPoint presentations can be a great way to enhance your English language skills and deliver effective presentations. Here are a few topic ideas for PowerPoint presentations on English:
Introduction to English Grammar: This presentation can cover the basic components of English grammar, including parts of speech, sentence structure, and common grammatical rules.
English Vocabulary Building: Explore strategies for expanding your English vocabulary, such as word roots, prefixes, and suffixes. Provide examples and interactive exercises to reinforce learning.
Effective Communication in English: Discuss the importance of effective communication skills in English, including verbal and non-verbal communication, active listening, and cultural considerations.

Free powerpoint presentations on English Language
Feel free to learn and teach English using the resources below.
Below are a list of powerpoints.
These have been submitted by teachers to help other teachers. They can be used freely and modified to your own preferred format.
Please submit any of your powerpoints at the bottom of this page.
Anything you have also produced to enable other teachers around the world to benefit.
| Title (click to download) | Submitted by |
|---|---|
| Fran Roberts | |
| Helen Trevizo | |
| Lisa Ward | |
| Golla Madhubab | |
| Tim | |
| David Watuha Waneroba | |
| Lisa Ward | |
| Peter L | |
| Kathy | |
| Lisa Ward | |
| Helen Trevizo | |
| OW Holmes | |
| Jerald&Mary | |
| Teresa Smith | |
| Sushila Naidu | |
| Ben Swanson | |
| Amy Druce | |
| Aireen Laudato | |
| Aireen Laudato | |
| Amy Druce | |
| Lisa Ward | |
| Steve | |
| Adam Thompson | |
| Terrie Boston | |
| Terrie Boston | |
| Terrie Boston | |
| Terrie Boston | |
| Terrie Boston | |
| Terrie Boston | |
| Todd Mullins | |
| Terrie Boston | |
| Arnolfini | |
| Mark Wain | |
| Todd Mullins | |
| James Chambers | |
| James Chambers | |
| Jerald&Mary | |
| Joan Evans | |
| John Duffy | |
| Lisa Ward | |
| Lisa Ward | |
| Kathy | |
| GCMS | |
| Steve | |
| J Stoner | |
| E Kaye | |
| Gavin Lees | |
| Lisa Ward | |
| Gavin Lees | |
| Gavin Lees | |
| Tricia | |
| Tricia | |
| Steve | |
| Steve | |
| Ben Swanson | |
| Irene Hui | |
| Viviane Matos | |
| Peter L | |
| Gaile Wotherspoon | |
| Tricia | |
| Tricia | |
| Tricia | |
| Gaile Wotherspoon | |
| Sarah Lewis | |
| Sandra K Dow | |
| Bryan | |
| Jessica | |
| Cabell Charles | |
| Golla Madhubabu | |
| Chris Davies | |
| Golla Madhubabu | |
| AHS | |
| Tricia | |
| Tricia | |
| Tricia | |
| MA Chemmal | |
| Ken Kranz | |
| Jeff | |
| Roger O | |
| Aireen Laudato | |
| David Woricker | |
| Lisa Ward | |
| Kelli Hicks | |
| Kelli Hicks | |
| Kathy | |
| Lisa Ward | |
| Lisa Ward | |
| Ben Swanson | |
| Anna Connolly | |
| Terrie Boston | |
| Tammy | |
| Lisa Ward | |
| Ben Swanson | |
| NFDL | |
| Todd Mullins | |
| Ben Swanson | |
| Ben Swanson | |
Please submit any of your own powerpoints using the form below. It is very much appreciated.
Your Name (required)
Your Email (required)
Your Message
Remember to use engaging visuals, clear explanations, and interactive elements in your PowerPoint presentation to make it more engaging and memorable.
English Idioms and Expressions: Introduce common English idioms and expressions, their meanings, and how to use them appropriately in conversation.
English Pronunciation and Accent: Explain the basics of English pronunciation, including vowel and consonant sounds. Provide audio examples and practice exercises to improve pronunciation.
English as a Second Language (ESL) Teaching Techniques: Share effective teaching strategies for ESL learners, including interactive activities, games, and resources for language acquisition.
English Language Varieties: Explore the different varieties of English worldwide, including British English, American English, and other regional accents. Discuss variations in vocabulary, grammar, and pronunciation.
English Language Learning Resources: Compile a list of useful resources for learning English, such as websites, apps, online courses, and language exchange platforms.


- Onsite training
3,000,000+ delegates
15,000+ clients
1,000+ locations
- KnowledgePass
- Log a ticket
01344203999 Available 24/7

What is PowerPoint Presentation with Features & Examples?
PowerPoint is a presentation software developed by Microsoft, which allows users to create, edit, and deliver visually engaging slideshows, whether you're a student, professional, or simply curious, explore the power of Microsoft PowerPoint and learn how you can create impactful presentations effortlessly.

Exclusive 40% OFF
Training Outcomes Within Your Budget!
We ensure quality, budget-alignment, and timely delivery by our expert instructors.
Share this Resource
- Microsoft Dynamics 365 Fundamentals (ERP) MB920
- Microsoft Access Training
- Microsoft Dynamics 365 Fundamentals (CRM) MB910
- Microsoft Word Course
- Microsoft Dynamics 365 Marketing MB220

According to Glassdoor , a PowerPoint designer's average salary in the UK is about £37,811 annually. Who knew there was big money in presentations alone? In this blog, you will learn What PowerPoint is, its key features, its benefits, and how to use it, as well as learn some tips for creating effective presentations.
Table of contents
1) What is PowerPoint?
2) Understanding the PowerPoint interface
3) Key features of PowerPoint
4) How to use PowerPoint to create a presentation?
5) Benefits of PowerPoint
6) Tips for creating effective PowerPoint Presentations
7) Alternatives to PowerPoint
What is PowerPoint?
PowerPoint is an essential multifunctional tool for making presentations which had been created by MS. As a part of the Microsoft Office Suite, it offers a toolbox to organise the presentation by using different tools and features to make it visually pleasant and attractive. MS PowerPoint gives the opportunity for the text, graphics, multimedia objects, and animation elements to be combined in one place to allow the users to present information in a more effective way.
Evolution of PowerPoint
In the course of time, PowerPoint has become a very functional tool to produce high-quality presentations Moreover, a secure system would be established to manage risks of data leakage or theft. First released in 1987 for Apple computers, it defies to the competition with its easy Graphical User Interface (GUIGUI)) and its large range of functions. With every new release, MS PowerPoint offered new functionality and boasted significant improvements, staying the wonder of the world of presentations.

Understanding the PowerPoint interface
The PowerPoint Program provides the presenter with an easy-to-use interface for designing and updating the presentation. It is important to master its main functions in order to conduct operations using this software with a level of proficiency.Here's a breakdown of the MS PowerPoint interface:
1) Ribbon: The Ribbon is located at the top of the MS PowerPoint window and has several tabs which include Home, Insert, Design, Transitions, etc.
2) Slides pane: Slide pane which is positioned to the far left of the window, is the PowerPoint window. You will see there a collection of your slides examples (thumbnails) which enables you to adjust and customize them with greater ease. The floating pane of the editor lets you not only add, delete, duplicate, but also hide slides from there.
3) Notes pane : The Notes pane is located below the Slides pane. It provides space for adding speaker notes or additional information related to each slide.
4) Slide area : The Slide area occupies the central part of the PowerPoint window. It displays the selected slide, where you can add and arrange content such as text, images, charts, and multimedia elements .
5) Task panes : Task panes are additional panels on the PowerPoint window's right side. They offer various functionalities such as formatting options, slide layouts, animations, etc. Task panes can be opened or closed based on your specific needs.
Understanding the MS PowerPoint interface will help you navigate the software effectively and make the most of its features. Whether you are creating slides, adding content, or applying formatting, having a good grasp of the interface ensures a smooth and productive experience .
Key Features of PowerPoint
When it comes to creating captivating and professional presentations, MS PowerPoint stands out as versatile and feature-rich software. Its array of tools and functionalities enables users to bring their imagination and ideas to life. Moreover, it also helps engage their audience effectively .
From slide templates to multimedia integration, there are various Features of PowerPoint ; let's discuss some of them below.

1) Slide Templates : PowerPoint provides a collection of pre-designed templates that make it easy to create visually appealing slides.
2) Slide Master : The Slide Master feature allows users to define the overall layout, font styles, and colour scheme for the entire presentation .
3) Animations and transitions : PowerPoint offers various animation effects and slide transitions to add visual interest and captivate the audience .
4) Multimedia integration : Users can embed images, videos, and audio files directly into their presentations, enhancing the overall impact .
5) Collaboration tools : MS PowerPoint allows multiple users to work on a presentation simultaneously, making it ideal for team projects and remote collaboration .
6) Presenter View : The Presenter View feature gives presenters access to speaker notes, a timer, and a preview of upcoming slides, enabling a seamless presentation experience .
These features collectively contribute to PowerPoint's versatility and make it a powerful tool for developing engaging and impactful presentations.
Take your Microsoft Office skills to the next level – sign up for our Power Apps and Power Automate Training !
How to use PowerPoint to create a presentation?
Creating a presentation in PowerPoint is a straightforward process. Whether it's simple animations or explainer videos learning H ow to use PowerPoint is an extremely valuable skill. Here's a step-by-step guide on how to create a presentation:
1) Launch PowerPoint and choose a template or start with a blank slide.
2) Add slides by clicking "New Slide" or using the shortcut key (Ctrl + M).
3) Customise slide content by entering text and inserting visuals.
4) Rearrange slides for a logical flow by dragging them in the slide navigation pane.
5) Apply slide transitions for visual effects in the "Transitions" tab.
6) Add animations to objects in the "Animations" tab.
7) Preview your presentation by clicking "Slide Show".
8) Save your presentation and choose a format (.pptx or .pdf).
9) Share your presentation via email, cloud storage, or collaboration tools.
By following these steps, you can create a well-structured and visually appealing presentation in Microsoft PowerPoint. Remember to keep your content concise, use engaging visuals, and practice your presentation skills to deliver an impactful presentation .
Unlock your full potential and optimise your productivity with our comprehensive Microsoft Office 365 Masterclass . Sign up now!
Benefits of PowerPoint
PowerPoint is a very popular presentation software and for a good reason. It offers numerous benefits for users, from easy collaboration to ease of use. These are some of the key benefits of PowerPoint.

1) Visual appeal : Microsoft PowerPoint allows you to create visually appealing presentations with its wide range of design tools and features. You can use templates, themes, and customisable layouts to make your slides visually engaging and professional .
2) Easy to use : PowerPoint has a user-friendly interface, making it accessible to users of all levels. The intuitive tools and straightforward navigation make it easy to create, edit, and deliver presentations efficiently .
3) Flexibility : PowerPoint provides flexibility in terms of content creation. You can include various types of content, such as text, images, charts, graphs, videos, and audio files, to enhance your message and engage your audience effectively.
4) Organisation and structure : PowerPoint offers features to help you organise and structure your content. You can create multiple slides, use slide masters for consistent formatting, and arrange the sequence of slides to create a logical flow .
5) Presenter tools : PowerPoint includes built-in presenter tools that aid in delivering presentations smoothly. You can use presenter view to see your notes and upcoming slides while your audience sees only the presentation. Additionally, features like slide transitions and animations add visual interest and help you control the flow of information .
6) Collaboration and sharing : PowerPoint allows for easy collaboration and sharing of presentations. Several users can simultaneously work on the same presentation, making it convenient for team projects. You can also share your presentations via email, cloud storage, or online platforms, ensuring easy access for viewers .
7) Integration with other tools : PowerPoint can seamlessly integrate with other Microsoft Office applications, such as Word and Excel. You can import data and charts from Excel or copy and paste content between different Office applications, saving time and effort .
8) Presenter-audience interaction : PowerPoint provides features that facilitate interaction between the presenter and the audience. You can include interactive elements like hyperlinks, buttons, and quizzes to engage your audience and make your presentations more dynamic.
9) Portable and accessible : PowerPoint presentations can be saved in various formats, such as .pptx or .pdf, making them easily accessible on different devices. This portability allows you to deliver presentations on laptops, tablets, or even projectors without compatibility issues .
10) Time and effort savings : PowerPoint simplifies the process of creating presentations, saving you time and effort. The pre-designed templates, slide layouts, and formatting options enable you to create professional-looking presentations efficiently .
Tips for Creating Effective PowerPoint Presentations
PowerPoint presentations can be powerful tools for communicating information and engaging an audience. Consider the following PowerPoint Tips to create effective presentations .

1) Simplicity is key : Keep your slides clean and uncluttered. Use concise bullet points and simple visuals to convey your message effectively .
2) Visuals matter : Incorporate relevant, high-quality visuals such as images, charts, and diagrams to enhance understanding and engagement .
3) Limit text : Avoid overwhelming your audience with excessive text on slides. Use brief phrases or keywords to communicate key points .
4) Choose legible fonts : Opt for clear and readable fonts that are easy to read, even from a distance. Maintain consistency in font styles throughout your presentation .
5) Consistent design : Maintain a consistent design theme, including colours, fonts, and layout, to create a visually appealing and professional presentation.
6) Emphasise important points : Use visual hierarchy techniques, such as font size, colour, and formatting, to draw attention to essential information .
7) Use transitions and animations sparingly : Incorporate slide transitions and animations thoughtfully, focusing on enhancing content and transitions without distracting the audience .
8) S lide notes for guidance : Utilise the slide notes feature to include additional details, explanations, or reminders for a well-prepared and confident presentation.
9) Practice and time yourself : Rehearse your presentation to ensure smooth delivery and stay within the allocated time. Practice helps you refine your content and delivery.
10) Engage the audience : Encourage audience participation through interactive elements, questions, or discussions to foster engagement and make your presentation more memorable.
By implementing these tips, you can create effective MS PowerPoint presentations that capture attention, communicate information clearly, and engage your audience effectively.
Alternatives to PowerPoint
Most of you are used to using PowerPoint for your presentation needs since it was the first option available to us through our academics. However, if you wish to check out alternative options to Powerpoint know if they work better for you, here are ten options that is worth a short:
5) Slidebean
6) Zoho Show
7) Google Slide
9) Beautiful.ai
10) Microsoft Sway
Conclusion
This blog walked you through What is PowerPoint and how it can aid you in curating compelling visual representations of the message you wish to get across. We discussed it features and the process of how you can create presentations on PowerPoint. Now take what you know and run with it explore your options with your templates and building new ones, let your creativity take its course.
Learn how to create customised slide shows in MS PowerPoint with our Microsoft PowerPoint MO300 Training .
Frequently Asked Questions
Well, making a presentation can be tricky business. Here are some of the common mistakes people make:
1) Adding too much text! The presentation needs to have brief and simple points you elaborate on in person.
2) Bad colour schemes for template and font colour. Sometimes the clash of colour may make the text illegible.
3) Too many elements! Crowding of elements may lose your audience’s attention.
Yes, you most definitely can! You can use PowerPoint online with a Microsoft Office 360 plug in that allows you to use all Microsoft applications on your browser.
The Knowledge Academy takes global learning to new heights, offering over 30,000 online courses across 490+ locations in 220 countries. This expansive reach ensures accessibility and convenience for learners worldwide.
Alongside our diverse Online Course Catalogue, encompassing 17 major categories, we go the extra mile by providing a plethora of free educational Online Resources like News updates, Blogs , videos, webinars, and interview questions. Tailoring learning experiences further, professionals can maximise value with customisable Course Bundles of TKA .
The Knowledge Academy’s Knowledge Pass , a prepaid voucher, adds another layer of flexibility, allowing course bookings over a 12-month period. Join us on a journey where education knows no bounds.
The Knowledge Academy offers various Microsoft Excel Training & Certification Course , including Microsoft Excel Masterclass Course, Six Sigma Black belt Microsoft Excel VBA and Macro Training and Excel for Accountants Masterclass Course. These courses cater to different skill levels, providing comprehensive insights into Excel Cheat Sheet: A Beginner's Guide .
Our Office Applications Blogs covers a range of topics offering valuable resources, best practices, and industry insights. Whether you are a beginner or looking to advance your skills, The Knowledge Academy's diverse courses and informative blogs have you covered.
Upcoming Office Applications Resources Batches & Dates
Thu 8th Aug 2024
Thu 5th Sep 2024
Thu 10th Oct 2024
Thu 7th Nov 2024
Thu 5th Dec 2024
Get A Quote
WHO WILL BE FUNDING THE COURSE?
My employer
By submitting your details you agree to be contacted in order to respond to your enquiry
- Business Analysis
- Lean Six Sigma Certification
Share this course
Our biggest summer sale.

We cannot process your enquiry without contacting you, please tick to confirm your consent to us for contacting you about your enquiry.
By submitting your details you agree to be contacted in order to respond to your enquiry.
We may not have the course you’re looking for. If you enquire or give us a call on 01344203999 and speak to our training experts, we may still be able to help with your training requirements.
Or select from our popular topics
- ITIL® Certification
- Scrum Certification
- Change Management Certification
- Business Analysis Courses
- Microsoft Azure Certification
- Microsoft Excel Courses
- Microsoft Project
- Explore more courses
Press esc to close
Fill out your contact details below and our training experts will be in touch.
Fill out your contact details below
Thank you for your enquiry!
One of our training experts will be in touch shortly to go over your training requirements.
Back to Course Information
Fill out your contact details below so we can get in touch with you regarding your training requirements.
* WHO WILL BE FUNDING THE COURSE?
Preferred Contact Method
No preference
Back to course information
Fill out your training details below
Fill out your training details below so we have a better idea of what your training requirements are.
HOW MANY DELEGATES NEED TRAINING?
HOW DO YOU WANT THE COURSE DELIVERED?
Online Instructor-led
Online Self-paced
WHEN WOULD YOU LIKE TO TAKE THIS COURSE?
Next 2 - 4 months
WHAT IS YOUR REASON FOR ENQUIRING?
Looking for some information
Looking for a discount
I want to book but have questions
One of our training experts will be in touch shortly to go overy your training requirements.
Your privacy & cookies!
Like many websites we use cookies. We care about your data and experience, so to give you the best possible experience using our site, we store a very limited amount of your data. Continuing to use this site or clicking “Accept & close” means that you agree to our use of cookies. Learn more about our privacy policy and cookie policy cookie policy .
We use cookies that are essential for our site to work. Please visit our cookie policy for more information. To accept all cookies click 'Accept & close'.
Stack Exchange Network
Stack Exchange network consists of 183 Q&A communities including Stack Overflow , the largest, most trusted online community for developers to learn, share their knowledge, and build their careers.
Q&A for work
Connect and share knowledge within a single location that is structured and easy to search.
How to correctly pronounce 'presentation'?
I have been confident with my pronunciation of the word presentation , which is /prɛz(ə)nˈteɪʃ(ə)n/ or /ˌprez.ən'teɪ.ʃən/ .
In the Cambridge Advanced Learner's Dictionary, the pronunciation of this word is as above in both AmE and BrE. I also listen to the human pronunciation given by the dictionary and decide that it must be /ˌprez.ən'teɪ.ʃən/ . Also, on http://dictionary.cambridge.org , both AmE and BrE versions are pronounced as /prez.ən'teɪ.ʃən/ .
However, on the Oxford Learner's Dictionaries ( http://www.oxfordlearnersdictionaries.com ), this word is pronounced as BrE /ˌpreznˈteɪʃn/ , AmE /ˌpriːzenˈteɪʃn/ with the human pronunciation being clearly different.
So my questions:
- Why do the two 'reliable' dictionaries give different versions of pronunciation of presentation ?
Are both right? Which is more common?
- american-english
- pronunciation
- british-english
- 2 Isn't it simply a case of "British prez-en-tation , American pree-zen-tation "? – WS2 Commented Jun 8, 2017 at 10:37
- 3 Why are you paying attention to British dictionaries when trying to figure out whether a variant pronunciation in American English pronunciation? All three American dictionaries I checked indicate that both pronunciations are acceptable. – Peter Shor Commented Jun 8, 2017 at 10:43
- 4 I hear both versions, and while the short E version is likely more common (here in the Midwest US), the long E version is fairly common as well. – Hot Licks Commented Jun 8, 2017 at 11:24
- 3 What is your question? Can a word such as "presentation" have two different, correct pronunciations–even in the same country? The answer is yes. As a native speaker of American English, I use /prez/ and the /priz/ variant seems odd, but we don't all speak the same. – Arm the good guys in America Commented Jun 8, 2017 at 11:30
- 1 You guys seem to miss my points. What I mean is learners of English in their non-speaking countries depend on dictionaries to learn English. But Cambridge says only /ˌpreznˈteɪʃn/ for both AmE and BrE while Oxford teaches them that /ˌpreznˈteɪʃn/ is BrE and /ˌpriːzenˈteɪʃn/ is AmE. – Niamh Doyle Commented Jun 8, 2017 at 13:59
2 Answers 2
Some answers to your questions:
Why do the two 'reliable' dictionaries give different versions of pronunciation of presentation?
Who told you that these were "the two 'reliable' dictionaries"? These are both British dictionaries, and both seem to treat American pronunciations more or less as a side issue; they don't always get them correct. They are very reliable for the definitions of the words (at least the British English definitions, which are the same for most words as the American definitions) and the British pronunciations.
Two of the American dictionaries I checked ( Merriam-Webster and American Heritage ), say that both /ˌprezənˈteɪʃən/ and /ˌpriːzənˈteɪʃən/ are acceptable pronunciations. I hear both. So for this particular word, these American dictionaries are batting 1000, while the British dictionaries are not. Unfortunately, neither of them gives pronunciations in IPA.
Which is more common? That may depend on which region of the U.S. that you live in, and I wouldn't want to guess the answer without access to a nation-wide survey.
- 1 For what it’s worth, in a 2007 update for presentation the OED gives Brit. /ˌprɛznˈteɪʃn/, U.S. /ˌprɛznˈteɪʃ(ə)n/, /ˌpriˌzɛnˈteɪʃ(ə)n/, /ˌpriznˈteɪʃ(ə)n/. I can’t say that the /priz/ pronunciation personally rings any bells; I’ve only ever said /prɛz/. I can’t imagine anyone in the world ever saying /prez/ like prays . – tchrist ♦ Commented Feb 17, 2018 at 16:43
Because English speakers pronounce the word in different ways.
Yes, both are right. I don't know which is more common. But if you choose a pronunciation from a reliable dictionary, there should be no problem. If you chat with other speakers and hear them pronounce the word differently from you, then maybe you can change the way you pronounce it. Reliable dictionaries won't give you bad pronunciations. You can also check forvo.com and listen to various native pronunciations.
It is also simply not true that, to quote part of your comment,
learners of English in their non-speaking countries depend on dictionaries to learn English.
Maybe you do. Most learners I know rely on more natural sources, such as podcasts, forvo, speaking with native speakers on Italki, Verbling, GoSpeaky, etc., YouTube videos such as Rachel's English, listening to English radio, watching movies, etc. Yes, you can start by consulting a dictionary, but you should rely more on these other sources if you're truly studying and learning the language. And I haven't even mentioned taking English classes or hiring a tutor. Okay, now I have mentioned them.
Not the answer you're looking for? Browse other questions tagged american-english pronunciation british-english or ask your own question .
- Featured on Meta
- We've made changes to our Terms of Service & Privacy Policy - July 2024
- Announcing a change to the data-dump process
Hot Network Questions
- Why can't we prove SAT is NP complete just using the Tseytin Transformation?
- One Page IDP issued by Govt. Of India not acceptable in Japan
- How are multiple sections of a large course assigned?
- Generating Random Polytopes for Nonconvex Optimization
- Why do repeating 8's show up more often in these decimals of square roots?
- 50s-60s novel likely written by a British author — ancient starship discovery unveils humanity's extraterrestrial roots
- How 'Aristotelian' is Rawls' 'Aristotelian principle'?
- finite groups with fixed-point-free automorphisms of prime order
- What's wrong with constructions like "Dragons are big, green, and eat people."?
- Lexicographically earliest permutation of the initial segment of nonnegative integers subject to divisibility constraints
- Why is the E in 'collega' long?
- How can DC charge a capacitor?
- Animate Objects on vials of Holy Water
- Why does IfBlankTF give a different result than IfNoValueTF?
- Fantasy book series about a lord (and maybe a lady) who rules over a world where it's eternally spring, summer, fall, etc
- A novel where evolution from Neanderthals to us, and from us to superhumans is just by shedding facial skin to become less prognathous
- How much and how candid should my feedback be when leaving a team?
- Is there any airplane that doesn't use a headset but speakers?
- What is the difference between the complex numbers i and -i?
- Can I solder aged copper with patina on it?
- Is "Non-Trivial amount of work" a correct phrase?
- Where is there is only set of odds ratio in ordinal logistic regression?
- How to play mono (or very unbalanced stereo) through both ears?
- Backshifting tenses in reported speech
16,122 English ESL powerpoints
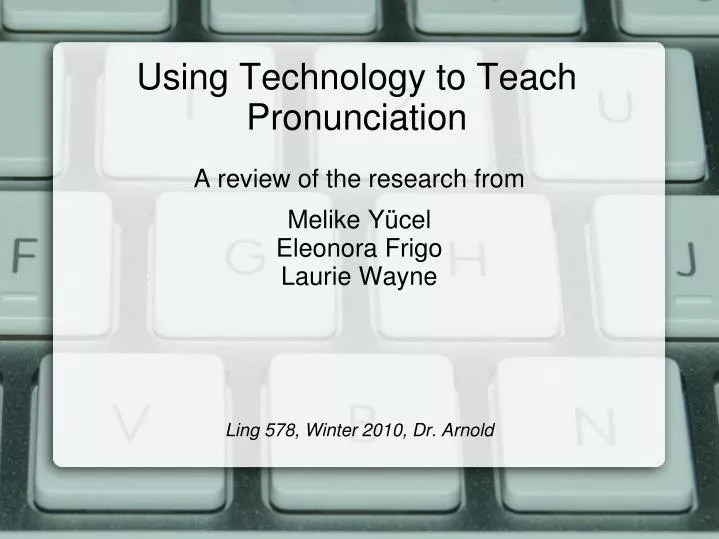
Using Technology to Teach Pronunciation
Mar 12, 2019
180 likes | 347 Views
A review of the research from Melike Yücel Eleonora Frigo Laurie Wayne Ling 578, Winter 2010, Dr. Arnold. Using Technology to Teach Pronunciation. Using Technology for Pronunciation: a Brief History.
Share Presentation
- pronunciation
- pronunciation errors
- english pronunciation
- pronunciation technology
- consistent pronunciation errors
- 1 frequent pronunciation errors

Presentation Transcript
A review of the research from Melike Yücel Eleonora Frigo Laurie Wayne Ling 578, Winter 2010, Dr. Arnold Using Technology to Teach Pronunciation
Using Technology for Pronunciation: a Brief History • Early years: "repeat after me" Goals - accent reduction, native-like pronunciation Technology was used for listening or for providing a native-speaker amodel ASR provided limited feedback - technology is/was limited to awords/phones • Past 20+ years: "talk to me" Pedagogical emphasis on intelligibility Used for interaction with software or other speakers Connected speech, suprasegmentals and internet-enabled xcommunication
FluSpeak (A part of Automatic Speech Recognition (ASR) Software) • English pronunciation, intonation, dialog practice with pronunciation testing • Research Question: Is FLuSpeak software reliable in terms of teaching pronunciation? • Pilot study participants: 36 Korean EFL college students • Method: Students recorded voices, ASR analysis was compared to NS instructor scores • Analysis: WinSPASS program run on the four kinds of pronunciation ratings. Correlations between FluSpeak scores and NEI scores weak to zero at the intonation level.
FluSpeak (A part of Automatic Speech Recognition (ASR) Software) • Results • ASR Software can be used as a valuable tool for teaching pronunciation to EFL students where Native English Speakers are not available. • Keep in mind: ASR pronunciation software • Saves energy, time, and effort for creative activities. • Promotes learner autonomy.
four- point scale, with no midpoints between the whole numbers, is used. • Rating Scale • Least Native-like |----------------|---------------|----------------| Native-like • 0 1 2 3 • Pronunciation Accuracy Rubric • 0 Many pronunciation errors and foreign accents and intonation patterns that cause the speaker's • pronunciation of the sentence to be completely unintelligible. • 1 Frequent pronunciation errors and foreign [non native-like] accents and intonation patterns that cause the speaker's pronunciation of the sentence to be somewhat unintelligible.
2 Some consistent pronunciation errors and foreign [non native-like] accents and intonation patterns, but • the speaker's pronunciation of the sentence is intelligible only with some effort. • 3 Occasional nonnative pronunciation errors, but the speaker's pronunciation of the sentence is clearly • intelligible with effort from the listener. • Sample Scoring Sheet • Item 2 6 7 8 10 13 • 1 1 1 1 2 2 1 • Important points to be aware of when rating students' pronunciation: • Be consistent across all items and all students in rating students' pronunciation. • If you are not sure of a student' pronunciation, listen to the item again.
Using Praat and Moodle for Teaching Segmental and Suprasegmental Pronunciation. Ian Wilson • Vowel length (code vs. coat) • VOT for /p/ vs. /b/ (peas vs. bees)
Using Praat and Moodle for Teaching Segmental and Suprasegmental Pronunciation. Ian Wilson • Choice activity: VOT of English /p/ • Choice results for VOT of /p/
Conclusion • Technology can support many pedagogical goals: • It's your friend! • Visit our Wiki to see this presentation and our bibliography
- More by User
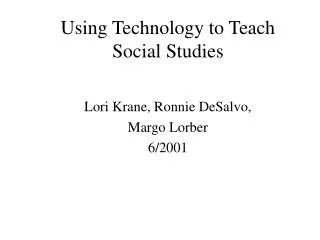
Using Technology to Teach Social Studies
Using Technology to Teach Social Studies. Lori Krane, Ronnie DeSalvo, Margo Lorber 6/2001. Technology & Social Studies Connections.
568 views • 16 slides
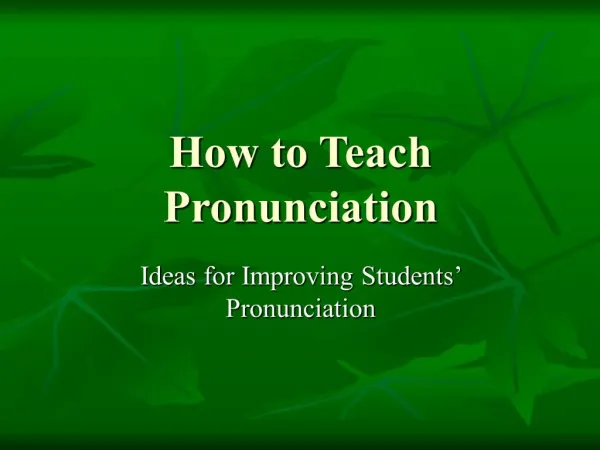
How to Teach Pronunciation
. Imitation of teacher or recorded model of sounds, words and sentencesRecording of student speech, contrasted with native modelSystematic explanation and instruction (including details of the structure and movement of parts of the mouth)Imitation drills: repititon of sounds, words and sentences.
597 views • 19 slides

Using Technology to Teach
Using Technology to Teach. Surfing the Possibilities. Presented by: Jennifer Pelkey. What is literacy?.
223 views • 12 slides

Using Videoconferencing to Teach
Using Videoconferencing to Teach. Simon Clarke Presentation to the to the UHI SAG, 22.06.09. Objectives. What can be taught? What constitutes good VC teaching? What about asynchronous delivery? What staff development is needed?. What can be taught by VC?.
241 views • 15 slides
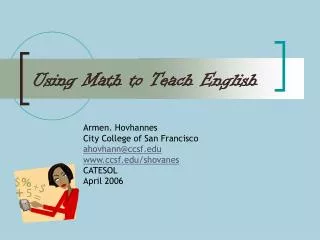
Using Math to Teach English
Using Math to Teach English. Armen. Hovhannes City College of San Francisco [email protected] www.ccsf.edu/shovanes CATESOL April 2006. Rationale.
547 views • 21 slides
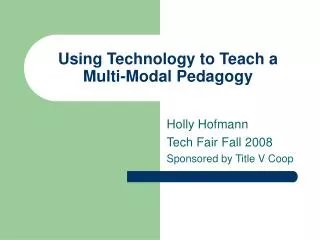
Using Technology to Teach a Multi-Modal Pedagogy
Using Technology to Teach a Multi-Modal Pedagogy. Holly Hofmann Tech Fair Fall 2008 Sponsored by Title V Coop. Fleming and Mills: VARK. Visual learners learn best from info displayed in charts, graphs, symbols, pictures, etc.
329 views • 15 slides
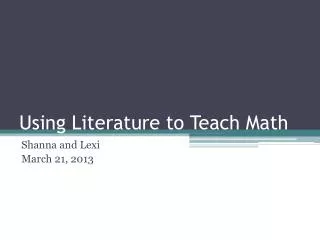

Using Literature to Teach Math
Using Literature to Teach Math. Shanna and Lexi March 21, 2013. The $1.00 Word Riddle Book. Written by our girl, Marilyn Burns. Making $1.00 words…. Let’s Try It!. Let’s Try It!. Let’s Try It!. Let’s Try It!. What do you call the last few games to decide who wins the pennant?
359 views • 14 slides
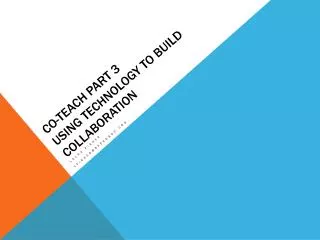
Co-Teach Part 3 Using Technology to Build Collaboration
Co-Teach Part 3 Using Technology to Build Collaboration. Laura Fisher [email protected]. Agenda. Part 1 Teaching Styles Part 2 Logistics Getting started with Technology Choosing a technology resource Google docs Wiki space. Co-Teach Issues for Discussion and Planning.
683 views • 58 slides

Using “RIME” to Teach
Using “RIME” to Teach. Paul E. Méndez MD FACP Assistant Dean for Clinical Curriculum Yvonne M. Diaz MD FACP Internal Medicine Assoc Program Director University of Miami Miller School of Medicine. Objectives. Describe the elements of the “RIME” method of evaluation
413 views • 23 slides

Using facebook to teach honorifics
Using facebook to teach honorifics. University of Pennsylvania Insook Kang and Haewon Cho. Learner Profile in the Digital Age. Digital Natives ( Prensky , 2001): Digital Technology and virtual worlds are “integral parts” of life; they spend 30-40 % of free time online.
544 views • 42 slides

Using Technology to Teach Writing
Using Technology to Teach Writing. http://www.xtranormal.com/watch/8206881. Can we move outside the classroom??. Ipods , Ipads Itunes U Cell phone Apps Social Networking How does the technology help my pedagogical goals?. Editing and Peer Response. Norton’s Field Guide to Writing
592 views • 15 slides
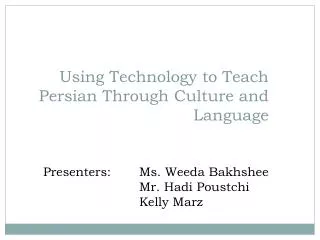
Using Technology to Teach Persian Through Culture and Language
Using Technology to Teach Persian Through Culture and Language. Presenters: Ms. Weeda Bakhshee Mr. Hadi Poustchi Kelly Marz. Overview. Who We Are Technology Tools LLC approach to focus on productive skills Writing Speaking. Who We Are.
288 views • 7 slides

Using Technology to Teach Art, Music and Special Education
Using Technology to Teach Art, Music and Special Education. By Tara Ciesiolka and Nikki Stevens. Integrating Technology and Music. Technology can be used to download music for sites such as I-Tunes inexpensively.
536 views • 21 slides

Using Technology To Teach About Technology
Using Technology To Teach About Technology. A PowerPoint Presentation on Wikis. What is a Wiki?. According to www.dictionary.com a Wiki is “a collaborative Web site set up to allow user editing and adding of content.”
229 views • 6 slides
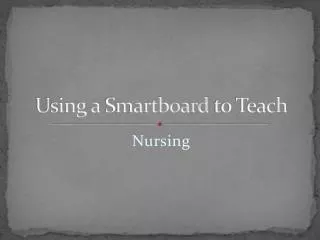
Using a Smartboard to Teach
Using a Smartboard to Teach. Nursing. Goals. Add Interactivity to the Classroom Engage Students Use Real World Technology Overcome Generational Differences http://www.youtube.com/watch?v=vwOCY0nPDG0 Organization Use in Groups Absentees. Poll. How often have you used
162 views • 8 slides

Using Images to Teach
Using Images to Teach. Lies, all lies!. “ While photographs may not lie, liars may photograph ”. Analyzing a picture. BCeSIS. http://www.youtube.com/watch?v=8PA4Vrpd5qA. Are these two girls the same person?. What made you decide that they were not?. Beauty….
235 views • 15 slides
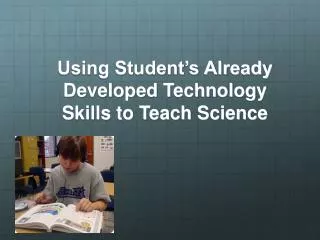
Using Student’s Already Developed Technology Skills to Teach Science
Using Student’s Already Developed Technology Skills to Teach Science. Digital Natives. Xbox. Facebook. I-Pads. YouTube. MySpace. I-pods. Twitter. Cell phones. Wii. Blogging.
313 views • 21 slides
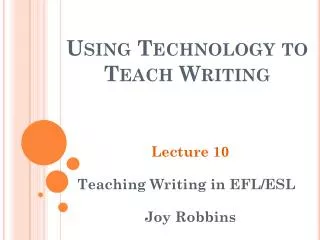
Using Technology to Teach Writing. Lecture 10 Teaching Writing in EFL/ESL Joy Robbins. Today’s Session. Word Processing in the classroom Online writing conferencing & collaboration Using corpora to teach/develop students’ writing. Discussion.
913 views • 46 slides

Using Technology to Teach about Israel
Using Technology to Teach about Israel. [email protected]. Why Use Technology. Motivates students Students are comfortable with it Gives students tools they will be most likely to use in the future Bridges connection between home and school
207 views • 9 slides

Special Education and Technology : Using Technology to Teach Exceptional Students
Special Education and Technology : Using Technology to Teach Exceptional Students. Amir Siddiqu. EDUC 504: Comp & Tech in Educ June 19, 2006 www.angelfire.com/planet/siddiqu. Introduction.
299 views • 14 slides
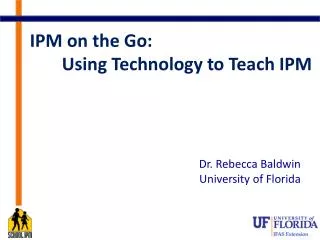
IPM on the Go: Using Technology to Teach IPM
IPM on the Go: Using Technology to Teach IPM. Dr. Rebecca Baldwin University of Florida. Do you use technology?. Which technologies do you use? Shout out some examples . . . College Ag. Students (personal use) 95.5% use the internet and e-mail 85.2% use social networking
392 views • 24 slides

Using Technology to Teach Reading and Writing
Using Technology to Teach Reading and Writing. Dr. Hsin-chou Huang St. John’s University April 16, 2008. Background and Rationale. Why reading? an essential skill to learn (Anderson, 2003). What should reading be?
198 views • 16 slides
- Cambridge Dictionary +Plus
English pronunciation of presentation
Presentation.
Your browser doesn't support HTML5 audio
(English pronunciations of presentation from the Cambridge Advanced Learner's Dictionary & Thesaurus and from the Cambridge Academic Content Dictionary , both sources © Cambridge University Press)

Word of the Day
the distance down either from the top of something to the bottom, or to a distance below the top surface of something
Never say die! (Idioms and phrases in newspapers)

Learn more with +Plus
- Recent and Recommended {{#preferredDictionaries}} {{name}} {{/preferredDictionaries}}
- Definitions Clear explanations of natural written and spoken English English Learner’s Dictionary Essential British English Essential American English
- Grammar and thesaurus Usage explanations of natural written and spoken English Grammar Thesaurus
- Pronunciation British and American pronunciations with audio English Pronunciation
- English–Chinese (Simplified) Chinese (Simplified)–English
- English–Chinese (Traditional) Chinese (Traditional)–English
- English–Dutch Dutch–English
- English–French French–English
- English–German German–English
- English–Indonesian Indonesian–English
- English–Italian Italian–English
- English–Japanese Japanese–English
- English–Norwegian Norwegian–English
- English–Polish Polish–English
- English–Portuguese Portuguese–English
- English–Spanish Spanish–English
- English–Swedish Swedish–English
- Dictionary +Plus Word Lists
- All translations
To add ${headword} to a word list please sign up or log in.
Add ${headword} to one of your lists below, or create a new one.
{{message}}
Something went wrong.
There was a problem sending your report.
- How to Login
- Use Teams on the web
- Join a meeting in Teams
- Join without a Teams account
- Join on a second device
- Join as a view-only attendee
- Join a breakout room
- Join from Google
- Schedule a meeting in Teams
- Schedule from Outlook
- Schedule from Google
- Instant meeting
- Add a dial-in number
- See all your meetings
- Invite people
- Meeting roles
- Add co-organizers
- Hide attendee names
- Tips for large Teams meeting
- Lock a meeting
- End a meeting
- Manage your calendar
- Meeting controls
- Prepare in a green room
Share content
- Share slides
Share sound
- Apply video filters
- Mute and unmute
- Spotlight a video
- Multitasking
- Raise your hand
- Live reactions
- Take meeting notes
- Customize your view
- Laser pointer
- Cast from a desktop
- Use a green screen
- Join as an avatar
- Customize your avatar
- Use emotes, gestures, and more
- Get started with immersive spaces
- Use in-meeting controls
- Spatial audio
- Overview of Microsoft Teams Premium
- Intelligent productivity
- Advanced meeting protection
- Engaging event experiences
- Change your background
- Meeting themes
- Audio settings
- Manage attendee audio and video
- Reduce background noise
- Voice isolation in Teams
- Mute notifications
- Use breakout rooms
- Live transcription
- Language interpretation
- Live captions
- End-to-end encryption
- Presenter modes
- Call and meeting quality
- Meeting attendance reports
- Using the lobby
- Meeting options
- Record a meeting
- Meeting recap
- Play and share a meeting recording
- Delete a recording
- Edit or delete a transcript
- Customize access to recordings or transcripts
- Switch to town halls
- Get started
- Schedule a live event
- Invite attendees
- organizer checklist
- For tier 1 events
- Produce a live event
- Produce a live event with Teams Encoder
- Best practices
- Moderate a Q&A
- Allow anonymous presenters
- Attendee engagement report
- Recording and reports
- Attend a live event in Teams
- Participate in a Q&A
- Use live captions
- Schedule a webinar
- Customize a webinar
- Publicize a webinar
- Manage webinar registration
- Manage what attendees see
- Change webinar details
- Manage webinar emails
- Cancel a webinar
- Manage webinar recordings
- Webinar attendance report
- Get started with town hall
- Attend a town hall
- Schedule a town hall
- Customize a town hall
- Host a town hall
- Use RTMP-In
- Town hall insights
- Manage town hall recordings
- Cancel a town hall
- Can't join a meeting
- Camera isn't working
- Microphone isn't working
- My speaker isn’t working
- Breakout rooms issues
- Immersive spaces issues
- Meetings keep dropping

Present content in Microsoft Teams meetings
When working remotely in Microsoft Teams, you can present content by sharing your screen, your entire desktop, a PowerPoint file, and more.
Start presenting content

Note: If you're using Teams on the web, you'll be able to share your screen only if you're using Google Chrome or the latest version of Microsoft Edge. Screen sharing isn't available for Linux users.
|
|
|
|
|---|---|---|
| Desktop | Show your entire screen, including notifications and other desktop activity. | You need to seamlessly share multiple windows. |
| Window | Show just one window, and no notifications or other desktop activity. | You only need to show one thing and want to keep the rest of your screen to yourself. |
| PowerPoint Live | Present a PowerPoint file others can interact with. | You need to share a presentation and want others to be able to move through it at their own pace. For info on PowerPoint sharing, see . |
| Whiteboard | Collaborate with others in real time. | You want to sketch with others and have your notes attached to the meeting. |
When you're done sharing, select Stop sharing in your meeting controls.
To turn off screensharing if your screen locks:

Turn the Turn off my camera and mic when my screen locks toggle on.
Restart Teams to activate this setting.
Presenter controls
While you're sharing content, use the controls in the presenter toolbar to keep your presentation engaging and running smoothly. The presenter toolbar is only visible to the person presenting.
To bring the presenter toolbar onscreen:

The toolbar will stay in place for a few seconds until you're done adjusting the controls. Then, it'll disappear from view.

Move the presenter toolbar
To keep the presenter toolbar from blocking important content on your screen, move it to any area on the screen you're sharing.
To move the presenter toolbar:

Drag it anywhere on your screen.
Release the drag handle when you've placed it in the right area.
Tip: You can also move the toolbar by clicking and holding any area on the toolbar that isn't interactive (e.g., in between presenter controls) and dragging it.
Control your camera and mic

Give and take control of shared content
Give control.
If you want another meeting participant to change a file, help you present, or demonstrate something, you can give control to that person. While someone has control, they can make selections, edits, and other modifications to the shared screen.
You'll both be in control of the sharing, and you can take back control anytime.
Caution: When you’re sharing an app, only give control to people you trust . People you give control can send commands that could affect your system or other apps. We've taken steps to prevent this but haven't tested every possible system customization.
Start sharing your screen.

Select the person you want to give control to. Teams will notify them that you’re sharing control.
Select Take back to take back control.
Take control
To take control while another person is sharing:
Select Request control . The person sharing can approve or deny your request.
Make selections, edits, and other modifications to the shared screen while you have control.
Select Release control to stop sharing control.
Sharing computer sound lets you stream audio from your computer to meeting participants through Teams. You can use it to play a video or audio clip as part of a presentation.

To learn more, see Share sound from your computer in a Teams meeting or live event .
All sound from your computer, including notifications, will be audible in the meeting.
Optimize for video
Prevent choppiness or lag when you're sharing high-motion content by optimizing video.
To optimize video, select Optimize in your presenter toolbar.

Change your layout
When you're sharing content, you can choose from several different layouts to help make your presentation more engaging.
To change your layout while you're sharing your screen:
Turn your camera on.

Select the layout you want to use:
Content only : Participants will see the content you're sharing in the main Teams window. They'll still be able to see your video feed next to the content.
Standout : This produces an effect on your background that blocks it and helps you stand out in your video feed.
Side-by-side : This view will place you and another participant side-by-side in the meeting window. This helps draw focus to you and other participants who are speaking during the meeting.
Reporter : This layout isolates you from your video feed and places you in front of the content you're sharing, just like a reporter in front of a scene.
Annotate content

To learn more, see Use annotation while sharing your screen in Microsoft Teams .
View participants
After you start presenting, a minimized view of the meeting window will appear next to your shared content.

Stop sharing
Select Stop sharing in the presenter toolbar to stop sharing your screen and return to the main Teams meeting window.
Share content on a Mac
If you're using a Mac, you'll need to grant permission to Teams to record your computer's screen before you can share.
You'll be prompted to grant permission the first time you try to share your screen. Select Open System Preferences from the prompt. If you miss the prompt, you can do this anytime by going to Apple Menu > System Settings > Privacy & Security .
Under Screen & System Audio Recording , make sure the toggle next to Microsoft Teams is turned on.
Go back to your meeting and try sharing your screen again.
Note: If you're using Teams on the web, make sure you've also granted screen recording permission to your browser.
Zoom in to shared content
To get a better look at shared content, click and drag it to see different areas. To zoom into or out of content someone's sharing during a meeting or call, use the buttons at the lower left of your meeting window: [+] to zoom in and [-] to zoom out. You can also try the following:
Pinch in or out on your trackpad.
Use Teams keyboard shortcuts .
Hold the Ctrl key and scroll with your mouse.
Note: Mac trackpads don't support zoom in meetings. If you're on a Mac, use one of the other options. If you're using Linux, giving and taking control of shared content isn't available at this time.
Open shared content in new window
Expand your view by opening shared content in a separate window during your Teams meetings.
To open shared content:
Join your meeting from Teams for desktop .

To minimize content, select X to close the window.
To share content from your mobile device:

| Choose... | If you want to... |
|---|---|
|
| Present a PowerPoint file others can interact with. Choose the PowerPoint you want to share; when you select one, sharing will start automatically. |
|
| Take a photo to share or choose one from your gallery. Choose the photo you want to share and select when you're ready to share. |
|
| Share live video from your camera. Tap when you're ready to share. |
|
| Show your entire screen, including notifications and other activity. You'll be prompted to tap when you're ready to share. Turn on the toggle to share audio from the content on your screen. |
|
| . Whiteboard content will share automatically. |
Tap Stop presenting or Stop sharing when you're done.
Tip: To go forward and back in a PowerPoint presentation, swipe in the direction you'd like to go, or tap the forward and back buttons on the bottom of your screen.
Note: If your role changes from presenter to attendee during a meeting and you're presenting, screensharing will stop.
Zoom in to shared content
Want to get a better look at shared content?
Pinch in or out to zoom, and tap and drag to see different areas.
Note: Zoom isn't currently supported when you're sharing photos and videos.
Minimize shared content
You may want to minimize the content someone is sharing in order to better see the people in the meeting on your mobile device. Here's how:
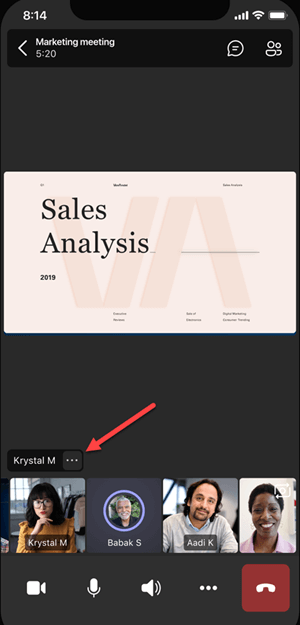
Tap Minimize content from the menu
This will give you a better look at more of the people in the meeting. You'll still see the shared content on the lower portion of your screen.
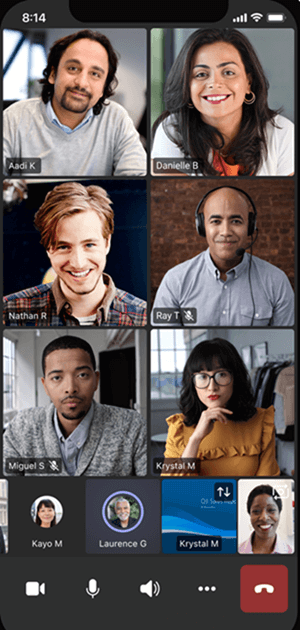
Use your phone as a companion device in a meeting
Join a meeting on more than one device for more collaboration and content-sharing options.
If you're already in a meeting on your laptop, for example, you can add your phone as a companion device to present files, share live video, and much more. Any device with the Teams mobile app can be added as a companion device—just make sure the devices you're using are signed in to the same Teams account.
There's a lot you can do when you add a companion device to your meeting experience:
Use mobile video to show things that are out of view for remote participants.
Take a photo to share with everyone or pick one from your camera roll.
Use your phone to control a presentation.
Share your mobile screen.
If you can see it on your phone, you can share it in the meeting!
Tip: For more details, see Join a Teams meeting on a second device .
Add a companion device to a meeting
Open Teams on your mobile phone when you're already in a meeting on another device.
You'll see a message near the top of your screen informing you that you're currently in a meeting on another device, and asking if you want to join it on this one, too. Tap Join .

You'll then see two options: Add this device , and Transfer to this device . Tap Add this device .
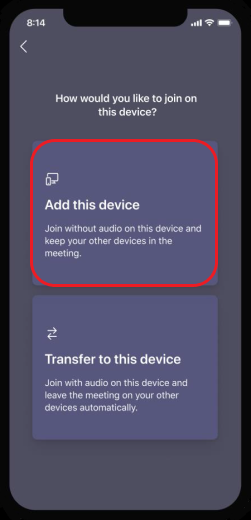
If you join this way, we'll mute your companion device's mic and speaker to avoid causing an echo effect.
When you're ready to share something from the companion device, tap Start presenting at the bottom of the screen. On your other device, you'll be able to see what you're sharing, just like everyone else in the meeting.
When you're finished, tap Stop presenting , or simply hang up. Your other device will still be connected to the meeting.

Need more help?
Want more options.
Explore subscription benefits, browse training courses, learn how to secure your device, and more.

Microsoft 365 subscription benefits

Microsoft 365 training

Microsoft security

Accessibility center
Communities help you ask and answer questions, give feedback, and hear from experts with rich knowledge.

Ask the Microsoft Community

Microsoft Tech Community

Windows Insiders
Microsoft 365 Insiders
Was this information helpful?
Thank you for your feedback.

IMAGES
VIDEO
COMMENTS
Pronunciations for everyone. This is a phonics PowerPoint teaching file. It's quite simple and can be used at any level of students ranging from kids to adults. If you like it, please say thanks in the c... 502 uses. A selection of English ESL pronunciation ppt slides.
Download ppt "Introduction to English Pronunciation". Introduction to English Pronunciation Overview Production of Speech Sounds The Articulators Vowel-Consonant Distinction Variety in Vowels (Phonetic Parameters) Cardinal Vowels English Vowel System (R.P.) Short Vowels Long Vowels Diphthongs and Triphthongs.
3 6.1 The role of pronunciation. Two points of views on teaching pronunciation: Students do not need to learn pronunciation, because pronunciation will take care of itself as the students develop overall language ability. Failure in pronunciation is a great hindrance in language learning. Therefore the teacher should spend some time in teaching ...
Pronounce words slowly and clearly. - - -. Record Yourself: Record yourself reading out loud on a tape recorder or a mobile. If there's a particular letter or sound that you want to improve upon, record yourself saying it, then compare it to recordings of how you want to say it, then alter your speech pattern.
PPT version of How to Speak Numbers. Two slides illustrating many different kinds of numbers and how to say them. Included are numbers of all size and dates. Students f... 4334 uses. A selection of English ESL english pronunciation ppt slides.
Teaching Pronunciation. Oct 11, 2014. 1.01k likes | 3.98k Views. Teaching Pronunciation. Pronunciation involves far more than individual sounds. Word stress, sentence stress, intonation , and word linking all influence the sound of spoken English. Download Presentation. sounds. voiced sounds.
A selection of English ESL ed pronunciation ppt slides. Log in / Register. Worksheets. ... Most popular. TIME PERIOD. All-time. Chumbalova. past tense verb -ed . PowerPoint presentat. 5279 uses. Danuziap-ED pronunciation (v. A presentation to he. 1318 uses. Kameza. Discoveries and Inve. On this powerpoint p. 12572 uses ... This is a PPT lesson ...
Here are a few topic ideas for PowerPoint presentations on English: Introduction to English Grammar: This presentation can cover the basic components of English grammar, including parts of speech, sentence structure, and common grammatical rules. English Vocabulary Building: Explore strategies for expanding your English vocabulary, such as word ...
Pronunciation Rules: Regular Past Tense Verbs When aregular verb ends with a voiced sound, the ed ending is pronounced /d/. When aregular verb ends in an unvoicedsound, the ed ending is pronounced /t/. The ed ending is pronounced /id/ when the verb ends in the sounds /t/ and /d/. Pronunciation Improvement Tips • Learners acquire ...
How to pronounce PRESENTATION. How to say PRESENTATION. Listen to the audio pronunciation in the Cambridge English Dictionary. Learn more.
Sophia Ellis 16 August 2023. PowerPoint is a presentation software developed by Microsoft, which allows users to create, edit, and deliver visually engaging slideshows, whether you're a student, professional, or simply curious, explore the power of Microsoft PowerPoint and learn how you can create impactful presentations effortlessly.
This is a PPT lesson designed to get students used to the correct tongue placement to say voiced and unvoiced TH sounds. First Ss are asked to place a finger in front of their lips and they must feel their tongue touch (lick) their finger. Once they've got used to that, the teacher will give each student a lollipop that s/he will hold in front of their lips. With each TH word they say, they'll ...
Yes, both are right. I don't know which is more common. But if you choose a pronunciation from a reliable dictionary, there should be no problem. If you chat with other speakers and hear them pronounce the word differently from you, then maybe you can change the way you pronounce it. Reliable dictionaries won't give you bad pronunciations.
410 likes | 1.04k Views. English pronunciation. An easy guide to learn correct pronunciation. Definitions. Vowels :the sounds produced without making obstacles on the stream of the sound coming out of throat. Diphthongs :the same as the above but they consist of two sounds with a glide from one sound to another. Download Presentation.
There are more features that I haven't mentioned and if you're interested or would like to know how to acquire my presentation, contact me at the below email. It took over 5000 lines of Visual Basic using Powerpoint 2010 to create this presentation. If interested, contact me at *** Email address is removed for privacy ***
Using Apple Keynote is completely free, and the app has easy exporting tools that make working with Microsoft PowerPoint less of a hassle. WPS Presentation.
A-hed; Nothing Says 'Party!' to Gen Z Quite Like a 50-Deck PowerPoint and a Remote Clicker Forget beer pong and karaoke, 20-somethings are throwing presentation parties.
A selection of English ESL ed pronunciations ppt slides. Log in / Register. Worksheets. ... Most popular. TIME PERIOD. All-time. Chumbalova. past tense verb -ed . PowerPoint presentat. 5276 uses. Danuziap-ED pronunciation (v. A presentation to he. 1315 uses. Kameza. Discoveries and Inve. On this powerpoint p. ... This is a PPT lesson. 2544 uses ...
As Zoom happy hours persisted, PowerPoint presentations emerged, allowing hosts to rant, inform, explain, reveal or geek out about a topic or event of their choosing.
Using Technology to Teach Pronunciation. An Image/Link below is provided (as is) to download presentation Download Policy: Content on the Website is provided to you AS IS for your information and personal use and may not be sold / licensed / shared on other websites without getting consent from its author. Download presentation by click this ...
Select Presentation. In the PowerPoint window that opens, log in using your account. Press Accept on the "Free 5-day pass" section. This lets you use PowerPoint (and Word and Excel) for five days ...
PRESENTATION pronunciation. How to say PRESENTATION. Listen to the audio pronunciation in English. Learn more.
PowerPoint Live. Present a PowerPoint file others can interact with. You need to share a presentation and want others to be able to move through it at their own pace. For info on PowerPoint sharing, see Share PowerPoint slides in a Teams meeting. Whiteboard. Collaborate with others in real time.