Got any suggestions?
We want to hear from you! Send us a message and help improve Slidesgo
Top searches
Trending searches

61 templates
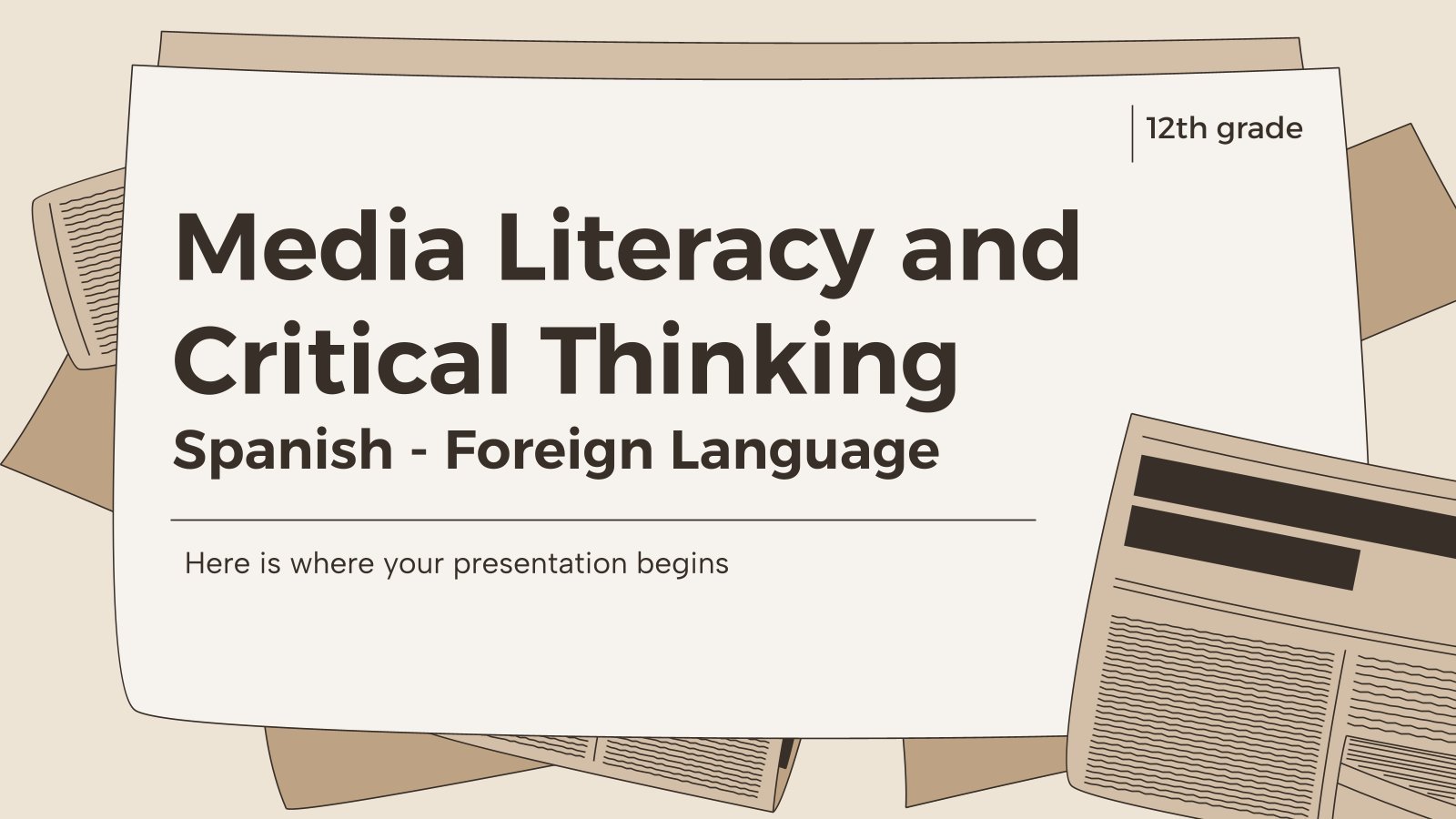
143 templates

48 templates


classical music
33 templates
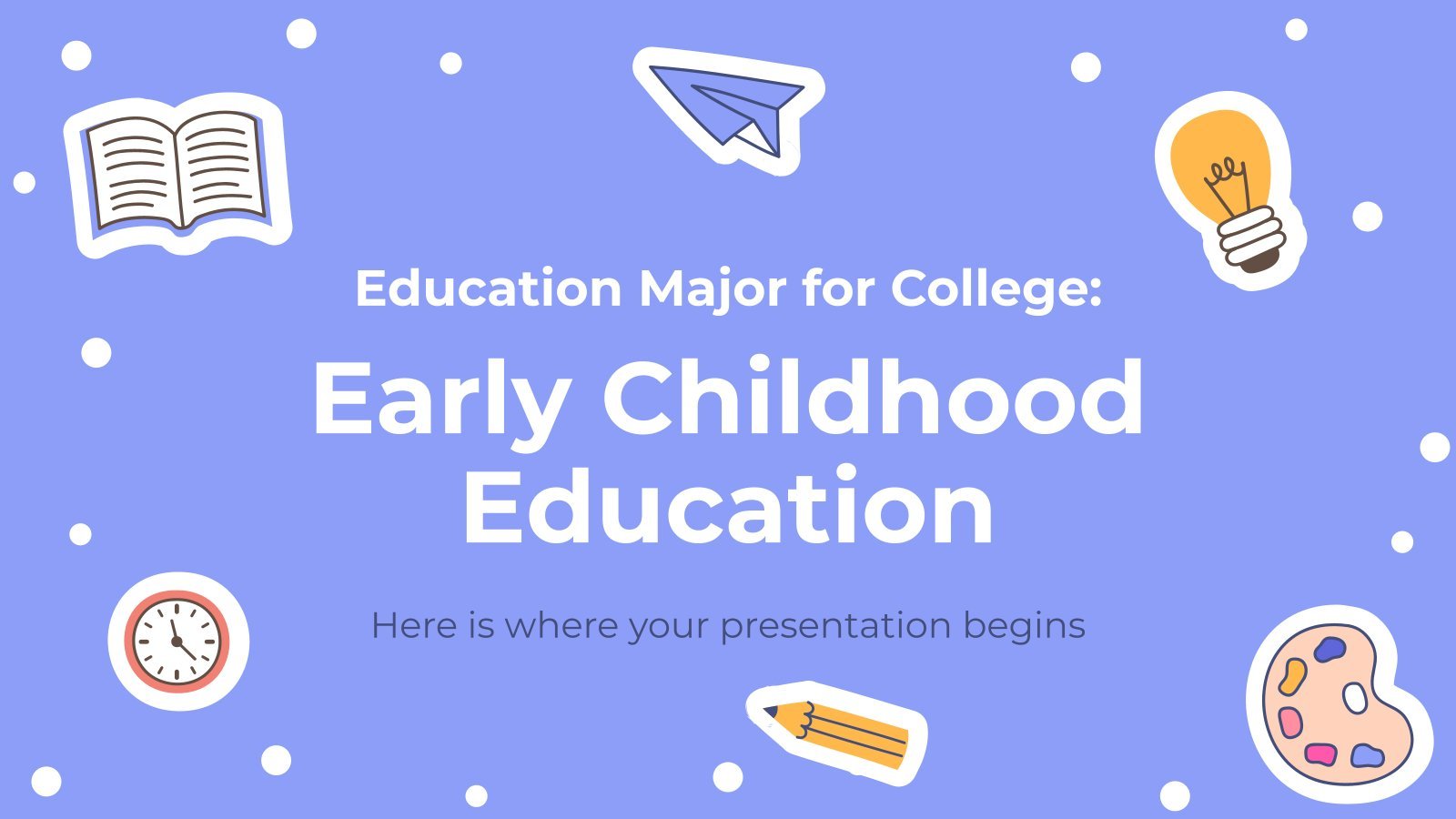
39 templates

56 templates
The latest Google Slides themes and PowerPoint templates
Download our cool powerpoint templates and google slides themes to create attractive designs for your presentations. make the most of the beautiful backgrounds and take advantage of the easy-to-edit resources included..
- Calendar & Weather
- Infographics
- Marketing Plan
- Project Proposal
- Social Media
- Thesis Defense
- Black & White
- Craft & Notebook
- Floral & Plants
- Illustration
- Interactive & Animated
- Professional
- Instagram Post
- Instagram Stories

It seems that you like this template!
Premium template.
Unlock this template and gain unlimited access

Register for free and start downloading now
3d abstract shapes business template.
Download the 3D Abstract Shapes Business Template presentation for PowerPoint or Google Slides and start impressing your audience with a creative and original design. Slidesgo templates like this one here offer the possibility to convey a concept, idea or topic in a clear, concise and visual way, by using different...

Secret Santa Traditions in Brazil
Download the Secret Santa Traditions in Brazil presentation for PowerPoint or Google Slides and start impressing your audience with a creative and original design. Slidesgo templates like this one here offer the possibility to convey a concept, idea or topic in a clear, concise and visual way, by using different...

Brazilian Regency Era Thesis Defense Infographics
Download the Brazilian Regency Era Thesis Defense Infographics template for PowerPoint or Google Slides and discover the power of infographics. An infographic resource gives you the ability to showcase your content in a more visual way, which will make it easier for your audience to understand your topic. Slidesgo infographics...

How to Identify Insects Handout
Download the How to Identify Insects Handout template for PowerPoint or Google Slides and discover the perfect solution for your study needs with this versatile handout template. Seeking PowerPoint or Google Slides handout templates that seamlessly transition from digital to print? Look no further. This meticulously crafted design ensure compatibility...

Bedtime Stories Storybook
Download the Bedtime Stories Storybook presentation for PowerPoint or Google Slides and create big learning experiences for the littlest students! Dynamic and adorable, this template provides the visual stimuli that Pre-K students thrive on and makes your lessons more playful and exciting — after all, Pre-K education is all about...

Natural Disasters: DANA Weather Phenomenon
Download the Natural Disasters: DANA Weather Phenomenon presentation for PowerPoint or Google Slides and start impressing your audience with a creative and original design. Slidesgo templates like this one here offer the possibility to convey a concept, idea or topic in a clear, concise and visual way, by using different...

Christopher Columbus and His American Journey
Download the Christopher Columbus and His American Journey presentation for PowerPoint or Google Slides and teach with confidence. Sometimes, teachers need a little bit of help, and there's nothing wrong with that. We're glad to lend you a hand! Since Slidesgo is committed to making education better for everyone, we've...


Childhood Trauma: Early Life Impact
Download the Childhood Trauma: Early Life Impact presentation for PowerPoint or Google Slides and teach with confidence. Sometimes, teachers need a little bit of help, and there's nothing wrong with that. We're glad to lend you a hand! Since Slidesgo is committed to making education better for everyone, we've joined...

What is Flooding Infographics
Download the What is Flooding Infographics template for PowerPoint or Google Slides and discover the power of infographics. An infographic resource gives you the ability to showcase your content in a more visual way, which will make it easier for your audience to understand your topic. Slidesgo infographics like this...

Weather Phenomenon DANA Infographics
Download the Weather Phenomenon DANA Infographics template for PowerPoint or Google Slides and discover the power of infographics. An infographic resource gives you the ability to showcase your content in a more visual way, which will make it easier for your audience to understand your topic. Slidesgo infographics like this...

Volcano Infographics
Download the Volcano Infographics template for PowerPoint or Google Slides and discover the power of infographics. An infographic resource gives you the ability to showcase your content in a more visual way, which will make it easier for your audience to understand your topic. Slidesgo infographics like this set here...

Comic Book Story Book
Download the Comic Book Story Book presentation for PowerPoint or Google Slides. The magic of storytelling takes a new form in this enrapturing storybook. Every bedtime, playtime, or fun classroom activity can be transformed into an enchanting journey into the realms of imagination. Match these slides to your words to...

Cursive Handwriting Practice Handout
Download the Cursive Handwriting Practice Handout presentation for PowerPoint or Google Slides and easily edit it to fit your own lesson plan! Designed specifically for elementary school education, this eye-catching design features engaging graphics, and age-appropriate fonts; elements that capture the students' attention and make the learning experience more enjoyable...

Apples Math Worksheet
Download the Apples Math Worksheet presentation for PowerPoint or Google Slides and easily edit it to fit your own lesson plan! Designed specifically for elementary school education, this eye-catching design features engaging graphics, and age-appropriate fonts; elements that capture the students' attention and make the learning experience more enjoyable and...

Printable Tags for Handmade Gifts
Download the Printable Tags for Handmade Gifts template for PowerPoint or Google Slides! Dive into a world of endless possibilities with our unique cut out resource. Whether you're a teacher looking to inspire your students or a parent seeking fun activities for your little ones, these cut out slides are...

Easy Origami for Students Handout
Download the Easy Origami for Students Handout template for PowerPoint or Google Slides and discover the perfect solution for your study needs with this versatile handout template. Seeking PowerPoint or Google Slides handout templates that seamlessly transition from digital to print? Look no further. This meticulously crafted design ensure compatibility...

Overcoming Fears Story Book
Download the Overcoming Fears Story Book presentation for PowerPoint or Google Slides and easily edit it to fit your own lesson plan! Designed specifically for elementary school education, this eye-catching design features engaging graphics, and age-appropriate fonts; elements that capture the students' attention and make the learning experience more enjoyable...
Pixel Art Coloring Book
Download the Pixel Art Coloring Book template for PowerPoint or Google Slides and unlock a world of creativity with our captivating printable coloring book. Looking for a fun and educational activity to engage young learners? This printable coloring book offers a delightful collection of interactive pages to spark imagination and...
- Page 1 of 1695

IMAGES
VIDEO