

How to Insert a YouTube Video into PowerPoint the Right Way!
Trish Dixon
Embedding a YouTube video into PowerPoint is an effective way to enhance your presentation. This feature allows you to share visual content directly from the web, avoiding the need to store large video files on your computer. In this article, we will walk you through different methods to insert YouTube videos into PowerPoint slides, ensuring your presentations are both engaging and efficient.
Why Add YouTube Videos to PowerPoint?
YouTube videos can be highly beneficial when delivering a presentation. They add multimedia elements , helping your audience stay engaged. Embedding a video can make complex topics easier to explain and provide visual examples that support your message.
Inserting YouTube Video in PowerPoint: Step-by-Step Guide
Method 1: using the insert tab.
This is the most straightforward method for embedding YouTube videos directly from the platform.
Step 1: Open PowerPoint and Navigate to the Slide
- Launch PowerPoint and open the presentation where you want to add the YouTube video .
- Select the slide where the video should appear.
Step 2: Access the Insert Tab
- Click on the Insert tab at the top of the screen.
- This will show a range of options for inserting media, text, and objects into the slide.
Step 3: Choose Online Video
- In the Media group, find and click on the Video drop-down menu.
- From the list of options, select Online Video .
Step 4: Paste YouTube Video Link
- Open YouTube in your web browser and find the video you want to embed.
- Copy the video URL from the address bar.
- Paste the copied URL into the field that appears in PowerPoint .
- Click Insert , and the YouTube video will be embedded into your slide.
Step 5: Resize and Position the Video
- Once the video is inserted, you can resize it by dragging the corner handles.
- Position the video anywhere on the slide by clicking and dragging it to the desired spot.
This method requires an internet connection during the presentation to stream the video.
Method 2: Embedding Video with Embed Code
If the direct URL method doesn’t work, you can also embed YouTube videos using the embed code provided by YouTube .
Step 1: Copy Embed Code from YouTube
- Open YouTube and find the video you want to embed.
- Below the video, click on the Share button and select Embed from the available options.
- A box will appear with the embed code . Copy this code.
Step 2: Insert Embed Code into PowerPoint
- Return to PowerPoint and go to the slide where you want to insert the video.
- Click on the Insert tab and select Online Video .
- Instead of pasting a URL , paste the embed code in the From a Video Embed Code field.
- Click Insert .
Step 3: Adjust Video Size and Position
- Similar to the first method, you can adjust the size and position of the video on your slide.
This method is also dependent on having an internet connection during your presentation.
Method 3: Download and Insert YouTube Video as a File
If you want to ensure that your video works offline, you can download the YouTube video and insert it directly as a video file . This method doesn’t require an internet connection during the presentation.
Step 1: Download the YouTube Video
- Use a third-party video downloader to download the YouTube video . Ensure you comply with YouTube’s terms of service when downloading videos.
- Save the video in a format supported by PowerPoint , such as MP4 or WMV .
Step 2: Insert the Video File
- Open PowerPoint and select the slide where you want to add the video.
- Go to the Insert tab and choose Video from the Media group.
- Select Video on My PC , then browse for the video file you downloaded.
- Click Insert to embed the video into your slide.
Step 3: Resize and Position the Video
- Once the video is inserted, adjust its size and position on the slide.
This method ensures that the video will play even if you do not have an internet connection during your presentation.
Comparing Methods for Inserting YouTube Videos
Troubleshooting video playback in powerpoint.
Even when using the correct method, you might encounter issues with video playback in PowerPoint . Here are common problems and solutions:
Issue 1: Video Does Not Play During Presentation
This problem usually arises when there is no internet connection . If your video is embedded using a URL or embed code , ensure that your device is connected to the internet.
- Test your internet connection before presenting.
- If internet access is not guaranteed, consider downloading the YouTube video and inserting it as a video file for offline playback .
Issue 2: Video Quality Appears Poor
Low video quality can occur due to the default settings on YouTube or PowerPoint .
- When inserting a video, ensure the original video quality is high.
- Adjust the playback settings in PowerPoint to enable full-screen playback for better viewing.
Issue 3: Embedded Video Freezes
This issue may be caused by a slow internet connection .
- Download the video for offline playback to avoid issues caused by slow internet speeds.
- If downloading is not an option, try embedding the video using a lower resolution to reduce buffering time.
Tips for Optimizing YouTube Videos in PowerPoint Presentations
To make the best use of YouTube videos in your presentation, follow these tips:
Choose High-Quality Videos
Ensure the video you choose has high video resolution . Poor-quality videos can detract from your presentation’s professionalism. Opt for videos with a resolution of 720p or 1080p for a better viewing experience.
Add a Clear Introduction
Before playing the video, provide context. Explain why the video is important and what the audience should pay attention to. This prepares them for the content they are about to see.
Control Video Playback
PowerPoint gives you the option to start a video automatically or when clicked. In the Playback tab, you can choose whether the video plays on click or automatically as the slide appears. If you want more control, set the video to play on click .
Mute Background Audio
If you are narrating while showing the video, you might want to mute the audio from the video. You can adjust the volume of the embedded video within PowerPoint’s Playback settings.
Embedding YouTube Video in PowerPoint for Mac Users
The process of embedding YouTube videos in PowerPoint is similar on Mac devices, but there are a few differences.
- Open PowerPoint and navigate to the desired slide.
- Go to the Insert tab and click Video .
- Select Online Movie (instead of Online Video as in Windows).
- Paste the YouTube URL in the provided box and click Insert .
- Resize and position the video as needed.
Final Thoughts
Adding a YouTube video to your PowerPoint presentation can enrich your content and make your message more impactful. Whether you choose to insert a video via URL, embed code, or by downloading the video, each method has its advantages. Consider the presentation environment—whether you’ll have internet access or not—before deciding which method to use.
By following the steps outlined in this article, you’ll be able to embed YouTube videos smoothly, providing your audience with a dynamic and engaging presentation experience.
Frequently Asked Questions
How do i insert a youtube video into powerpoint.
To insert a YouTube video into PowerPoint, go to the Insert tab, click on Video, select Online Video, and paste the YouTube video URL.
Can I insert a YouTube video into PowerPoint without an internet connection?
Yes, you can download the YouTube video as a video file and insert it into PowerPoint for offline use.
What video formats are supported in PowerPoint?
PowerPoint supports video formats such as MP4, WMV, and AVI. It’s recommended to use MP4 for compatibility.
Why is my embedded YouTube video not playing in PowerPoint?
If your YouTube video is not playing, ensure that you have an active internet connection and that the video URL is correct.
Can I resize a YouTube video in PowerPoint?
Yes, after inserting the YouTube video, you can resize it by dragging the corner handles to fit your slide layout.
How can I mute the audio of a YouTube video in PowerPoint?
You can mute the audio by selecting the video, going to the Playback tab, and adjusting the volume settings.
- Recent Posts
- How to Embed Spotify Song in PowerPoint? (2 Easy Methods) – November 21, 2024
- How to Edit a PowerPoint Presentation in Canva: Easy Guide – November 19, 2024
- How to Darken Gridlines in PowerPoint: Expert Guide – November 18, 2024
Leave a Reply Cancel reply
Your email address will not be published. Required fields are marked *
Save my name, email, and website in this browser for the next time I comment.
Latest Posts
How to embed spotify song in powerpoint (2 easy methods).
Learn how to embed Spotify songs in PowerPoint. Use hyperlinks or downloaded audio files to add music for a professional and engaging presentation.
How to Edit a PowerPoint Presentation in Canva: Easy Guide
Learn how to edit PowerPoint presentations in Canva with step-by-step instructions. Import, customize, and export your slides easily using Canva’s tools.
How to Darken Gridlines in PowerPoint: Expert Guide
Discover how to darken gridlines in PowerPoint for better alignment and visibility. Learn creative solutions to enhance your slide design process easily.
How to Put YouTube Videos in PowerPoint: A Step-by-Step Guide
Want to make your PowerPoint presentation a bit more engaging with a cool YouTube video? It’s actually pretty simple to do. By following a few easy steps, you can embed a YouTube video directly into your PowerPoint slide. This way, you won’t have to switch between applications during your presentation – it’ll all be right there in your slide show!
Step by Step Tutorial on How to Put YouTube Videos in PowerPoint
Before we dive into the steps, know that adding a YouTube video to your PowerPoint will enhance your presentation and keep your audience interested. No more boring bullet points, just a captivating video to emphasize your point!
Step 1: Find the YouTube video you want to embed
Locate the YouTube video that you want to add to your PowerPoint presentation.
Finding the right YouTube video is the first step. Make sure it’s relevant to your presentation’s content and will add value for your audience. Once you’ve found it, copy the URL from the address bar.
Step 2: Open your PowerPoint presentation
Open the PowerPoint presentation where you want to insert the YouTube video.
Make sure you’re on the slide where you want the video to appear before you move on to the next step. This will save you the hassle of moving it later on.
Step 3: Click on the ‘Insert’ tab
In PowerPoint, go to the ‘Insert’ tab on the menu bar.
The ‘Insert’ tab is where all the magic happens – from adding pictures and shapes to videos, it’s your go-to for jazzing up your slides.
Step 4: Select ‘Video’ and then ‘Online Video’
Within the ‘Insert’ tab, click on ‘Video’ and then select ‘Online Video’.
By selecting ‘Online Video’, you’re telling PowerPoint that you’re looking to add a video from the web, not one that’s saved on your computer.
Step 5: Paste the YouTube video URL
In the dialog box that appears, paste the YouTube video URL that you copied earlier.
After you paste the URL, PowerPoint will do a quick check to make sure it’s a valid link. If all is well, you’ll be able to move on to the next step.
Step 6: Resize and position the video on your slide
Once the video is embedded, you can resize and position it on your slide to fit your design.
Click and drag the corners of the video to resize it, and click and drag the video itself to move it around the slide. You can also use the format options to add effects like borders or shadows.
After you complete these steps, you’ll have a YouTube video embedded directly into your PowerPoint slide. No more awkward pauses while you exit the presentation to open up a browser. Your video will play seamlessly within your slide when you’re presenting, making for a smooth and professional presentation.
Tips for Putting YouTube Videos in PowerPoint
- Make sure you have a stable internet connection during your presentation, as the video will need to buffer.
- Test the video before your presentation to ensure it plays correctly.
- Keep the video short and to the point – you don’t want to lose your audience’s attention.
- Consider the volume of the video – ensure it’s audible for your audience but not overwhelming.
- If the video is long, use the ‘Trim Video’ feature in PowerPoint to show only the relevant part.
Frequently Asked Questions
Can i put a youtube video in powerpoint if i don’t have an internet connection.
No, you need an internet connection to play a YouTube video in PowerPoint as it streams directly from the website.
Will the video play automatically when I get to that slide?
You can set the video to play automatically or when clicked – it’s up to you. You’ll find these options in the ‘Playback’ tab once the video is inserted.

Can I put a YouTube video in any version of PowerPoint?
You can embed YouTube videos in PowerPoint 2010 and later versions. Earlier versions do not support this feature.
What if the YouTube video is removed or the link changes?
If the YouTube video is removed or the link changes after you have embedded it, the video will not play in your PowerPoint. Always check the video link before presenting.
Can I embed a video that is not from YouTube?
Yes, as long as it’s an online video, you can embed it by following the same steps and using the video’s direct link.
- Find the YouTube video you want to embed.
- Open your PowerPoint presentation.
- Click on the ‘Insert’ tab.
- Select ‘Video’ and then ‘Online Video’.
- Paste the YouTube video URL.
- Resize and position the video on your slide.
There you have it – putting YouTube videos in PowerPoint is a piece of cake! With this handy skill, you can now make your presentations more dynamic and engaging for your audience. Just remember to choose videos that complement your content and resonate with your listeners. And don’t forget to test everything beforehand to ensure a smooth-running presentation. Happy presenting, and may your slides be ever compelling!

Matthew Burleigh has been writing tech tutorials since 2008. His writing has appeared on dozens of different websites and been read over 50 million times.
After receiving his Bachelor’s and Master’s degrees in Computer Science he spent several years working in IT management for small businesses. However, he now works full time writing content online and creating websites.
His main writing topics include iPhones, Microsoft Office, Google Apps, Android, and Photoshop, but he has also written about many other tech topics as well.
Read his full bio here.
Share this:
Join our free newsletter.
Featured guides and deals
You may opt out at any time. Read our Privacy Policy
Related posts:
- How to Put Embedded Youtube Video in Powerpoint 2010
- How to Save Powerpoint as PDF with Notes
- How to Set Time for Slides in Powerpoint
- How to Add Page Numbers in Powerpoint 2010
- How to Loop a Slideshow on Powerpoint 2013
- How to Unhide a Slide in Powerpoint 2013
- How to Delete a Slide in Powerpoint 2010
- How to Make a Powerpoint Slide Vertical in Powerpoint 2013
- How to End Powerpoint on Last Slide in Powerpoint 2010
- Can You Save a Powerpoint as a Video in Powerpoint 2013?
- How to Embed a YouTube Video in Powerpoint 2013
- How to Hide a Slide in Powerpoint 2010
- How to Create a PowerPoint Presentation Step by Step: 2024 Guide
- How to Embed a Video in PowerPoint: The 2024 Guide
- How to Change Hyperlink Color in Powerpoint 2010 (An Easy 5 Step Guide)
- How to Copy a PDF File Into PowerPoint: A Step-by-Step Guide
- How to Insert Slide Number PowerPoint: The Ultimate 2024 Guide
- How to Rotate a Slide in PowerPoint: A Step-by-Step Guide
- How to Add a YouTube Video in Powerpoint Online
- How to Embed a Word Document Into PowerPoint 2000: A Step-by-Step Guide

How to insert a video from YouTube to powerpoint?
How to Insert a Video from YouTube to PowerPoint
Are you tired of using static images and text-only slides in your presentations? Are you looking to add some excitement to your presentations by incorporating videos from YouTube? You’re in the right place! In this article, we’ll show you how to easily insert a video from YouTube into your PowerPoint presentation.
Step 1: Locate the Video You Want to Embed
Before you start, make sure you have the URL of the YouTube video you want to embed. You can find the URL by copying the link from the address bar of your browser while watching the video.
H2. Insert the Video into PowerPoint
Now, open your PowerPoint presentation and follow these steps to insert the video:
Table of Contents
Ways to Insert a Video into PowerPoint
- From the "Insert" tab : Click on the "Insert" tab in the top menu bar and select "Video" from the drop-down menu.
- Using the "Insert" dialog box : Press the "Ctrl" key while clicking on the "Insert" tab to open the "Insert" dialog box. In the "Insert" dialog box, click on the "Video" button and select "From URL" to insert the video.
Step 2: Enter the Video URL
In the "Insert Video" dialog box, enter the URL of the YouTube video you want to embed. You can copy and paste the URL from the address bar of your browser.
H2. Customize the Video Settings
Customize the Video Settings
- Play the video automatically : Check the box next to "Play video automatically when content appears" if you want the video to start playing as soon as the slide appears.
- Loop the video : Check the box next to "Loop until stopped" if you want the video to play continuously until the slide is stopped.
- Adjust the video size : Adjust the "Video size" to fit your needs. You can choose from a range of sizes, including "Original size", "Custom size", or "Autosize".
H2. Resize the Video to Fit Your Slide
Resize the Video to Fit Your Slide
- Drag the video to reposition : Drag the video to reposition it on the slide.
- Use the corner handles to scale : Use the corner handles to scale the video to fit your slide.
H2. Add Captions or Subtitles to Your Video
Add Captions or Subtitles to Your Video
- Add captions : You can add captions to your video by clicking on the "Caption" button in the "Properties" dialog box.
- Add subtitles : To add subtitles, click on the "Subtitles" button in the "Properties" dialog box.
Step 3: Save and Share Your Presentation
Save and Share Your Presentation
- Save your presentation : Save your presentation to a location of your choice.
- Share your presentation : Share your presentation with others by sending them a link to the presentation or by exporting it as a PDF or PPTX file.
Incorporating videos from YouTube into your PowerPoint presentations can add an extra layer of engagement and interest to your presentations. By following these simple steps, you can easily add a video from YouTube to your PowerPoint presentation and take your presentations to the next level.
Additional Tips and Tricks
- Make sure the video is publicly available : Make sure the YouTube video is publicly available, or you won’t be able to embed it in your presentation.
- Respect copyright : Make sure you have the right to use the video and respect the copyright of the video owner.
- Use the YouTube video player : The YouTube video player provides a range of customization options, including the ability to add captions and subtitles, adjust the video size, and more.
Table: Comparison of Video File Formats
Bulleted List: Common Video File Format Errors
- File not recognized : The file is not recognized, or it’s corrupted.
- Unsupported video format : The video format is not supported by PowerPoint.
- Invalid file path : The file path is invalid or non-existent.
Note: The above content is for general informational purposes only and should be used at your own risk. Make sure you have the necessary rights to use the video and respect the copyright of the video owner.
- Do airtags need Wifi to work?
- How to add espn to LG Smart TV?
- How to turn on SAP on Samsung tv?
- How to get student discount at apple?
- How to get calendar to show in Outlook?
- How to make an Artificial Intelligence program?
- Why is influencer marketing important?
- How to check if a Gmail has been read?
Leave a Comment Cancel Reply
Your email address will not be published. Required fields are marked *
Save my name, email, and website in this browser for the next time I comment.
How to Put YouTube Video in PowerPoint
Adding a YouTube video to your PowerPoint presentation can enhance your message and engage your audience more effectively. To insert a YouTube video into PowerPoint, you can either embed the video directly using a YouTube link or download the video and insert it as a file. Embedding a video requires an internet connection during the presentation, while downloading allows offline access. Let’s delve into the detailed steps for both methods to ensure you can incorporate videos seamlessly into your presentations.

1. Embedding a YouTube Video via URL
Embedding a video using a URL is a straightforward method that keeps your presentation file size small. Here’s how you can do it:
– Open Your Presentation : Launch PowerPoint and open the presentation where you want to add the video.
– Select the Slide : Navigate to the slide where you want the video to appear.
– Insert Video : Click on the “Insert” tab in the menu bar. From the dropdown menu, select “Video” and then “Online Video.”
– Enter URL : A dialog box will appear where you can paste the YouTube video URL. Enter the link and click “Insert.”
– Adjust Video Settings : Once inserted, you can resize the video frame and position it as needed. You can also adjust playback settings by right-clicking the video and selecting “Video Format.”
Remember, this method requires an active internet connection during your presentation to play the video.
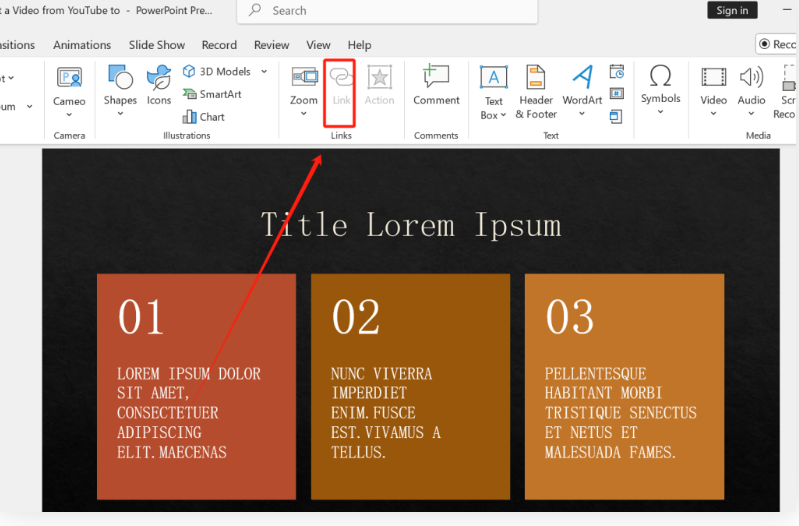
2. Downloading and Inserting a YouTube Video
If you prefer to have the video available offline, you can download it and insert it into PowerPoint. Here’s how:
– Download the Video : Use a reliable YouTube downloader to save the video to your computer. Ensure you choose the correct format (usually MP4) compatible with PowerPoint.
– Open Your Presentation : As before, launch PowerPoint and open your desired presentation.
– Insert the Video File : Click on the “Insert” tab, select “Video,” and then choose “Video on My PC.” Navigate to the downloaded video file, select it, and click “Insert.”
– Adjust Video Settings : Similar to embedding, resize and position your video on the slide. You can also set it to start automatically or on click by adjusting the playback settings.
This method increases your presentation file size but allows video playback without an internet connection.
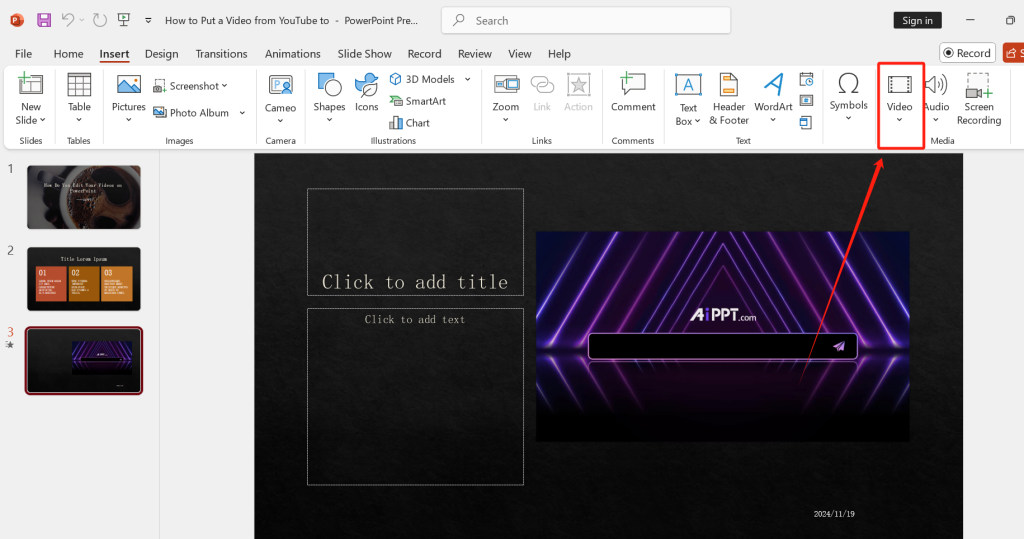
3. Using AIPPT to Enhance Your Presentation
With the integration of AI technology, AIPPT can streamline your presentation creation process. AIPPT automatically generates slide content, including multimedia elements like videos, based on your input topics. This makes it easy to create engaging presentations without needing extensive design skills.
By using AIPPT, you can quickly incorporate YouTube videos by simply entering the video URL or file, and the platform will automatically format and insert it into the generated slides. This not only saves time but ensures your presentations are professionally crafted and visually appealing.
Potential User Questions and Answers
1. Can I insert a YouTube video into PowerPoint without an internet connection?
– Yes, you can download the video and insert it as a file. This allows offline playback.
2. What if the video doesn’t play during the presentation?
– Check your internet connection if it’s an embedded video. For downloaded files, ensure the video format is compatible and the necessary codecs are installed.
3. How can AIPPT help in creating presentations with videos?
– AIPPT can automatically generate slides and incorporate videos based on your input, ensuring a professional and efficient presentation creation process.
4. Is there a way to control when the video starts during the presentation?
– Yes, you can adjust playback settings to start the video automatically or on click.
5. Will inserting a video increase the file size of my presentation?
– Yes, especially if you download and insert the video file. Embedding via URL keeps the file size smaller.
Related Posts

How to Embed a Video in PowerPoint

How to Add Internal Slide Links in PowerPoint

How to Add Speaker Notes in PowerPoint

How to Create a Ruler Slider in PowerPoint

How to Set a Global Font in PowerPoint

How to Embed a YouTube Video in PowerPoint

How to Set a Global Font in PowerPoint on macOS

How to Use Titles and Subtitles in PowerPoint

Video For Business
How to embed a youtube video in powerpoint in 10 easy steps, by: glory agu and felix johnson.
Learn how to embed a YouTube video in PowerPoint with our easy 10-step guide. Enhance your presentations with engaging video content.
These days, presentations are more engaging and impactful when multimedia elements, such as YouTube videos, are incorporated. One of the most effective ways to captivate your audience is by embedding YouTube video in PowerPoint slides.
Comprehensive Adilo Review 2024: Why It’s the Best Video Hosting Platform and Why You Should Use It
Table of Contents
Host captivating videos that boost engagement, start a free trial, what is microsoft powerpoint.
Microsoft PowerPoint has become a very useful tool in our day-to-day activities, especially in official settings.
It is a powerful presentation software that allows users to create interactive and beautiful looking presentations. They can be used to present reports, seminars, and meeting agendas, as well as create graphic design projects.
PowerPoint can be a very useful tool in the hands of anyone who understands it.
It allows you to create presentations that not only capture and hold the attention of your audience but also create a lasting impression.
PowerPoint has a lot of design templates with different multimedia options, so you can make your content more beautiful as well as engaging.
With Microsoft PowerPoint tools and features, you can add text, images, charts, and multimedia such as audio and video and even graphs and charts. The reason for this flexibility is to help in passing across your information more effectively.
PowerPoint is majorly used in educational settings, business environments, and also for personal projects because of how versatile and easy it is. It is very user-friendly which makes it very accessible to people with different levels of technical expertise.
With it, you can work with multiple users on the same presentation at the same time, which makes it a great tool for team projects. You can save these projects in various formats, or they can even be shared online.
PowerPoint does this so that your presentations are accessible to a broader audience.
While we have established that PowerPoint can accommodate multimedia elements like photos and videos, we can also insert YouTube videos in PowerPoint presentations. Fortunately, this is a straightforward process.
In this guide, we’ll walk you through the simple steps to embedding a YouTube video in PowerPoint.
Handpicked For You:
- 15 Best Tools for Making Social Media Videos
- How to Create Powerful Sales Videos
- 5 Killer Explainer Video Script Templates & Examples
Here’s how to Embed YouTube Video in PowerPoint in 10 Easy Steps
Let’s begin.
Credit: Kelvin Stratvert | How to Insert YouTube Video In PowerPoint | Video Re-Hosted On Adilo – The Best Video Hosting Platform
Step 1: Open Your PowerPoint Presentation
The first step in embedding a YouTube video in PowerPoint is to launch your PowerPoint on your computer and open a presentation.
If you do not have a presentation prepared, you can create a new one by selecting a template or a blank slide and customizing it to your taste. PowerPoint provides a range of templates that you can choose from, making it easy to start a new presentation.
You can access these templates from the start screen or the “File” tab by selecting “New.”
Open Your PowerPoint Presentation
Step 2: Navigate to the Slide Where You Want to Embed the Video
Once your presentation is open, navigate to the specific slide where you want the YouTube video to appear.
You can do this by clicking on the slide in the slide navigation pane on the left side of the screen to make it active.
Make sure that the slide is appropriate for video content and has enough space to accommodate the size of the YouTube video without making other elements look like clutter.
Ensure that the slide layout is suitable for a YouTube video; a blank slide or a slide with minimal content is usually ideal for embedding a YouTube video.
Open the Slide You Wish to Embed the Video
Step 3: Go to the Insert Tab
When you have selected the slide you want, go to the “Insert” tab located on the ribbon at the top of the screen. The “Insert” tab has various options for adding different types of content to your slide, including images, shapes, charts, and media.
This tab is your gateway to adding multimedia elements that can enhance your presentation.
Use the Insert Function
Step 4: Click on Video
In the “Insert” tab, locate the “Video” option. Click on it. This option allows you to add video content to your slide. You will see a drop-down menu with different options for adding video content. You will typically see options like “Video on My PC” and “Online Video.”
Select the Video Option
Step 5: Select Online Video
From the drop-down menu, select “Online Video.” This option allows you to embed videos from online sources, such as YouTube or Adilo.
A new window will appear, providing you with a search bar where you can look for the desired video. The ability to embed online videos directly into your presentation adds a dynamic element to your slides.
Step 6: Search for the YouTube Video
In the “Online Video” window, you will see a search bar where you can type the keywords for the YouTube video you want to embed.
Enter the relevant keywords and press enter or click on the search icon. PowerPoint will then display a list of search results that match your query. This search functionality within PowerPoint makes it convenient to find and select the video you need.
Also, you can search for the YouTube video directly on the YouTube app or the web and copy the URL of the YouTube video you want to embed.
The URL is located in the address bar at the top of your browser. Click on the URL to highlight it, then right-click and select “Copy” or press “Ctrl+C” on your keyboard.
Search for the YouTube Videos
Step 7: Choose the Desired Video
Browse through the search results to find the YouTube video that you want to embed in your presentation. Once you find the YouTube video, click on it to select it.
You can preview the YouTube video to ensure it is the correct one before proceeding. Selecting the right YouTube video is quite important. You don’t want to select a YouTube video that does not align with the content and purpose of your presentation.
Choose Your Desired Video
Host Engaging Audio That Drives Conversions
Step 8: insert the video.
After selecting the desired YouTube video, click on the “Insert” button. PowerPoint will then embed the YouTube video into your slide.
The YouTube video will appear as a placeholder on your slide, indicating that it has been successfully added. You can adjust its size and position as needed. We will see how to do that in the next step.
This step integrates the YouTube video into your presentation, ready for you to customize it to your taste.
In the case where you copied the URL, as we explained in step 6, go to the “Online Video” dialog box, and you’ll see a field labelled “From a Video Embed Code or URL.”
Click inside this field and paste the YouTube URL you copied earlier by right-clicking and selecting “Paste” or pressing “Ctrl+V.
Insert Your Video
Step 9: Resize and Position the Video
With the YouTube video now embedded in your slide, you can resize and reposition it to fit your presentation’s layout.
Click on the YouTube video to select it, and then drag the corner handles to resize it. You can also click and drag the YouTube video to move it to the desired location on the slide.
Adjusting the size and position of the YouTube video ensures that it complements the other elements on your slide.
Step 10: Set Video Playback Options, Preview and Save Your Presentation
After embedding and positioning the YouTube video, you can set several playback options for embedded YouTube videos.
To access these options, click on the YouTube video to select it, then go to the “Playback” tab in the PowerPoint ribbon. Here, you can choose whether the YouTube video should start automatically or when clicked, set it to loop, and adjust other playback settings.
Before saving your presentation, preview your slide to ensure everything looks as expected. You can do this by entering the “Slide Show” mode.
This mode allows you to view your presentation as your audience will see it, ensuring that the YouTube video plays correctly and is visually appealing.
If everything looks good, save your presentation by clicking on the “File” tab in the PowerPoint ribbon and selecting “Save As”. Choose a location on your computer, enter your desired file name, and click “Save”.
This final step ensures that all your changes are saved and your presentation is ready for sharing.
Customize Video Playback Options
See? Very easy.
Why Embed a YouTube Video in PowerPoint?
Now you know the steps of embedding YouTube video in PowerPoint, it’s important to understand the benefits also.
Videos can help illustrate your points more effectively, provide visual interest, and keep your audience engaged. YouTube offers a vast library of videos that can enhance your presentation’s content, making it more relatable and compelling
Embedding YouTube video in PowerPoint can make your presentation less bogus.
This is important for presentations because you want to give your audience as much information as possible without them reading through the entire document themselves.
It takes the important information and puts it in a pictorial or video form that can easily be understood at a glance. Other media such as graphs and charts can also be added to make the presentation as informative as possible without it being too lengthy with texts.
Tips for Embedding YouTube Video in PowerPoint
- Ensure Internet Connectivity : Since the video is embedded from YouTube, you’ll need an active internet connection to play it during your presentation.
- Use High-Quality Videos: Select videos with high resolution to ensure they look good when projected on a large screen.
- Cite Your Sources : If the video is not your own, be sure to give credit to the creator to avoid plagiarism.
- Check for Ads : Be aware that some YouTube videos may contain ads that can interrupt your presentation. Consider using YouTube videos that are ad-free or downloading the video if you have the rights to do so.
Host, Organize, Manage and Share Your Videos On Adilo - Completely Ad-Free
Final thoughts on embedding videos on powerpoint.
Embedding a YouTube video in PowerPoint is a powerful way to enhance your presentations and engage your audience.
By following these 10 easy steps, you can seamlessly embed YouTube videos into your slides, making your content more enriched, visually appealing and impactful.
This simple yet effective technique can elevate the quality of your presentations, making them more memorable and engaging.
As an experienced SEO and Social Media Strategist, I have dedicated the past four years to helping businesses enhance their online visibility and achieve remarkable growth. With a strong background in SEO and a passion for content strategy, I specialize in crafting compelling, optimized content that resonates with target audiences and drives engagement.
My expertise extends to guiding businesses of all sizes in leveraging video marketing tools. With a keen eye for innovation, I've honed the ability to identify game-changing video marketing tools and tactics that propel brands ahead of the competition. Whether through content strategy or hands-on writing, I am committed to delivering results that elevate brands to new heights.
Glory Agu is a seasoned SEO content writer and social media strategist with a passion for helping businesses increase their online visibility and achieve transformative growth.
Glory’s journey began with a passion for creating content that not only engages but also drives measurable results. Throughout her career, she has collaborated with a diverse range of clients, from small and medium-sized businesses (SMBs) to established brands, helping them amplify their online presence and connect more effectively with their target markets. Glory’s work is rooted in a deep understanding of digital trends, which she continuously leverages to stay ahead of the curve and deliver content that is both timely and impactful.
Glory specializes in crafting SEO-optimized content that ranks well on search engines while maintaining a conversational and relatable tone that resonates with readers. Her expertise extends to identifying and implementing cutting-edge video marketing tools and strategies that have a transformative impact on brand engagement and conversion rates. With a keen eye for innovation, she is constantly seeking out game-changing tactics that propel brands to new heights. Whether through detailed long-form articles, dynamic product reviews, engaging social media content, or strategic content planning, Glory’s goal is to create value-driven content that supports her clients’ business objectives.
Glory’s foundation in digital marketing and content marketing was built through a series of specialized online courses, where she honed the skills and knowledge necessary to excel in this field. While her formal education in school wasn’t directly related to her current career, these courses provided her with practical insights and up-to-date industry knowledge required to succeed. This commitment to continuous learning has been instrumental in staying ahead in a rapidly evolving digital landscape, ensuring that she delivers the most effective and innovative solutions to her clients. Additionally, Glory’s passion for education is reflected in her experience teaching ESL (English as a Second Language) to Chinese children, further enhancing her ability to communicate complex ideas in simple, relatable ways.
- Top 20 Video Streaming Hosting Providers For This Year
- [Updated] Top 50 Video Marketing Statistics You Need To Know this Year
- Creating Successful TikTok Marketing Campaigns for Law Firms
- Top 21 Video Marketing Best Practices
Felix Johnson
Felix is the Senior Content Editor and Strategist at Adilo, where he harnesses his expertise in social video marketing, online video platforms, video editing, e-commerce, e-learning, and marketing to to help businesses drive results. With a keen eye for storytelling and a pulse on industry trends, Felix crafts actionable content that empowers brands to elevate their video marketing strategies and thrive in the digital landscape.
Felix is the Senior Content Editor and Strategist at Adilo, where he leverages his deep understanding of social video marketing, online video platforms, video editing, e-commerce, e-learning, and marketing to drive tangible results for businesses. With a passion for storytelling and a finger on the pulse of industry trends, Felix creates actionable content that empowers brands to elevate their video marketing strategies and achieve success in the dynamic digital world.
Felix has amassed extensive experience in the ever-evolving landscape of digital marketing. His journey has seen him wear many hats, from hands-on video editing and production to developing comprehensive video marketing strategies. This diverse background allows Felix to approach content creation with a holistic perspective, ensuring that every piece of content aligns with broader business goals.
Felix’s expertise spans a wide spectrum within the digital marketing realm:
- Social Video Marketing: Felix understands the nuances of different social media platforms and how to optimize video content for maximum reach and engagement.
- Online Video Platforms: He possesses in-depth knowledge of various video hosting and sharing platforms, enabling him to guide businesses in selecting the right tools for their needs.
- Video Editing: Felix is skilled in video editing techniques that captivate audiences and convey brand messaging effectively.
- E-commerce and E-learning: He recognizes the power of video in driving sales and enhancing online learning experiences.
- Marketing Strategy: Felix develops data-driven content strategies that align with business objectives and deliver measurable results.
Felix holds a Bachelor’s degree in Marketing with a specialization in Digital Media. His academic foundation, combined with his practical experience, provides him with a well-rounded understanding of the digital marketing landscape.
Felix envisions a future where businesses of all sizes harness the full potential of video marketing to connect with their audiences on a deeper level. He is committed to empowering brands with the knowledge and tools they need to create compelling video content that drives growth and fosters lasting relationships with customers.
- 8 Best Video Hosting Platforms for Dentists & Why
- 12 Best Video Marketing Strategies for Dentists
- Video on Demand Streaming: What is it, How Does it Work, and the Top Platforms
- Difference between OTT and CTV: Understanding the Key Concepts and Use Cases
Related Articles

What is Video Engagement?: The Beginner’s Guide for 2025
By Glory Agu and Felix Johnson

Video For Business Updated Post
Sony vegas pro vs after effects: which is best for making vfx.
By Glory Agu
16 Mins Reading Time

Sony Vegas VS Adobe Premiere: Which Is Best for Video Editors
12 Mins Reading Time
How-To Geek
How to embed a youtube video in powerpoint.

Your changes have been saved
Email is sent
Email has already been sent
You’ve reached your account maximum for followed topics.
Quick Links
Finding a youtube video’s embed code, embedding a youtube video in powerpoint, searching the youtube video in powerpoint.
During a presentation, a mix of media always performs best. Using images, graphs, charts, and videos not only makes your presentation more informative but also more engaging for the audience. If you have a YouTube video you’d like to use during your presentation, it’s as simple as embedding it in a slide. Here’s how.
Rather than linking to a YouTube video in your presentation, embedding it in the slide is usually the better option. It gives your presentation a more professional look because you won't be leaving your slide to pop open the YouTube website. Keep in mind, though, that even with the video embedded in your presentation, you’ll still need to be connected to the internet to play the video.
First, head over to YouTube and find the video you want to embed. Once you’re there, select the “Share” option, which you'll find in the video description.
A window will appear, giving you a few different vehicles for sharing the video. Go ahead and click the “Embed” option in the “Share a link” section.
Another window will appear, providing the embed code along with a few other options. If you wanting to start the video at a particular time, select the “Start at” box and enter the time when you’d like the video to start. Additionally, you can select whether you’d like to player controls to appear and if you want to enable privacy-enhanced mode.
Note: Privacy-enhanced mode keeps YouTube from storing information about visitors that visit your website that the video is embedded on unless they play the video. Since we will be using the embed code in a PowerPoint presentation, this option is not necessary.
Select “Copy” at the bottom right of the window to copy the embed code to your clipboard. Alternatively, select the code and use the Ctrl+C shortcut.
We’re finished with YouTube, for now, so head on over to PowerPoint and open your presentation.
Select the slide where you want to embed the YouTube video. On the “Insert” tab, click the “Video” button.
On the drop-down menu, select the “Online Video” option.
The Insert Video window that appears lets you search YouTube for a video or paste in that embed code you copied from the YouTube website. Paste the embed code and click the arrow to complete the action.
Your video will now appear in the presentation. To resize the video, click and drag the corners.
Note that at first, the video will appear as a black rectangle. Don’t worry---this is normal. Simply right-click the video and then select “Preview.”
This will give you a quick preview of how the video will look during your presentation.
You can also search for a YouTube video from that Insert Video window in PowerPoint. Type in your search terms and then click the search icon.
Several options will appear---888,341 in the case of the Rick Astley’s Never Gonna Give You Up video for which we searched. Select the one you want to use.
Then select “Insert” at the bottom-right of the window.
That’s all there is to it. Generally, we recommend searching the actual YouTube website and using the embed code the way we described earlier---mostly because the site is much easier to search and you can watch the videos before selecting the one you want. Still, if you know exactly what you're after, this method might work fine for you.
- Microsoft Office
- Office 2016

COMMENTS
Switch back to PowerPoint and select the slide where you want to place the video. On the Insert tab of the ribbon, select Video > Online Video. In the Online Video dialog box, paste the URL you copied in step 2. Select Insert. If a video is inserted successfully, you can play it either in Normal view or Slide Show.
Learn how to insert a YouTube video into your PowerPoint presentation with this comprehensive step-by-step tutorial. Discover the easiest methods to embed vi...
Step 2: Insert the Video File. Open PowerPoint and select the slide where you want to add the video. Go to the Insert tab and choose Video from the Media group. Select Video on My PC, then browse for the video file you downloaded. Click Insert to embed the video into your slide.
Learn how to add a video or YouTube link embed in PowerPoint presentation quickly and easily! This tutorial will guide you through step-by-step instructions ...
In this step-by-step tutorial video, learn how to insert a video on YouTube into a Microsoft PowerPoint presentation. Along with embedding the video, I also ...
Step 1: Find the YouTube video you want to embed. Locate the YouTube video that you want to add to your PowerPoint presentation. Finding the right YouTube video is the first step. Make sure it's relevant to your presentation's content and will add value for your audience. Once you've found it, copy the URL from the address bar.
Ways to Insert a Video into PowerPoint. From the "Insert" tab: Click on the "Insert" tab in the top menu bar and select "Video" from the drop-down menu. Using the "Insert" dialog box: Press the "Ctrl" key while clicking on the "Insert" tab to open the "Insert" dialog box. In the "Insert" dialog box, click on the "Video" button and select "From ...
Here's how you can do it: - Open Your Presentation: Launch PowerPoint and open the presentation where you want to add the video. - Select the Slide: Navigate to the slide where you want the video to appear. - Insert Video: Click on the "Insert" tab in the menu bar. From the dropdown menu, select "Video" and then "Online Video ...
Step 3: Go to the Insert Tab. Step 4: Click on Video. Step 5: Select Online Video. Step 6: Search for the YouTube Video. Step 7: Choose the Desired Video. Step 8: Insert the Video. Step 9: Resize and Position the Video. Step 10: Set Video Playback Options, Preview and Save Your Presentation.
Embedding a YouTube Video in PowerPoint. Select the slide where you want to embed the YouTube video. On the "Insert" tab, click the "Video" button. On the drop-down menu, select the "Online Video" option. The Insert Video window that appears lets you search YouTube for a video or paste in that embed code you copied from the YouTube ...