

Alphabet And Phonics Sounds A to Z PowerPoint
This PowerPoint is great for teaching the alphabet and letter sounds to kids and beginner English language learners. This PPT has 26 slides covering all 26 letters of the alphabet. As always, this resource is free to use in your lessons.
Alphabet Sounds A to Z PowerPoint
Related resources.
Learning the Alphabet
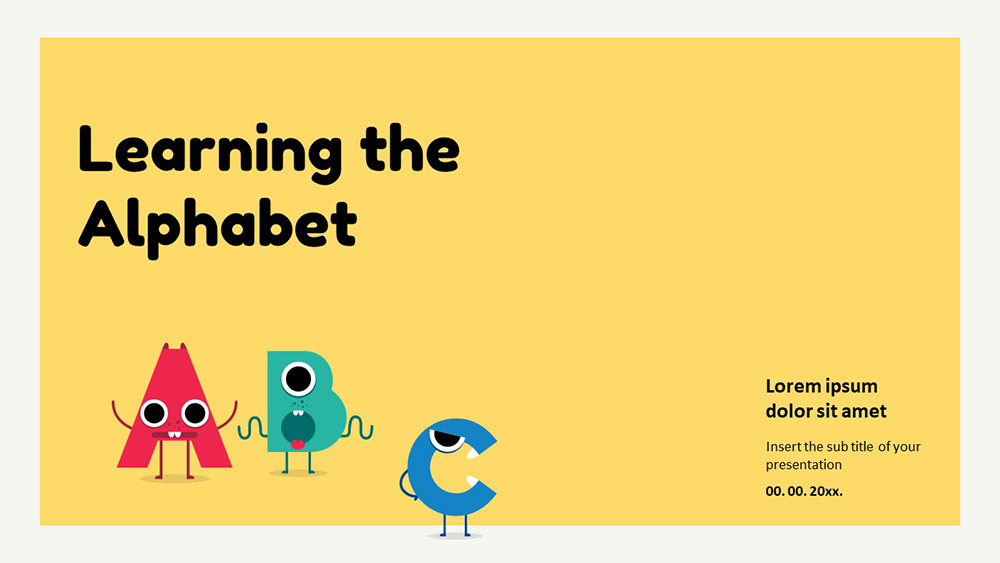

How to download the Learning the Alphabet template for Powerpoint
How to download the template learning the alphabet in google slides, description.

China's New Year

Teacher Retirement Celebration

Irish Celebration

IMAGES
COMMENTS
This PowerPoint is great for teaching the alphabet and letter sounds to kids and beginner English language learners. This PPT has 26 slides covering all 26 letters of the alphabet. As always, this resource is free to use in your lessons.
Click on the button below the presentation features that says 'Download Learning the Alphabet as a Free PowerPoint template'. 3. Once done it will start downloading a .pptx file that you can edit in PowerPoint. 4. If we do not have the powerpoint file we will direct you to the original source so you can download it. 5.
A selection of English ESL alphabet ppt slides. ... ABC powerpoint with . 17424 uses. Herber. Spelling game PPT. This Powerpoint pres. 16704 uses. foose2. wHAT LETTER ...
Feb 14, 2015 · 3. • All of the information that is used in this presentation have been proven to be reliable when learning the foundational skill of recognizing and naming all upper and lower case letters of the alphabet • For the entirety of the presentation, the graphics may be clicked and will direct the viewer to the website
A selection of English ESL alphabet ppt slides. you can practice the
Use this helpful and beautiful PowerPoint to help children learn letters of the alphabet and their sounds. Each slide introduces the letter then asks pupils to think of words starting with that letter sound. They're also accompanied by example answers and contain some of our lovely illustrations. You could read the letters aloud at first, and ask your students to repeat it back to you. This ...