- Mac Mini M4 Holiday Discounts!
- Nintendo Switch Black Friday Deals
- Software & Apps >
- MS Office >
- Powerpoint >

How to Copy a PowerPoint Design Template to Another Presentation
It's quick and easy to copy over a design template
- Brock University
What to Know
- In the source presentation, select View > Slide Master . In the Slide pane, right-click the Slide Master and select Copy .
- Go to View > Switch Windows and choose the second presentation. Go to View > Slide Master . Right-click the Slide pane and select Paste .
- Choose Use Destination Theme (keeps colors, fonts, and effects) or Keep Source Formatting (copies the source's colors, fonts, effects).
This article explains how to copy a PowerPoint design template over to another presentation. Instructions apply to PowerPoint 2019, PowerPoint 2016, PowerPoint 2013, and PowerPoint for Microsoft 365.
How to Copy a Presentation's Design Template
It's often quicker to copy a design template from a presentation than to find it in the list of PowerPoint templates.
Go to View in the presentation that contains the design template you want to copy and select Slide Master .
Right-click the Slide Master in the Slide pane on the left side of the screen and select Copy .
The Slide Master is the large thumbnail image at the top of the Slide pane. Some presentations contain more than one slide master.
Go to View , select Switch Windows , and choose the presentation you want to paste the Slide Master into.
If you don't see the other PowerPoint presentation on this list, it means that the other file isn't open. Open it now and return to this step to select it from the list.
In the second presentation, go to View and select Slide Master to open the Slide Master .
To insert the Slide Master from the other presentation, right-click on the Slide pane to the left, select Paste , and do one of the following:
- Choose Use Destination Theme to keep the theme colors, fonts, and effects of the presentation you are pasting to.
- Choose Keep Source Formatting to copy the theme colors, fonts, and effects of the template you are copying from.
Select Close Master View .
Changes made to individual slides in the original presentation, such as font styles, do not change the design template of that presentation. Therefore, graphic objects or font changes added to individual slides do not copy over to a new presentation.
To copy PowerPoint slides to another presentation , right-click the thumbnail of the slide you want to copy and choose Copy . Right-click a blank area of the Slides pane where you want to place it and choose one of the pasting options.
To save a copy of a PowerPoint presentation on your computer, go to the File tab and select Download As > Download a Copy . Select Download to continue.
To embed YouTube videos in PowerPoint , select Share > Embed . Select the HTML code and choose Copy . In your PowerPoint slide, select Insert > Video > Insert Video From Website . In the dialog box, right-click the blank area and choose Paste > Insert .
Get the Latest Tech News Delivered Every Day
- Copy Slides to Another PowerPoint Presentation
- How to Create a Microsoft Sway Presentation
- Create a Default Presentation Template in PowerPoint
- What Is Microsoft PowerPoint and How Do I Use It?
- The 10 Most Common PowerPoint Terms
- Use This PowerPoint Template for a Multiple Choice Quiz
- How to Create a Timeline in PowerPoint
- 13 Free PowerPoint Game Templates
- How to Make a Poster in PowerPoint
- 10 Best Places for Free PowerPoint Templates
- Tips for Memorial PowerPoint Presentations
- What's New in Microsoft PowerPoint 2010?
- How to Add an Excel Chart to a PowerPoint Presentation
- 10 Free PowerPoint Game Templates
- The Definition of a Slide (or Slides) in a PowerPoint Presentation
- How to Save Sounds From PowerPoint Slideshows

PowerPoint Top Contributor: John Korchok ✅
November 12, 2024
PowerPoint Top Contributor:
John Korchok ✅
- Search the community and support articles
- Microsoft 365 and Office
- Search Community member
Ask a new question
Existing PPT slide deck to convert to a master
Report abuse.
Reported content has been submitted
Replies (4)
Hey Debbie,
Really the only way you can convert a slide deck into a master slide is by copying and pasting the assets from the slide deck into the master slide that would take its place. Hope this helps!
1 person found this reply helpful
Was this reply helpful? Yes No
Sorry this didn't help.
Great! Thanks for your feedback.
How satisfied are you with this reply?
Thanks for your feedback, it helps us improve the site.
Thanks for your feedback.
- Microsoft Agent |
Please refer to Create and save a PowerPoint template .
The steps should be:
- Open your customized presentation.
- Create a new normal presentation.
- Go to the master view of the new created presentation via View>Slide Master
- Copy and paste contents from the slide deck to the new created presentation slide master to customize the slider master.
- Save your new created presentation as a PowerPoint template.
2 people found this reply helpful
I'm guessing that Debbie doesn't mean create a template but create a file where if slides are re-used in other presentations they automatically update with the master deck.
Sadly there's no easy way to do this.
4 people found this reply helpful
Do you have any updates?
Question Info
- Norsk Bokmål
- Ελληνικά
- Русский
- עברית
- العربية
- ไทย
- 한국어
- 中文(简体)
- 中文(繁體)
- 日本語

Copy and paste a slide master from one presentation to another
You can copy a slide master (and all its associated layouts) you like from one presentation into another.
Copy the slide master from the first presentation
Open both presentations: the one you want to copy a slide master from, and the one you want to paste the slide master into.
In the presentation that has the slide master you want to copy, on the View tab, select Slide Master .
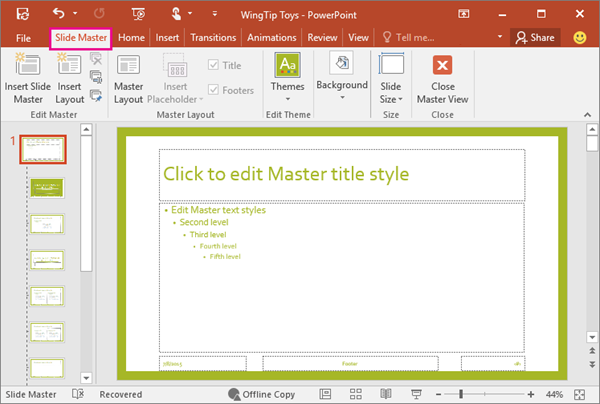
In the slide thumbnail pane, right-click the slide master, and then select Copy .
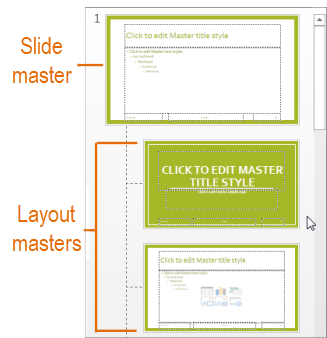
In the thumbnail pane, the slide master is represented by the larger slide image with a numeral next to it, and the related layout masters are the smaller items subordinate to it (as illustrated above).
Many presentations contain more than one slide master, so you may have to scroll to find the one that you want.
Paste the slide master into the new presentation
On the View tab, select Switch Windows , and then select the presentation that you want to paste the slide master to.
On the View tab, select Slide Master .
In the thumbnail pane, right-click the slide master, and then, under Paste , do one of the following;

When you're finished, select Close Master View .

Need more help?
Want more options.
Explore subscription benefits, browse training courses, learn how to secure your device, and more.

Microsoft 365 subscription benefits

Microsoft 365 training

Microsoft security

Accessibility center
Communities help you ask and answer questions, give feedback, and hear from experts with rich knowledge.

Ask the Microsoft Community

Microsoft Tech Community

Windows Insiders
Microsoft 365 Insiders
Was this information helpful?
Thank you for your feedback.
Stack Exchange Network
Stack Exchange network consists of 183 Q&A communities including Stack Overflow , the largest, most trusted online community for developers to learn, share their knowledge, and build their careers.
Q&A for work
Connect and share knowledge within a single location that is structured and easy to search.

copy master page from one powerpoint presentation to another
if i have a powerpoint with a certain set of master pages and backgrounds and i want to conver t an old presentation to do the same, how do i do this?
- microsoft-powerpoint
- You need to tell us which version of PowerPoint you are using if you want detailed step by step on this - 2007 themes work in a very different way to older 2000 / 2003 way of doing things, so to get the shortest option we need to know which instructions you need. – AdamV Commented Dec 6, 2009 at 15:06
Taken from Apply multiple slide masters to a new or existing presentation for PowerPoint 2007 (will probably work in principle for earlier versions but with different user interface):
Copy and paste a slide master from one presentation to another Open both the presentation that contains the slide master that you want to copy and the presentation that you will paste the slide master to. In the presentation that contains the slide master that you want to copy, on the View menu, in the Presentation Views group, click Slide Master. In the slide thumbnail pane, right-click the slide master that you want to copy, and then click Copy. On the View tab, in the Window group, click Switch Windows, and then select the presentation that you want to paste the slide master to. In the presentation that you want to paste the slide master to, on the View menu, in the Presentation Views group, click Slide Master. In the slide thumbnail pane, to click the location where you want the slide master to reside, do one of the following: a. If the destination presentation contains a blank slide master, right-click the blank slide master, and then click Paste. b. If the destination presentation contains one or more customized slide masters, scroll to the bottom where the last slide layout resides, right-click below it, and then click Paste. To copy and paste additional slide masters, follow steps 1 through 6. On the Slide Master tab, in the Close group, click Close Master View.
You must log in to answer this question.
Not the answer you're looking for browse other questions tagged microsoft-powerpoint ..
- The Overflow Blog
- Meet the guy responsible for building the Call of Duty game engine
- The open-source ecosystem built to reduce tech debt
- Featured on Meta
- More network sites to see advertising test
- We’re (finally!) going to the cloud!
Hot Network Questions
- Does Ukraine consider itself to be at war with North Korea?
- Is there any way to get money back from WhatsApp scammers?
- Underground/Buried Service for RV
- Is it reasonable for a PhD student to take a weekday off after having to work on a weekend?
- Primes which are safe and Sophie Germain
- Generate A Point Inside An Arbitrary Concave Polygon
- Which natural deduction rule is this "application"?
- Story with hell as a hollow planet
- Sous Vide: Why pre-heat?
- Show where objects talk to woman
- Why would a 20 year old MOSFET fail?
- Switched to Gas from Induction, hate it, is it the range?
- Why Agamemnon? (Gabriela Mistral: Ronda de los colores)
- Multiplication game: user inputs answers to questions
- Is the man spoken of in Matthew 19:16-22 able to recieve salvation?
- Did Jesus know people thoughts because he was God or because he was a man who acquired that "power" through prayer?
- Does there exist a unique minimal DFA with more than one start state?
- What do you see?
- Why does the ZX Spectrum ROM set I register, then wait 24 T-states?
- What particular genetic mutations gave Europeans increased resistance to smallpox?
- Is it ever possible that the object is moving with a velocity such that its rate of change of speed is not constant but acceleration is constant?
- Z-A-Z (a grid with digits)
- Are truffles dirty?
- Why is an unpolarized beam considered an incoherent mixture of equal weights?
How to Copy a PowerPoint Design Template to Another Presentation
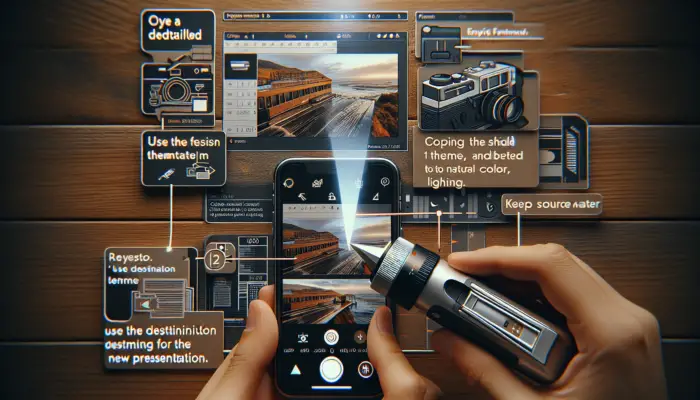
Creating visually appealing and professional PowerPoint presentations takes time and effort. An easy way to give your presentation a cohesive and polished look is by applying a design template. PowerPoint comes with many built-in design templates to choose from. However, you may want to copy and reuse a custom template from another presentation rather than start from scratch.
In this blog post, I’ll walk you through the quick and simple steps to copy a design template from one PowerPoint presentation to another.
Why Use Design Templates
Using PowerPoint design templates provides several key benefits:
- Saves time – The slides are pre-designed so you don’t have to format each one individually. You can focus on adding content.
- Looks professional – Templates apply visual design principles like color schemes, fonts, and layouts.
- Consistent branding – Maintain your organization’s brand identity by reusing the same template.
Additionally, templates can be customized and updated to create a presentation specific to your needs.
How To Copy a Design Template
Copying a design template between PowerPoint presentations only takes a few clicks. Follow these steps:
- Open both PowerPoint presentations – the one with the design template you want to copy and the one you want to paste it into.
- In the presentation with the template go to View > Slide Master .
- In the left pane, right-click on the Slide Master thumbnail image and select Copy . Copy slide master
- Switch to the other PowerPoint presentation and go to View > Slide Master .
- Right-click on the thumbnail pane on the left and click Paste .
- Use Destination Theme applies the theme colors, fonts, and effects of the presentation you’re pasting into.
- Keep Source Formatting maintains the original theme formatting.
And you’re done! The design template is now copied over to the new presentation.
Customizing the Copied Template
Once you’ve copied over the template, you can customize it further to meet your needs:
- Edit Slide Masters – Make changes like adding logo, changing colors or fonts.
- Modify Layouts – Resize, add, or delete individual layout placeholders.
- Alter Theme – Adjust theme colors, fonts, and effect styles.
- Create New Slides – Design additional layouts and slides based on the template.
Taking the time to personalize the template will help you build a presentation that aligns with your brand and content goals.
Fixing Common Copy and Paste Issues
Sometimes when copying slides between presentations there may be formatting or content issues. Here are some troubleshooting tips:
- If colors, fonts, or effects change, choose Keep Source Formatting on paste to maintain the original look.
- Check for broken media links like videos and update the file paths if needed.
- Delete extra slide master layouts carried over to avoid multiple redundant masters.
- For text content, copy just the text itself not the entire slide placeholder frames to avoid layout shifting.
- Reapply animations/transitions manually if they don’t copy over.
Spending a minute to fix any of these problems will ensure your copied slides retain their original appearance.
Key Takeaways
Copying a PowerPoint design template to another presentation is simple:
- Using templates saves time and gives a professional look.
- In Slide Master view, copy and paste the Slide Master between presentations.
- Customize the template further to meet specific needs.
- Troubleshoot issues like formatting changes or broken links.
Reusing well-designed templates boosts productivity and gives your presentations a cohesive aesthetic. With just a few clicks, you can copy over visual and branding elements to enhance your next PowerPoint deck.
Try out these template copying tips the next time you want your presentations to share the same great format and style. Maintaining this consistency across your slides has never been easier.
Let me know in the comments if you have any other questions!
About The Author
Vegaslide staff, related posts.

PowerPoint 2000: Creating an Original Slide

The Definition of a Slide (or Slides) in a PowerPoint Presentation

View Notes in PowerPoint When Using One Monitor

How to Control When a Picture Appears in PowerPoint

IMAGES
VIDEO
COMMENTS
You can copy a slide master (and all its associated layouts) you like from one presentation into another. Copy the slide master from the first presentation. Open both presentations: the one you want to copy a slide master from, and the one you want to paste the slide master into.
This article explains how to copy a PowerPoint design template over to another presentation. Instructions apply to PowerPoint 2019, PowerPoint 2016, PowerPoint 2013, and PowerPoint for Microsoft 365.
Choose View>Slide Master to see the slide layout for the selected slide. You can copy formatting of individual elements with the Format Painter, but not a whole slide. To change the design of a slide, choose Home>Layout and select the layout that has the design you want.
The steps should be: Open your customized presentation. Create a new normal presentation. Go to the master view of the new created presentation via View>Slide Master. Copy and paste contents from the slide deck to the new created presentation slide master to customize the slider master.
Use Slide Libraries to share and reuse PowerPoint slides. Add, rearrange, duplicate, and delete slides in PowerPoint. To import slides from another presentation, click the Home tab. In the Slides group, click the arrow below New Slide, and then select Reuse Slides.
Reuse a slide master from another presentation by copying and pasting it into your presentation.
Right-click the selected slide (s), and then click Copy. Right-click the thumbnail you want your copied slides to follow in the second presentation, and under Paste Options, do one of the following: To take the theme of the presentation you're pasting into, click Use Destination Theme .
Highlight the slides in the source presentation and drag or Copy/Paste to the desired location in the destination presentation. This will keep the source formatting and add the corresponding template of master slides to the destination presentation.
In the slide thumbnail pane, right-click the slide master that you want to copy, and then click Copy. On the View tab, in the Window group, click Switch Windows, and then select the presentation that you want to paste the slide master to.
Copying a PowerPoint design template to another presentation is simple: Using templates saves time and gives a professional look. In Slide Master view, copy and paste the Slide Master between presentations.