How To Turn Off Text to Speech On PS5: A Comprehensive Guide
The PlayStation 5 (PS5) is a powerhouse of gaming technology, offering gamers an immersive and interactive experience. One of the features that makes gaming more accessible for a wide range of players is the Text to Speech (TTS) functionality. It can be incredibly useful for gamers with visual impairments or those who simply prefer to have in-game text read aloud. However, there may be instances where you want to turn off TTS on your PS5, either to conserve system resources or to enjoy a more traditional gaming experience.
Don’t worry! In this article, we’ve got you covered with a quick and easy guide on how to turn off text to speech on PS5.


What Is Text to Speech on the PS5?
Text-to-Speech (TTS) on the PS5 is an accessibility feature that converts on-screen text into spoken words, allowing users with visual impairments or those who prefer auditory assistance to interact with the console’s user interface, games, and applications more effectively. TTS technology is a vital tool in making the PS5 more inclusive and accessible.
Why Turn Off Text to Speech on PS5?
While Text to Speech is a valuable accessibility feature, there are several reasons you might want to disable it temporarily or permanently.
- Personal preference
You might prefer to read the text in games and menus rather than having it read aloud.
- Resource conservation
Disabling Text to Speech on PS5 can help free up system resources, potentially improving overall performance.
TTS can be a privacy concern if you’re gaming in a shared space or don’t want others to hear your in-game text.
- Compatibility
Some games and applications may not work well with TTS enabled, so you might need to disable it for specific titles.
Also Read: The 3 Best Burger King Text To Speech Tools You Need to Know
How to Turn Off Text to Speech on PS5?
You can follow these steps to turn off Text to Speech on your PS5.
Step 1: Start by turning on your PS5 and navigating to the home screen.

Step 2: Scroll up to the top menu bar, where you’ll find the gear-shaped Settings icon. Select it using your controller and press the X button.
Step 3: Within the Settings menu, select the Accessibility button.
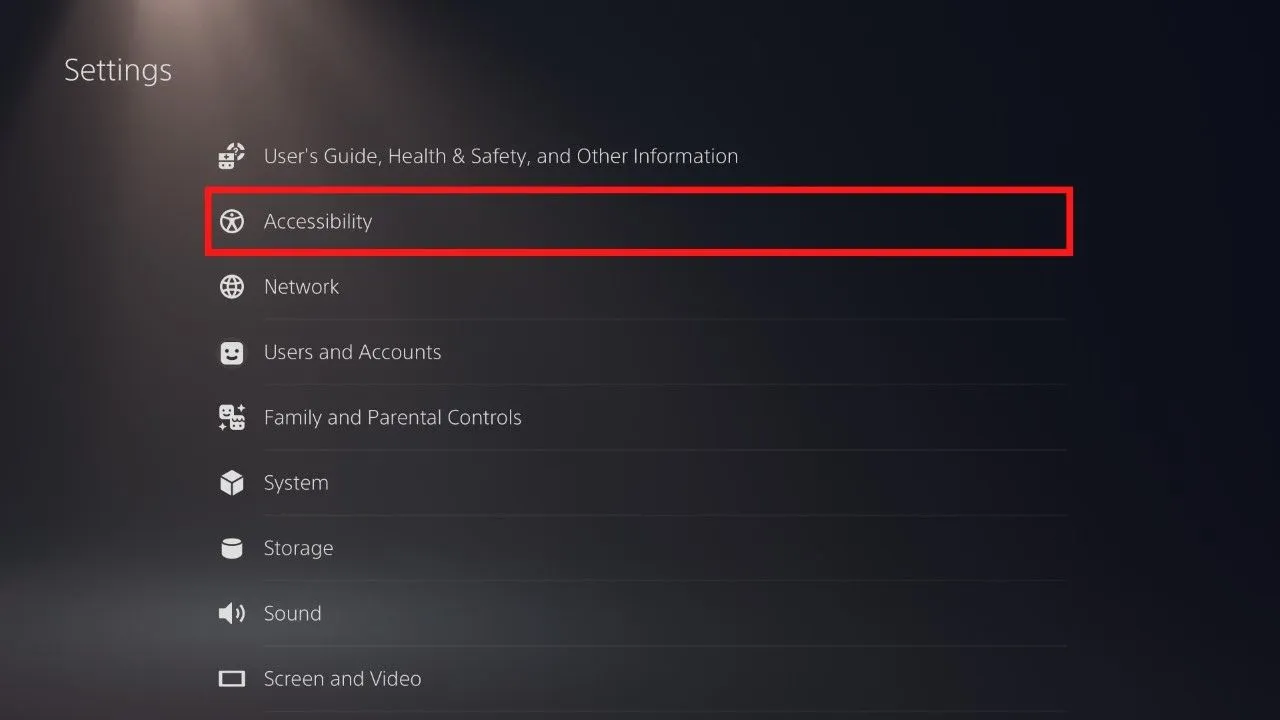
Step 4: Under Accessibility Options, locate Text to Speech and select it.
Step 5: In the Text-to-Speech menu, you will see an option labeled Enable Text-to-Speech . After you turn it off, the switch will turn gray, indicating that TTS is now disabled.
Step 6: A confirmation dialog will appear, asking if you want to disable TTS. Select Yes to confirm.
Once you’ve completed these steps, the Text to Speech feature on your PS5 will be disabled.
You can always re-enable it by following the same process and toggling the Enable Text-to-Speech option back on if you decide to use it again in the future.
How to Use Voice Dictation in PS5 Messages?
Another feature related to Text to Speech on PS5 is voice dictation. Voice dictation lets you use your voice to type messages to your friends instead of using the on-screen keyboard. This can save you time and hassle, especially if you want to send long messages or chat while playing games.
To use voice dictation in PS5 messages, you need to do the following steps.
Step 1: To access the control center , press the PS button on your game controller. Then, select the game base icon (the two-person icon) at the bottom of the screen.
Step 2: Select a friend’s profile or a party card that you want to send a message to. You can also create a new party or message group from this menu.
Step 3: Look for and select the small microphone icon in the digital keypad.
Step 4: Select the microphone icon to speak out whatever you want, and then the message will be typed for you. To stop using voice dictation, select the microphone icon again.
If this is your first time using voice dictation, you’ll have to agree to Sony’s terms of service .
Bonus Tip: FineVoice Best Online Text to Speech Tool
Do you want to convert the text to sound like your favorite celebrities, characters, or accents? Let’s explore the captivating world of FineVoice , the best online text to speech tool.
FineVoice is an easy-to-use and versatile AI voice studio that can turn any text into natural and realistic voices. It has over 40 languages and 500 voices to choose from, including celebrities, cartoon characters , and accents. You can sound like Morgan Freeman, Taylor Swift, Gawr Gura , Darth Vader, and more.
You can use it for various purposes, such as creating voiceovers, narrations, audiobooks, podcasts, memes , or having fun with different voice effects. Whether you’re a content creator, educator, or streaming sensation, FineVoice empowers you to unleash the full charm of your voice.
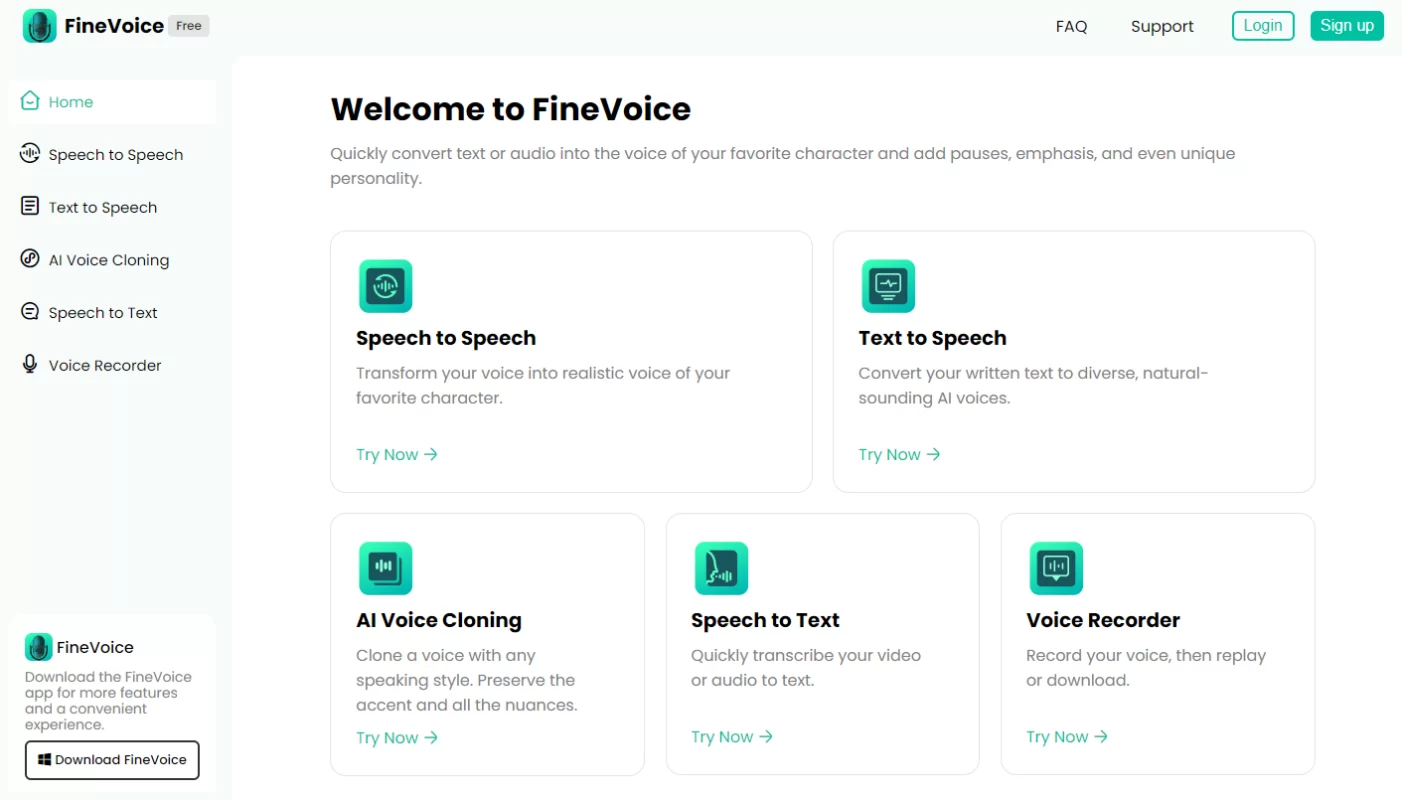
In the ever-evolving world of gaming, accessibility is the key to leveling the playing field for all gamers. The PS5’s Text to Speech feature is a vital tool in this journey. Whether you’re temporarily turning off Text to Speech on PS5 for personal preference, resource management, or seeking a private gaming experience, these steps will guide you with ease.
With your PS5 now configured to your liking, the real adventure begins in the vast universe of gaming possibilities.
How Does Text to Speech Work in Games on the PS5?
Text to Speech reads in-game text, including dialogue, mission objectives, and user interface elements, to help players with visual impairments fully engage in the gaming experience.

Can Text to Speech be Used in Conjunction with the Screen Reader on the PS5?
Yes, the Screen Reader and Text to Speech can work together. The Screen Reader provides auditory descriptions of on-screen elements, while Text to Speech focuses on reading text.
Can I Use Text to Speech in All PS5 Games and Applications?
Text to Speech functionality depends on the support of individual games and applications. While many titles offer Text to Speech compatibility, it’s not guaranteed for every game.

Evelyn enjoys writing and painting, she also likes listening to music.
Related articles
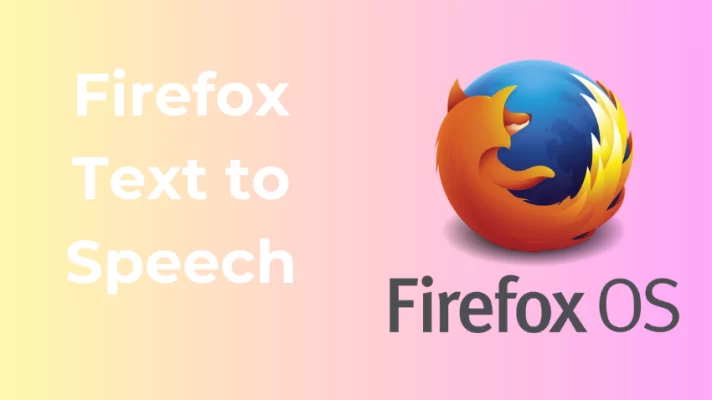
The Review of the 6 Amazing Firefox Text to Speech Tools
November 23, 2023
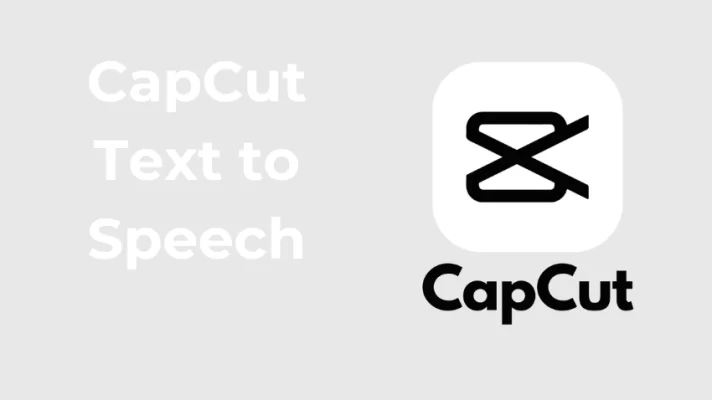
CapCut Text to Speech: The Ultimate Guide for Video Creators
November 17, 2023
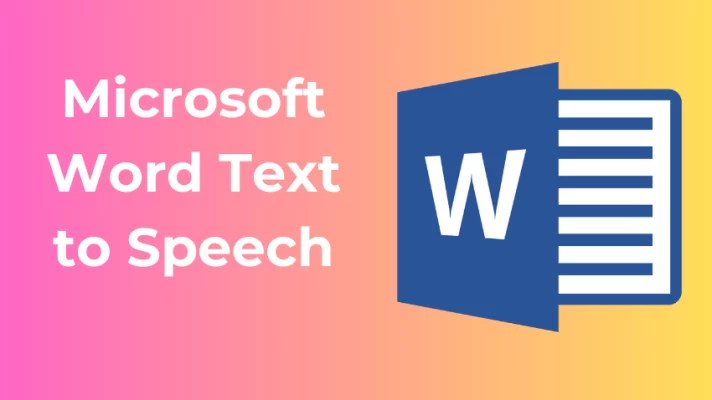
How to Use Microsoft Word Text to Speech: An Effective Guide
November 16, 2023

IMAGES
VIDEO