- Accountancy
- Business Studies
- Organisational Behaviour
- Human Resource Management
- Entrepreneurship

Tabular Presentation of Data: Meaning, Objectives, Features and Merits
What is tabulation.
The systematic presentation of numerical data in rows and columns is known as Tabulation . It is designed to make presentation simpler and analysis easier. This type of presentation facilitates comparison by putting relevant information close to one another, and it helps in further statistical analysis and interpretation. One of the most important devices for presenting the data in a condensed and readily comprehensible form is tabulation. It aims to provide as much information as possible in the minimum possible space while maintaining the quality and usefulness of the data.
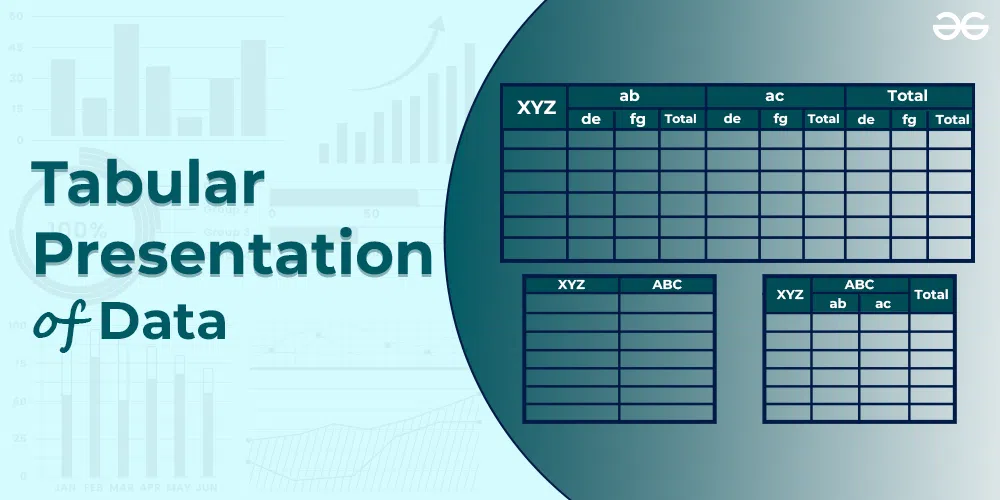
“Tabulation involves the orderly and systematic presentation of numerical data in a form designed to elucidate the problem under consideration.” – L.R. Connor
Objectives of Tabulation
The aim of tabulation is to summarise a large amount of numerical information into the simplest form. The following are the main objectives of tabulation:
- To make complex data simpler: The main aim of tabulation is to present the classified data in a systematic way. The purpose is to condense the bulk of information (data) under investigation into a simple and meaningful form.
- To save space: Tabulation tries to save space by condensing data in a meaningful form while maintaining the quality and quantity of the data.
- To facilitate comparison: It also aims to facilitate quick comparison of various observations by providing the data in a tabular form.
- To facilitate statistical analysis: Tabulation aims to facilitate statistical analysis because it is the stage between data classification and data presentation. Various statistical measures, including averages, dispersion, correlation, and others, are easily calculated from data that has been systematically tabulated.
- To provide a reference: Since data may be easily identifiable and used when organised in tables with titles and table numbers, tabulation aims to provide a reference for future studies.
Features of a Good Table
Tabulation is a very specialised job. It requires a thorough knowledge of statistical methods, as well as abilities, experience, and common sense. A good table must have the following characteristics:
- Title: The top of the table must have a title and it needs to be very appealing and attractive.
- Manageable Size: The table shouldn’t be too big or too small. The size of the table should be in accordance with its objectives and the characteristics of the data. It should completely cover all significant characteristics of data.
- Attractive: A table should have an appealing appearance that appeals to both the sight and the mind so that the reader can grasp it easily without any strain.
- Special Emphasis: The data to be compared should be placed in the left-hand corner of columns, with their titles in bold letters.
- Fit with the Objective: The table should reflect the objective of the statistical investigation.
- Simplicity: To make the table easily understandable, it should be simple and compact.
- Data Comparison: The data to be compared must be placed closely in the columns.
- Numbered Columns and Rows: When there are several rows and columns in a table, they must be numbered for reference.
- Clarity: A table should be prepared so that even a layman may make conclusions from it. The table should contain all necessary information and it must be self-explanatory.
- Units: The unit designations should be written on the top of the table, below the title. For example, Height in cm, Weight in kg, Price in ₹, etc. However, if different items have different units, then they should be mentioned in the respective rows and columns.
- Suitably Approximated: If the figures are large, then they should be rounded or approximated.
- Scientifically Prepared: The preparation of the table should be done in a systematic and logical manner and should be free from any kind of ambiguity and overlapping.
Components of a Table
A table’s preparation is an art that requires skilled data handling. It’s crucial to understand the components of a good statistical table before constructing one. A table is created when all of these components are put together in a systematic order. In simple terms, a good table should include the following components:
1. Table Number:
Each table needs to have a number so it may be quickly identified and used as a reference.
- If there are many tables, they should be numbered in a logical order.
- The table number can be given at the top of the table or the beginning of the table title.
- The table is also identified by its location using subscripted numbers like 1.2, 2.1, etc. For instance, Table Number 3.1 should be seen as the first table of the third chapter.
Each table should have a suitable title. A table’s contents are briefly described in the title.
- The title should be simple, self-explanatory, and free from ambiguity.
- A title should be brief and presented clearly, usually below the table number.
- In certain cases, a long title is preferable for clarification. In these cases, a ‘Catch Title’ may be placed above the ‘Main Title’. For instance , the table’s contents might come after the firm’s name, which appears as a catch title.
- Contents of Title: The title should include the following information: (i) Nature of data, or classification criteria (ii) Subject-matter (iii) Place to which the data relates (iv) Time to which the data relates (v) Source to which the data belongs (vi) Reference to the data, if available.
3. Captions or Column Headings:
A column designation is given to explain the figures in the column at the top of each column in a table. This is referred to as a “Column heading” or “Caption”.
- Captions are used to describe the names or heads of vertical columns.
- To save space, captions are generally placed in small letters in the middle of the columns.
4. Stubs or Row Headings:
Each row of the table needs to have a heading, similar to a caption or column heading. The headers of horizontal rows are referred to as stubs. A brief description of the row headers may also be provided at the table’s left-hand top.
5. Body of Table:
The table’s most crucial component is its body, which contains data (numerical information).
- The location of any one figure or data in the table is fixed and determined by the row and column of the table.
- The columns and rows in the main body’s arrangement of numerical data are arranged from top to bottom.
- The size and shape of the main body should be planned in accordance with the nature of the figures and the purpose of the study.
- As the body of the table summarises the facts and conclusions of the statistical investigation, it must be ensured that the table does not have irrelevant information.
6. Unit of Measurement:
If the unit of measurement of the figures in the table (real data) does not change throughout the table, it should always be provided along with the title.
- However, these units must be mentioned together with stubs or captions if rows or columns have different units.
- If there are large figures, they should be rounded up and the rounding method should be stated.
7. Head Notes:
If the main title does not convey enough information, a head note is included in small brackets in prominent words right below the main title.
- A head-note is included to convey any relevant information.
- For instance, the table frequently uses the units of measurement “in million rupees,” “in tonnes,” “in kilometres,” etc. Head notes are also known as Prefatory Notes .
8. Source Note:
A source note refers to the place where information was obtained.
- In the case of secondary data, a source note is provided.
- Name of the book, page number, table number, etc., from which the data were collected should all be included in the source. If there are multiple sources, each one must be listed in the source note.
- If a reader wants to refer to the original data, the source note enables him to locate the data. Usually, the source note appears at the bottom of the table. For example, the source note may be: ‘Census of India, 2011’.
- Importance: A source note is useful for three reasons: -> It provides credit to the source (person or group), who collected the data; -> It provides a reference to source material that may be more complete; -> It offers some insight into the reliability of the information and its source.
9. Footnotes:
The footnote is the last part of the table. The unique characteristic of the data content of the table that is not self-explanatory and has not previously been explained is mentioned in the footnote.
- Footnotes are used to provide additional information that is not provided by the heading, title, stubs, caption, etc.
- When there are many footnotes, they are numbered in order.
- Footnotes are identified by the symbols *, @, £, etc.
- In general, footnotes are used for the following reasons: (i) To highlight any exceptions to the data (ii)Any special circumstances affecting the data; and (iii)To clarify any information in the data.
.webp)
Merits of Tabular Presentation of Data
The following are the merits of tabular presentation of data:
- Brief and Simple Presentation: Tabular presentation is possibly the simplest method of data presentation. As a result, information is simple to understand. A significant amount of statistical data is also presented in a very brief manner.
- Facilitates Comparison: By grouping the data into different classes, tabulation facilitates data comparison.
- Simple Analysis: Analysing data from tables is quite simple. One can determine the data’s central tendency, dispersion, and correlation by organising the data as a table.
- Highlights Characteristics of the Data: Tabulation highlights characteristics of the data. As a result of this, it is simple to remember the statistical facts.
- Cost-effective: Tabular presentation is a very cost-effective way to convey data. It saves time and space.
- Provides Reference: As the data provided in a tabular presentation can be used for other studies and research, it acts as a source of reference.
Similar Reads
- Statistics for Economics
- Commerce - 11th
Improve your Coding Skills with Practice
What kind of Experience do you want to share?
How to present Tables and Figures: An Ultimate Guide
by Peter Ebasone | Jul 10, 2020 | Writing

Introduction
Tables and figures are a great way to communicate your data in an easy and visually appealing way. In this article, you will learn how to present tables and figures that clearly communicate your message, based on recommendations by most Journals and Universities. This article focuses on the practical issues and is suitable both for writing a manuscript for publication and for a thesis/dissertation.
Every Table or Figure MUST be a stand-alone as a sequel to the preceding text. The reader must be able to understand it without further reference. It should be clear, labelled, abbreviations defined, and have a caption and legends which describe it clearly with the aim of making it as simple as possible.
Tables and figures are numbered chronologically in the order in which they appear in the text (for example, Figure 1 is referenced in the text before Figure 2 and so forth). The order of numbering for figures is independent of that for tables (e.g. Table 1., Table 2. AND Figure 1., Figure 2.).
Every table and figure included in your work MUST be referred to in a preceding text, preferably using parenthesis. For example: “We found no association between smoking and coronary artery disease (Table 1).”, “As shown in Table 1,…” or “Results are shown in Table 1.”
In the text, the word Figure can be abbreviated as “Fig.”, but “Table” should not be abbreviated.
Place each Table or Figure as close as possible to the sentence where you first referred to it in the text. This can be after the paragraph, on the next page or before the next heading.
Reference the author(s) or authority if the table or figure is from or adapted from someone else’s work. Include the words “Adapted from” or “Adapted with permission from” followed by the author’s name and a citation or link at the end of the caption.
The structure of an effective Table
Typically, a table is made up of a caption or title, column titles and a table body (which contains quantitative or qualitative data), it may also include footnotes (Table 1).
1. Caption (Title):
The Caption, also called Legend should clearly inform the reader of what the Table is all about and how it’s organized. Tables are read from top to bottom, so titles are placed above the body of the table and are left-aligned.
2. Column titles:
Column titles are short, descriptive and include the units of analysis.
3. Table body:
Information on tables is usually presented in columns (from top to bottom). When using numerical data with decimals, try to make the decimal points line up whenever possible.
4. Footnote:
You can use them to further explain the data presented in the table. You can use symbols or abbreviations in the table and provide their full meaning in the footnotes.

The structure of an effective Figure
Figures may be graphs, diagrams, photos, drawings, or maps. Pick the simplest Figure which can convey your message most effectively. They should not repeat the information found in the Tables. Like Tables, Figures should be centred horizontally on the page.
1. Figure captions
The Figure caption should be descriptive, concise and comprehensive. Unlike Tables, Figures are read from bottom to up, so captions are placed below the figure and are left-justified (Figure 1).
2. The Body of the Figure or Image:
The reader must be able to read details without straining the eyes, so the Figure should be large enough and have a good image resolution. When using graphs, include axes labels, scale and units.

Formatting of Tables and Figures:
- Generally, Table gridlines should be invisible and only horizontal lines separating the caption, column titles and footnotes from each other should be left visible. Some journals may have a custom design for all Tables and Figures. When you submit your manuscript, these journals can modify it to fit their design in the published version.
- When you have multiple Tables and Figures, be consistent with the design.
- Keep Tables simple, preferably in black and white. Avoid using shouting colours, if you must use colours select a gentle colour like blue. Pick complementary colours that visually match. The bottom line, stick to black and white whenever you can.
- Use the same font for the entire table.
- Keep tables and Figures centred-justified.
The video below shows how to format a table in Microsoft Word.
Tables should be :
- Centred horizontally on the page.
- Numbered chronologically as they appear in the text.
- Referenced in the order they appear in the text.
- Labelled with the table number and descriptive title above the table.
- Labelled with column and/or row labels that describe the data, including units of measurement.
- Set apart from the text itself; the text does not flow around the table.
Figures should be:
- Centred on the page.
- Titled (beneath the figure) with the figure number (“Figure” can be spelt out [“Figure 1.”] or abbreviated [“Fig. 1.”] as long as you are consistent).
- Numbered in the order in which they appear in the text.
- Referenced in the order in which they appear in the text
- Set apart from the text; text should not flow around figures.
Bibliography
- Almost Everything You Wanted to Know About Making Tables and Figures
http://abacus.bates.edu/~ganderso/biology/resources/writing/HTWtablefigs.html
- Figures and Charts by The University of North Carolina at Chapel Hill
https://writingcenter.unc.edu/tips-and-tools/figures-and-charts/
- Figures, Tables and References
http://www.bris.ac.uk/Depts/DeafStudiesTeaching/dissert/Figures,%20Tables%20&%20References.htm

Dr Ebasone is a physician and PhD Candidate at the University of Cape Town. He is the Director of Research Operations at CRENC. He is charged with coordinating the International Epidemiology Databases to Evaluate AIDS (IeDEA) in Cameroon.
Post Navigation
16 comments.
This is a very nice guide. Dr Ebasone explains the presentation of data in very simple and clear terms. Following this can definitely make your data easy to visualise and understand

Thank you Doctor.
Thanks a lot for the great and straight to the point lecture doctor Ebasone! This will go a long way to contribute in my career development.
Thanks Dr ebadone for the clear orientations
You are welcome. Hope this can help you improve your tables and figures in your dissertation.
Thanks Dr for this explicit guide.
You are welcome Sonia.
Straight to the point and gives you most,if not all of what’s needed at the same time ….huge fan
Well-done doc Ebasone. I think it’s an extremely helpful piece.

Concise, precise, easy to read, just Excellent!!!
Thanks Doctor. Straight forward. Great job!
Très instructif Dr , Merci
Merci docteur
Just on point. Thank you Dr.
Kudos Dr. Vanes, Always get chills when I discover African, especially Cameroonians contributing the the world of research.
Very explicit. Thanks Doctor!
Submit a Comment Cancel Reply
Your email address will not be published. Required fields are marked *
Notify me of follow-up comments by email.
Notify me of new posts by email.
Submit Comment
Receive updates on new courses and blog posts

Never Miss a Thing!
Subscribe to our mailing list to receive the latest news and updates on our webinars, articles and courses.
You have Successfully Subscribed!
Data presentation: A comprehensive guide
Learn how to create data presentation effectively and communicate your insights in a way that is clear, concise, and engaging.
Raja Bothra
Building presentations

Table of contents
Hey there, fellow data enthusiast!
Welcome to our comprehensive guide on data presentation.
Whether you're an experienced presenter or just starting, this guide will help you present your data like a pro. We'll dive deep into what data presentation is, why it's crucial, and how to master it. So, let's embark on this data-driven journey together.
What is data presentation?
Data presentation is the art of transforming raw data into a visual format that's easy to understand and interpret. It's like turning numbers and statistics into a captivating story that your audience can quickly grasp. When done right, data presentation can be a game-changer, enabling you to convey complex information effectively.
Why are data presentations important?
Imagine drowning in a sea of numbers and figures. That's how your audience might feel without proper data presentation. Here's why it's essential:
- Clarity : Data presentations make complex information clear and concise.
- Engagement : Visuals, such as charts and graphs, grab your audience's attention.
- Comprehension : Visual data is easier to understand than long, numerical reports.
- Decision-making : Well-presented data aids informed decision-making.
- Impact : It leaves a lasting impression on your audience.
Types of data presentation:
Now, let's delve into the diverse array of data presentation methods, each with its own unique strengths and applications. We have three primary types of data presentation, and within these categories, numerous specific visualization techniques can be employed to effectively convey your data.
1. Textual presentation
Textual presentation harnesses the power of words and sentences to elucidate and contextualize your data. This method is commonly used to provide a narrative framework for the data, offering explanations, insights, and the broader implications of your findings. It serves as a foundation for a deeper understanding of the data's significance.
2. Tabular presentation
Tabular presentation employs tables to arrange and structure your data systematically. These tables are invaluable for comparing various data groups or illustrating how data evolves over time. They present information in a neat and organized format, facilitating straightforward comparisons and reference points.
3. Graphical presentation
Graphical presentation harnesses the visual impact of charts and graphs to breathe life into your data. Charts and graphs are powerful tools for spotlighting trends, patterns, and relationships hidden within the data. Let's explore some common graphical presentation methods:
- Bar charts: They are ideal for comparing different categories of data. In this method, each category is represented by a distinct bar, and the height of the bar corresponds to the value it represents. Bar charts provide a clear and intuitive way to discern differences between categories.
- Pie charts: It excel at illustrating the relative proportions of different data categories. Each category is depicted as a slice of the pie, with the size of each slice corresponding to the percentage of the total value it represents. Pie charts are particularly effective for showcasing the distribution of data.
- Line graphs: They are the go-to choice when showcasing how data evolves over time. Each point on the line represents a specific value at a particular time period. This method enables viewers to track trends and fluctuations effortlessly, making it perfect for visualizing data with temporal dimensions.
- Scatter plots: They are the tool of choice when exploring the relationship between two variables. In this method, each point on the plot represents a pair of values for the two variables in question. Scatter plots help identify correlations, outliers, and patterns within data pairs.
The selection of the most suitable data presentation method hinges on the specific dataset and the presentation's objectives. For instance, when comparing sales figures of different products, a bar chart shines in its simplicity and clarity. On the other hand, if your aim is to display how a product's sales have changed over time, a line graph provides the ideal visual narrative.
Additionally, it's crucial to factor in your audience's level of familiarity with data presentations. For a technical audience, more intricate visualization methods may be appropriate. However, when presenting to a general audience, opting for straightforward and easily understandable visuals is often the wisest choice.
In the world of data presentation, choosing the right method is akin to selecting the perfect brush for a masterpiece. Each tool has its place, and understanding when and how to use them is key to crafting compelling and insightful presentations. So, consider your data carefully, align your purpose, and paint a vivid picture that resonates with your audience.
What to include in data presentation?
When creating your data presentation, remember these key components:
- Data points : Clearly state the data points you're presenting.
- Comparison : Highlight comparisons and trends in your data.
- Graphical methods : Choose the right chart or graph for your data.
- Infographics : Use visuals like infographics to make information more digestible.
- Numerical values : Include numerical values to support your visuals.
- Qualitative information : Explain the significance of the data.
- Source citation : Always cite your data sources.
How to structure an effective data presentation?
Creating a well-structured data presentation is not just important; it's the backbone of a successful presentation. Here's a step-by-step guide to help you craft a compelling and organized presentation that captivates your audience:
1. Know your audience
Understanding your audience is paramount. Consider their needs, interests, and existing knowledge about your topic. Tailor your presentation to their level of understanding, ensuring that it resonates with them on a personal level. Relevance is the key.
2. Have a clear message
Every effective data presentation should convey a clear and concise message. Determine what you want your audience to learn or take away from your presentation, and make sure your message is the guiding light throughout your presentation. Ensure that all your data points align with and support this central message.
3. Tell a compelling story
Human beings are naturally wired to remember stories. Incorporate storytelling techniques into your presentation to make your data more relatable and memorable. Your data can be the backbone of a captivating narrative, whether it's about a trend, a problem, or a solution. Take your audience on a journey through your data.
4. Leverage visuals
Visuals are a powerful tool in data presentation. They make complex information accessible and engaging. Utilize charts, graphs, and images to illustrate your points and enhance the visual appeal of your presentation. Visuals should not just be an accessory; they should be an integral part of your storytelling.
5. Be clear and concise
Avoid jargon or technical language that your audience may not comprehend. Use plain language and explain your data points clearly. Remember, clarity is king. Each piece of information should be easy for your audience to digest.
6. Practice your delivery
Practice makes perfect. Rehearse your presentation multiple times before the actual delivery. This will help you deliver it smoothly and confidently, reducing the chances of stumbling over your words or losing track of your message.
A basic structure for an effective data presentation
Armed with a comprehensive comprehension of how to construct a compelling data presentation, you can now utilize this fundamental template for guidance:
In the introduction, initiate your presentation by introducing both yourself and the topic at hand. Clearly articulate your main message or the fundamental concept you intend to communicate.
Moving on to the body of your presentation, organize your data in a coherent and easily understandable sequence. Employ visuals generously to elucidate your points and weave a narrative that enhances the overall story. Ensure that the arrangement of your data aligns with and reinforces your central message.
As you approach the conclusion, succinctly recapitulate your key points and emphasize your core message once more. Conclude by leaving your audience with a distinct and memorable takeaway, ensuring that your presentation has a lasting impact.
Additional tips for enhancing your data presentation
To take your data presentation to the next level, consider these additional tips:
- Consistent design : Maintain a uniform design throughout your presentation. This not only enhances visual appeal but also aids in seamless comprehension.
- High-quality visuals : Ensure that your visuals are of high quality, easy to read, and directly relevant to your topic.
- Concise text : Avoid overwhelming your slides with excessive text. Focus on the most critical points, using visuals to support and elaborate.
- Anticipate questions : Think ahead about the questions your audience might pose. Be prepared with well-thought-out answers to foster productive discussions.
By following these guidelines, you can structure an effective data presentation that not only informs but also engages and inspires your audience. Remember, a well-structured presentation is the bridge that connects your data to your audience's understanding and appreciation.
Do’s and don'ts on a data presentation
- Use visuals : Incorporate charts and graphs to enhance understanding.
- Keep it simple : Avoid clutter and complexity.
- Highlight key points : Emphasize crucial data.
- Engage the audience : Encourage questions and discussions.
- Practice : Rehearse your presentation.
Don'ts:
- Overload with data : Less is often more; don't overwhelm your audience.
- Fit Unrelated data : Stay on topic; don't include irrelevant information.
- Neglect the audience : Ensure your presentation suits your audience's level of expertise.
- Read word-for-word : Avoid reading directly from slides.
- Lose focus : Stick to your presentation's purpose.
Summarizing key takeaways
- Definition : Data presentation is the art of visualizing complex data for better understanding.
- Importance : Data presentations enhance clarity, engage the audience, aid decision-making, and leave a lasting impact.
- Types : Textual, Tabular, and Graphical presentations offer various ways to present data.
- Choosing methods : Select the right method based on data, audience, and purpose.
- Components : Include data points, comparisons, visuals, infographics, numerical values, and source citations.
- Structure : Know your audience, have a clear message, tell a compelling story, use visuals, be concise, and practice.
- Do's and don'ts : Do use visuals, keep it simple, highlight key points, engage the audience, and practice. Don't overload with data, include unrelated information, neglect the audience's expertise, read word-for-word, or lose focus.
FAQ's on a data presentation
1. what is data presentation, and why is it important in 2024.
Data presentation is the process of visually representing data sets to convey information effectively to an audience. In an era where the amount of data generated is vast, visually presenting data using methods such as diagrams, graphs, and charts has become crucial. By simplifying complex data sets, presentation of the data may helps your audience quickly grasp much information without drowning in a sea of chart's, analytics, facts and figures.
2. What are some common methods of data presentation?
There are various methods of data presentation, including graphs and charts, histograms, and cumulative frequency polygons. Each method has its strengths and is often used depending on the type of data you're using and the message you want to convey. For instance, if you want to show data over time, try using a line graph. If you're presenting geographical data, consider to use a heat map.
3. How can I ensure that my data presentation is clear and readable?
To ensure that your data presentation is clear and readable, pay attention to the design and labeling of your charts. Don't forget to label the axes appropriately, as they are critical for understanding the values they represent. Don't fit all the information in one slide or in a single paragraph. Presentation software like Prezent and PowerPoint can help you simplify your vertical axis, charts and tables, making them much easier to understand.
4. What are some common mistakes presenters make when presenting data?
One common mistake is trying to fit too much data into a single chart, which can distort the information and confuse the audience. Another mistake is not considering the needs of the audience. Remember that your audience won't have the same level of familiarity with the data as you do, so it's essential to present the data effectively and respond to questions during a Q&A session.
5. How can I use data visualization to present important data effectively on platforms like LinkedIn?
When presenting data on platforms like LinkedIn, consider using eye-catching visuals like bar graphs or charts. Use concise captions and e.g., examples to highlight the single most important information in your data report. Visuals, such as graphs and tables, can help you stand out in the sea of textual content, making your data presentation more engaging and shareable among your LinkedIn connections.
Create your data presentation with prezent
Prezent can be a valuable tool for creating data presentations. Here's how Prezent can help you in this regard:
- Time savings : Prezent saves up to 70% of presentation creation time, allowing you to focus on data analysis and insights.
- On-brand consistency : Ensure 100% brand alignment with Prezent's brand-approved designs for professional-looking data presentations.
- Effortless collaboration : Real-time sharing and collaboration features make it easy for teams to work together on data presentations.
- Data storytelling : Choose from 50+ storylines to effectively communicate data insights and engage your audience.
- Personalization : Create tailored data presentations that resonate with your audience's preferences, enhancing the impact of your data.
In summary, Prezent streamlines the process of creating data presentations by offering time-saving features, ensuring brand consistency, promoting collaboration, and providing tools for effective data storytelling. Whether you need to present data to clients, stakeholders, or within your organization, Prezent can significantly enhance your presentation-making process.
So, go ahead, present your data with confidence, and watch your audience be wowed by your expertise.
Thank you for joining us on this data-driven journey. Stay tuned for more insights, and remember, data presentation is your ticket to making numbers come alive! Sign up for our free trial or book a demo !
More zenpedia articles

How to make a presentation longer without losing your audience?

7 sales pitch examples & tips to create a winning sales pitch

Nonviolent communication: Dr. Marshall Rosenberg
Get the latest from Prezent community
Join thousands of subscribers who receive our best practices on communication, storytelling, presentation design, and more. New tips weekly. (No spam, we promise!)
Home Blog Design Understanding Data Presentations (Guide + Examples)
Understanding Data Presentations (Guide + Examples)

In this age of overwhelming information, the skill to effectively convey data has become extremely valuable. Initiating a discussion on data presentation types involves thoughtful consideration of the nature of your data and the message you aim to convey. Different types of visualizations serve distinct purposes. Whether you’re dealing with how to develop a report or simply trying to communicate complex information, how you present data influences how well your audience understands and engages with it. This extensive guide leads you through the different ways of data presentation.
Table of Contents
What is a Data Presentation?
What should a data presentation include, line graphs, treemap chart, scatter plot, how to choose a data presentation type, recommended data presentation templates, common mistakes done in data presentation.
A data presentation is a slide deck that aims to disclose quantitative information to an audience through the use of visual formats and narrative techniques derived from data analysis, making complex data understandable and actionable. This process requires a series of tools, such as charts, graphs, tables, infographics, dashboards, and so on, supported by concise textual explanations to improve understanding and boost retention rate.
Data presentations require us to cull data in a format that allows the presenter to highlight trends, patterns, and insights so that the audience can act upon the shared information. In a few words, the goal of data presentations is to enable viewers to grasp complicated concepts or trends quickly, facilitating informed decision-making or deeper analysis.
Data presentations go beyond the mere usage of graphical elements. Seasoned presenters encompass visuals with the art of data storytelling , so the speech skillfully connects the points through a narrative that resonates with the audience. Depending on the purpose – inspire, persuade, inform, support decision-making processes, etc. – is the data presentation format that is better suited to help us in this journey.
To nail your upcoming data presentation, ensure to count with the following elements:
- Clear Objectives: Understand the intent of your presentation before selecting the graphical layout and metaphors to make content easier to grasp.
- Engaging introduction: Use a powerful hook from the get-go. For instance, you can ask a big question or present a problem that your data will answer. Take a look at our guide on how to start a presentation for tips & insights.
- Structured Narrative: Your data presentation must tell a coherent story. This means a beginning where you present the context, a middle section in which you present the data, and an ending that uses a call-to-action. Check our guide on presentation structure for further information.
- Visual Elements: These are the charts, graphs, and other elements of visual communication we ought to use to present data. This article will cover one by one the different types of data representation methods we can use, and provide further guidance on choosing between them.
- Insights and Analysis: This is not just showcasing a graph and letting people get an idea about it. A proper data presentation includes the interpretation of that data, the reason why it’s included, and why it matters to your research.
- Conclusion & CTA: Ending your presentation with a call to action is necessary. Whether you intend to wow your audience into acquiring your services, inspire them to change the world, or whatever the purpose of your presentation, there must be a stage in which you convey all that you shared and show the path to staying in touch. Plan ahead whether you want to use a thank-you slide, a video presentation, or which method is apt and tailored to the kind of presentation you deliver.
- Q&A Session: After your speech is concluded, allocate 3-5 minutes for the audience to raise any questions about the information you disclosed. This is an extra chance to establish your authority on the topic. Check our guide on questions and answer sessions in presentations here.
Bar charts are a graphical representation of data using rectangular bars to show quantities or frequencies in an established category. They make it easy for readers to spot patterns or trends. Bar charts can be horizontal or vertical, although the vertical format is commonly known as a column chart. They display categorical, discrete, or continuous variables grouped in class intervals [1] . They include an axis and a set of labeled bars horizontally or vertically. These bars represent the frequencies of variable values or the values themselves. Numbers on the y-axis of a vertical bar chart or the x-axis of a horizontal bar chart are called the scale.

Real-Life Application of Bar Charts
Let’s say a sales manager is presenting sales to their audience. Using a bar chart, he follows these steps.
Step 1: Selecting Data
The first step is to identify the specific data you will present to your audience.
The sales manager has highlighted these products for the presentation.
- Product A: Men’s Shoes
- Product B: Women’s Apparel
- Product C: Electronics
- Product D: Home Decor
Step 2: Choosing Orientation
Opt for a vertical layout for simplicity. Vertical bar charts help compare different categories in case there are not too many categories [1] . They can also help show different trends. A vertical bar chart is used where each bar represents one of the four chosen products. After plotting the data, it is seen that the height of each bar directly represents the sales performance of the respective product.
It is visible that the tallest bar (Electronics – Product C) is showing the highest sales. However, the shorter bars (Women’s Apparel – Product B and Home Decor – Product D) need attention. It indicates areas that require further analysis or strategies for improvement.
Step 3: Colorful Insights
Different colors are used to differentiate each product. It is essential to show a color-coded chart where the audience can distinguish between products.
- Men’s Shoes (Product A): Yellow
- Women’s Apparel (Product B): Orange
- Electronics (Product C): Violet
- Home Decor (Product D): Blue

Bar charts are straightforward and easily understandable for presenting data. They are versatile when comparing products or any categorical data [2] . Bar charts adapt seamlessly to retail scenarios. Despite that, bar charts have a few shortcomings. They cannot illustrate data trends over time. Besides, overloading the chart with numerous products can lead to visual clutter, diminishing its effectiveness.
For more information, check our collection of bar chart templates for PowerPoint .
Line graphs help illustrate data trends, progressions, or fluctuations by connecting a series of data points called ‘markers’ with straight line segments. This provides a straightforward representation of how values change [5] . Their versatility makes them invaluable for scenarios requiring a visual understanding of continuous data. In addition, line graphs are also useful for comparing multiple datasets over the same timeline. Using multiple line graphs allows us to compare more than one data set. They simplify complex information so the audience can quickly grasp the ups and downs of values. From tracking stock prices to analyzing experimental results, you can use line graphs to show how data changes over a continuous timeline. They show trends with simplicity and clarity.
Real-life Application of Line Graphs
To understand line graphs thoroughly, we will use a real case. Imagine you’re a financial analyst presenting a tech company’s monthly sales for a licensed product over the past year. Investors want insights into sales behavior by month, how market trends may have influenced sales performance and reception to the new pricing strategy. To present data via a line graph, you will complete these steps.
First, you need to gather the data. In this case, your data will be the sales numbers. For example:
- January: $45,000
- February: $55,000
- March: $45,000
- April: $60,000
- May: $ 70,000
- June: $65,000
- July: $62,000
- August: $68,000
- September: $81,000
- October: $76,000
- November: $87,000
- December: $91,000
After choosing the data, the next step is to select the orientation. Like bar charts, you can use vertical or horizontal line graphs. However, we want to keep this simple, so we will keep the timeline (x-axis) horizontal while the sales numbers (y-axis) vertical.
Step 3: Connecting Trends
After adding the data to your preferred software, you will plot a line graph. In the graph, each month’s sales are represented by data points connected by a line.

Step 4: Adding Clarity with Color
If there are multiple lines, you can also add colors to highlight each one, making it easier to follow.
Line graphs excel at visually presenting trends over time. These presentation aids identify patterns, like upward or downward trends. However, too many data points can clutter the graph, making it harder to interpret. Line graphs work best with continuous data but are not suitable for categories.
For more information, check our collection of line chart templates for PowerPoint and our article about how to make a presentation graph .
A data dashboard is a visual tool for analyzing information. Different graphs, charts, and tables are consolidated in a layout to showcase the information required to achieve one or more objectives. Dashboards help quickly see Key Performance Indicators (KPIs). You don’t make new visuals in the dashboard; instead, you use it to display visuals you’ve already made in worksheets [3] .
Keeping the number of visuals on a dashboard to three or four is recommended. Adding too many can make it hard to see the main points [4]. Dashboards can be used for business analytics to analyze sales, revenue, and marketing metrics at a time. They are also used in the manufacturing industry, as they allow users to grasp the entire production scenario at the moment while tracking the core KPIs for each line.
Real-Life Application of a Dashboard
Consider a project manager presenting a software development project’s progress to a tech company’s leadership team. He follows the following steps.
Step 1: Defining Key Metrics
To effectively communicate the project’s status, identify key metrics such as completion status, budget, and bug resolution rates. Then, choose measurable metrics aligned with project objectives.
Step 2: Choosing Visualization Widgets
After finalizing the data, presentation aids that align with each metric are selected. For this project, the project manager chooses a progress bar for the completion status and uses bar charts for budget allocation. Likewise, he implements line charts for bug resolution rates.

Step 3: Dashboard Layout
Key metrics are prominently placed in the dashboard for easy visibility, and the manager ensures that it appears clean and organized.
Dashboards provide a comprehensive view of key project metrics. Users can interact with data, customize views, and drill down for detailed analysis. However, creating an effective dashboard requires careful planning to avoid clutter. Besides, dashboards rely on the availability and accuracy of underlying data sources.
For more information, check our article on how to design a dashboard presentation , and discover our collection of dashboard PowerPoint templates .
Treemap charts represent hierarchical data structured in a series of nested rectangles [6] . As each branch of the ‘tree’ is given a rectangle, smaller tiles can be seen representing sub-branches, meaning elements on a lower hierarchical level than the parent rectangle. Each one of those rectangular nodes is built by representing an area proportional to the specified data dimension.
Treemaps are useful for visualizing large datasets in compact space. It is easy to identify patterns, such as which categories are dominant. Common applications of the treemap chart are seen in the IT industry, such as resource allocation, disk space management, website analytics, etc. Also, they can be used in multiple industries like healthcare data analysis, market share across different product categories, or even in finance to visualize portfolios.
Real-Life Application of a Treemap Chart
Let’s consider a financial scenario where a financial team wants to represent the budget allocation of a company. There is a hierarchy in the process, so it is helpful to use a treemap chart. In the chart, the top-level rectangle could represent the total budget, and it would be subdivided into smaller rectangles, each denoting a specific department. Further subdivisions within these smaller rectangles might represent individual projects or cost categories.
Step 1: Define Your Data Hierarchy
While presenting data on the budget allocation, start by outlining the hierarchical structure. The sequence will be like the overall budget at the top, followed by departments, projects within each department, and finally, individual cost categories for each project.
- Top-level rectangle: Total Budget
- Second-level rectangles: Departments (Engineering, Marketing, Sales)
- Third-level rectangles: Projects within each department
- Fourth-level rectangles: Cost categories for each project (Personnel, Marketing Expenses, Equipment)
Step 2: Choose a Suitable Tool
It’s time to select a data visualization tool supporting Treemaps. Popular choices include Tableau, Microsoft Power BI, PowerPoint, or even coding with libraries like D3.js. It is vital to ensure that the chosen tool provides customization options for colors, labels, and hierarchical structures.
Here, the team uses PowerPoint for this guide because of its user-friendly interface and robust Treemap capabilities.
Step 3: Make a Treemap Chart with PowerPoint
After opening the PowerPoint presentation, they chose “SmartArt” to form the chart. The SmartArt Graphic window has a “Hierarchy” category on the left. Here, you will see multiple options. You can choose any layout that resembles a Treemap. The “Table Hierarchy” or “Organization Chart” options can be adapted. The team selects the Table Hierarchy as it looks close to a Treemap.
Step 5: Input Your Data
After that, a new window will open with a basic structure. They add the data one by one by clicking on the text boxes. They start with the top-level rectangle, representing the total budget.

Step 6: Customize the Treemap
By clicking on each shape, they customize its color, size, and label. At the same time, they can adjust the font size, style, and color of labels by using the options in the “Format” tab in PowerPoint. Using different colors for each level enhances the visual difference.
Treemaps excel at illustrating hierarchical structures. These charts make it easy to understand relationships and dependencies. They efficiently use space, compactly displaying a large amount of data, reducing the need for excessive scrolling or navigation. Additionally, using colors enhances the understanding of data by representing different variables or categories.
In some cases, treemaps might become complex, especially with deep hierarchies. It becomes challenging for some users to interpret the chart. At the same time, displaying detailed information within each rectangle might be constrained by space. It potentially limits the amount of data that can be shown clearly. Without proper labeling and color coding, there’s a risk of misinterpretation.
A heatmap is a data visualization tool that uses color coding to represent values across a two-dimensional surface. In these, colors replace numbers to indicate the magnitude of each cell. This color-shaded matrix display is valuable for summarizing and understanding data sets with a glance [7] . The intensity of the color corresponds to the value it represents, making it easy to identify patterns, trends, and variations in the data.
As a tool, heatmaps help businesses analyze website interactions, revealing user behavior patterns and preferences to enhance overall user experience. In addition, companies use heatmaps to assess content engagement, identifying popular sections and areas of improvement for more effective communication. They excel at highlighting patterns and trends in large datasets, making it easy to identify areas of interest.
We can implement heatmaps to express multiple data types, such as numerical values, percentages, or even categorical data. Heatmaps help us easily spot areas with lots of activity, making them helpful in figuring out clusters [8] . When making these maps, it is important to pick colors carefully. The colors need to show the differences between groups or levels of something. And it is good to use colors that people with colorblindness can easily see.
Check our detailed guide on how to create a heatmap here. Also discover our collection of heatmap PowerPoint templates .
Pie charts are circular statistical graphics divided into slices to illustrate numerical proportions. Each slice represents a proportionate part of the whole, making it easy to visualize the contribution of each component to the total.
The size of the pie charts is influenced by the value of data points within each pie. The total of all data points in a pie determines its size. The pie with the highest data points appears as the largest, whereas the others are proportionally smaller. However, you can present all pies of the same size if proportional representation is not required [9] . Sometimes, pie charts are difficult to read, or additional information is required. A variation of this tool can be used instead, known as the donut chart , which has the same structure but a blank center, creating a ring shape. Presenters can add extra information, and the ring shape helps to declutter the graph.
Pie charts are used in business to show percentage distribution, compare relative sizes of categories, or present straightforward data sets where visualizing ratios is essential.
Real-Life Application of Pie Charts
Consider a scenario where you want to represent the distribution of the data. Each slice of the pie chart would represent a different category, and the size of each slice would indicate the percentage of the total portion allocated to that category.
Step 1: Define Your Data Structure
Imagine you are presenting the distribution of a project budget among different expense categories.
- Column A: Expense Categories (Personnel, Equipment, Marketing, Miscellaneous)
- Column B: Budget Amounts ($40,000, $30,000, $20,000, $10,000) Column B represents the values of your categories in Column A.
Step 2: Insert a Pie Chart
Using any of the accessible tools, you can create a pie chart. The most convenient tools for forming a pie chart in a presentation are presentation tools such as PowerPoint or Google Slides. You will notice that the pie chart assigns each expense category a percentage of the total budget by dividing it by the total budget.
For instance:
- Personnel: $40,000 / ($40,000 + $30,000 + $20,000 + $10,000) = 40%
- Equipment: $30,000 / ($40,000 + $30,000 + $20,000 + $10,000) = 30%
- Marketing: $20,000 / ($40,000 + $30,000 + $20,000 + $10,000) = 20%
- Miscellaneous: $10,000 / ($40,000 + $30,000 + $20,000 + $10,000) = 10%
You can make a chart out of this or just pull out the pie chart from the data.

3D pie charts and 3D donut charts are quite popular among the audience. They stand out as visual elements in any presentation slide, so let’s take a look at how our pie chart example would look in 3D pie chart format.

Step 03: Results Interpretation
The pie chart visually illustrates the distribution of the project budget among different expense categories. Personnel constitutes the largest portion at 40%, followed by equipment at 30%, marketing at 20%, and miscellaneous at 10%. This breakdown provides a clear overview of where the project funds are allocated, which helps in informed decision-making and resource management. It is evident that personnel are a significant investment, emphasizing their importance in the overall project budget.
Pie charts provide a straightforward way to represent proportions and percentages. They are easy to understand, even for individuals with limited data analysis experience. These charts work well for small datasets with a limited number of categories.
However, a pie chart can become cluttered and less effective in situations with many categories. Accurate interpretation may be challenging, especially when dealing with slight differences in slice sizes. In addition, these charts are static and do not effectively convey trends over time.
For more information, check our collection of pie chart templates for PowerPoint .
Histograms present the distribution of numerical variables. Unlike a bar chart that records each unique response separately, histograms organize numeric responses into bins and show the frequency of reactions within each bin [10] . The x-axis of a histogram shows the range of values for a numeric variable. At the same time, the y-axis indicates the relative frequencies (percentage of the total counts) for that range of values.
Whenever you want to understand the distribution of your data, check which values are more common, or identify outliers, histograms are your go-to. Think of them as a spotlight on the story your data is telling. A histogram can provide a quick and insightful overview if you’re curious about exam scores, sales figures, or any numerical data distribution.
Real-Life Application of a Histogram
In the histogram data analysis presentation example, imagine an instructor analyzing a class’s grades to identify the most common score range. A histogram could effectively display the distribution. It will show whether most students scored in the average range or if there are significant outliers.
Step 1: Gather Data
He begins by gathering the data. The scores of each student in class are gathered to analyze exam scores.
After arranging the scores in ascending order, bin ranges are set.
Step 2: Define Bins
Bins are like categories that group similar values. Think of them as buckets that organize your data. The presenter decides how wide each bin should be based on the range of the values. For instance, the instructor sets the bin ranges based on score intervals: 60-69, 70-79, 80-89, and 90-100.

Step 3: Count Frequency
Now, he counts how many data points fall into each bin. This step is crucial because it tells you how often specific ranges of values occur. The result is the frequency distribution, showing the occurrences of each group.
Here, the instructor counts the number of students in each category.
- 60-69: 1 student (Kate)
- 70-79: 4 students (David, Emma, Grace, Jack)
- 80-89: 7 students (Alice, Bob, Frank, Isabel, Liam, Mia, Noah)
- 90-100: 3 students (Clara, Henry, Olivia)
Step 4: Create the Histogram
It’s time to turn the data into a visual representation. Draw a bar for each bin on a graph. The width of the bar should correspond to the range of the bin, and the height should correspond to the frequency. To make your histogram understandable, label the X and Y axes.
In this case, the X-axis should represent the bins (e.g., test score ranges), and the Y-axis represents the frequency.

The histogram of the class grades reveals insightful patterns in the distribution. Most students, with seven students, fall within the 80-89 score range. The histogram provides a clear visualization of the class’s performance. It showcases a concentration of grades in the upper-middle range with few outliers at both ends. This analysis helps in understanding the overall academic standing of the class. It also identifies the areas for potential improvement or recognition.
Thus, histograms provide a clear visual representation of data distribution. They are easy to interpret, even for those without a statistical background. They apply to various types of data, including continuous and discrete variables. One weak point is that histograms do not capture detailed patterns in students’ data, with seven compared to other visualization methods.
A scatter plot is a graphical representation of the relationship between two variables. It consists of individual data points on a two-dimensional plane. This plane plots one variable on the x-axis and the other on the y-axis. Each point represents a unique observation. It visualizes patterns, trends, or correlations between the two variables.
Scatter plots are also effective in revealing the strength and direction of relationships. They identify outliers and assess the overall distribution of data points. The points’ dispersion and clustering reflect the relationship’s nature, whether it is positive, negative, or lacks a discernible pattern. In business, scatter plots assess relationships between variables such as marketing cost and sales revenue. They help present data correlations and decision-making.
Real-Life Application of Scatter Plot
A group of scientists is conducting a study on the relationship between daily hours of screen time and sleep quality. After reviewing the data, they managed to create this table to help them build a scatter plot graph:
In the provided example, the x-axis represents Daily Hours of Screen Time, and the y-axis represents the Sleep Quality Rating.

The scientists observe a negative correlation between the amount of screen time and the quality of sleep. This is consistent with their hypothesis that blue light, especially before bedtime, has a significant impact on sleep quality and metabolic processes.
There are a few things to remember when using a scatter plot. Even when a scatter diagram indicates a relationship, it doesn’t mean one variable affects the other. A third factor can influence both variables. The more the plot resembles a straight line, the stronger the relationship is perceived [11] . If it suggests no ties, the observed pattern might be due to random fluctuations in data. When the scatter diagram depicts no correlation, whether the data might be stratified is worth considering.
Choosing the appropriate data presentation type is crucial when making a presentation . Understanding the nature of your data and the message you intend to convey will guide this selection process. For instance, when showcasing quantitative relationships, scatter plots become instrumental in revealing correlations between variables. If the focus is on emphasizing parts of a whole, pie charts offer a concise display of proportions. Histograms, on the other hand, prove valuable for illustrating distributions and frequency patterns.
Bar charts provide a clear visual comparison of different categories. Likewise, line charts excel in showcasing trends over time, while tables are ideal for detailed data examination. Starting a presentation on data presentation types involves evaluating the specific information you want to communicate and selecting the format that aligns with your message. This ensures clarity and resonance with your audience from the beginning of your presentation.
1. Fact Sheet Dashboard for Data Presentation

Convey all the data you need to present in this one-pager format, an ideal solution tailored for users looking for presentation aids. Global maps, donut chats, column graphs, and text neatly arranged in a clean layout presented in light and dark themes.
Use This Template
2. 3D Column Chart Infographic PPT Template

Represent column charts in a highly visual 3D format with this PPT template. A creative way to present data, this template is entirely editable, and we can craft either a one-page infographic or a series of slides explaining what we intend to disclose point by point.
3. Data Circles Infographic PowerPoint Template

An alternative to the pie chart and donut chart diagrams, this template features a series of curved shapes with bubble callouts as ways of presenting data. Expand the information for each arch in the text placeholder areas.
4. Colorful Metrics Dashboard for Data Presentation

This versatile dashboard template helps us in the presentation of the data by offering several graphs and methods to convert numbers into graphics. Implement it for e-commerce projects, financial projections, project development, and more.
5. Animated Data Presentation Tools for PowerPoint & Google Slides

A slide deck filled with most of the tools mentioned in this article, from bar charts, column charts, treemap graphs, pie charts, histogram, etc. Animated effects make each slide look dynamic when sharing data with stakeholders.
6. Statistics Waffle Charts PPT Template for Data Presentations

This PPT template helps us how to present data beyond the typical pie chart representation. It is widely used for demographics, so it’s a great fit for marketing teams, data science professionals, HR personnel, and more.
7. Data Presentation Dashboard Template for Google Slides

A compendium of tools in dashboard format featuring line graphs, bar charts, column charts, and neatly arranged placeholder text areas.
8. Weather Dashboard for Data Presentation

Share weather data for agricultural presentation topics, environmental studies, or any kind of presentation that requires a highly visual layout for weather forecasting on a single day. Two color themes are available.
9. Social Media Marketing Dashboard Data Presentation Template

Intended for marketing professionals, this dashboard template for data presentation is a tool for presenting data analytics from social media channels. Two slide layouts featuring line graphs and column charts.
10. Project Management Summary Dashboard Template

A tool crafted for project managers to deliver highly visual reports on a project’s completion, the profits it delivered for the company, and expenses/time required to execute it. 4 different color layouts are available.
11. Profit & Loss Dashboard for PowerPoint and Google Slides

A must-have for finance professionals. This typical profit & loss dashboard includes progress bars, donut charts, column charts, line graphs, and everything that’s required to deliver a comprehensive report about a company’s financial situation.
Overwhelming visuals
One of the mistakes related to using data-presenting methods is including too much data or using overly complex visualizations. They can confuse the audience and dilute the key message.
Inappropriate chart types
Choosing the wrong type of chart for the data at hand can lead to misinterpretation. For example, using a pie chart for data that doesn’t represent parts of a whole is not right.
Lack of context
Failing to provide context or sufficient labeling can make it challenging for the audience to understand the significance of the presented data.
Inconsistency in design
Using inconsistent design elements and color schemes across different visualizations can create confusion and visual disarray.
Failure to provide details
Simply presenting raw data without offering clear insights or takeaways can leave the audience without a meaningful conclusion.
Lack of focus
Not having a clear focus on the key message or main takeaway can result in a presentation that lacks a central theme.
Visual accessibility issues
Overlooking the visual accessibility of charts and graphs can exclude certain audience members who may have difficulty interpreting visual information.
In order to avoid these mistakes in data presentation, presenters can benefit from using presentation templates . These templates provide a structured framework. They ensure consistency, clarity, and an aesthetically pleasing design, enhancing data communication’s overall impact.
Understanding and choosing data presentation types are pivotal in effective communication. Each method serves a unique purpose, so selecting the appropriate one depends on the nature of the data and the message to be conveyed. The diverse array of presentation types offers versatility in visually representing information, from bar charts showing values to pie charts illustrating proportions.
Using the proper method enhances clarity, engages the audience, and ensures that data sets are not just presented but comprehensively understood. By appreciating the strengths and limitations of different presentation types, communicators can tailor their approach to convey information accurately, developing a deeper connection between data and audience understanding.
If you need a quick method to create a data presentation, check out our AI presentation maker . A tool in which you add the topic, curate the outline, select a design, and let AI do the work for you.
[1] Government of Canada, S.C. (2021) 5 Data Visualization 5.2 Bar Chart , 5.2 Bar chart . https://www150.statcan.gc.ca/n1/edu/power-pouvoir/ch9/bargraph-diagrammeabarres/5214818-eng.htm
[2] Kosslyn, S.M., 1989. Understanding charts and graphs. Applied cognitive psychology, 3(3), pp.185-225. https://apps.dtic.mil/sti/pdfs/ADA183409.pdf
[3] Creating a Dashboard . https://it.tufts.edu/book/export/html/1870
[4] https://www.goldenwestcollege.edu/research/data-and-more/data-dashboards/index.html
[5] https://www.mit.edu/course/21/21.guide/grf-line.htm
[6] Jadeja, M. and Shah, K., 2015, January. Tree-Map: A Visualization Tool for Large Data. In GSB@ SIGIR (pp. 9-13). https://ceur-ws.org/Vol-1393/gsb15proceedings.pdf#page=15
[7] Heat Maps and Quilt Plots. https://www.publichealth.columbia.edu/research/population-health-methods/heat-maps-and-quilt-plots
[8] EIU QGIS WORKSHOP. https://www.eiu.edu/qgisworkshop/heatmaps.php
[9] About Pie Charts. https://www.mit.edu/~mbarker/formula1/f1help/11-ch-c8.htm
[10] Histograms. https://sites.utexas.edu/sos/guided/descriptive/numericaldd/descriptiven2/histogram/ [11] https://asq.org/quality-resources/scatter-diagram
Like this article? Please share
Data Analysis, Data Science, Data Visualization Filed under Design
Related Articles

Filed under Business • October 8th, 2024
Data-Driven Decision Making: Presenting the Process Behind Informed Choices
Discover how to harness data for informed decision-making and create impactful presentations. A detailed guide + templates on DDDM presentation slides.

Filed under Google Slides Tutorials • June 3rd, 2024
How To Make a Graph on Google Slides
Creating quality graphics is an essential aspect of designing data presentations. Learn how to make a graph in Google Slides with this guide.

Filed under Design • March 27th, 2024
How to Make a Presentation Graph
Detailed step-by-step instructions to master the art of how to make a presentation graph in PowerPoint and Google Slides. Check it out!
Leave a Reply
Talk to our experts
1800-120-456-456
- Tabular Presentation of Data

Understanding tabular representation of statistical data
The statistical data usually refers to the aggregate of the numerical data which eventually contributes to its collection, interpretation, and analysis. Quantifying this data helps with the research and statistical operations. In the tabular presentation, the data is presented in the form of rows and columns, and this data positioning makes reading and understanding the data more feasible. The logical and statistical conclusions are derived from the presentation of the data.
Objectives of Tabular Data Presentation
The objectives of tabular data presentation are as follows.
The tabular data presentation helps in simplifying the complex data.
It also helps to compare different data sets thereby bringing out the important aspects.
The tabular presentation provides the foundation for statistical analysis.
The tabular data presentation further helps in the formation of graphs, as well as diagrams for the purpose of advanced data analysis.
Parts of the Table that are Used in the Tabulation
Some of the parts that are used in the table of tabular data presentation are as follows.
Table number: This is included for the purpose of identification and it provides for easy reference.
Title: It provides the nature of information which is included in the table. This information is included adjacent to table number.
Stub: This is provided on the left-side of tabular form. The specific issues that are mentioned in the stub are presented in the horizontal rows.
Caption: The caption is put on the top of columns within the table. The columns come with the specific unit within which figures are noted down.
Body: This is the most significant of the table and it is located in the middle or centre of the table. It is made up of numerical contents.
Footnote: The footnote gives the scope or potential for further explanation that might be required for any item which is included in the table. The footnote helps with the clarification of data that is mentioned within the table.
Information source: The information source is included on the bottom of the table. It gives the source related to the specific piece of information and the authenticity of the sources that are cited here helps in contributing to the credibility of the data.
You can check out the illustration of the tabular presentation of data through the provided sample included in the Vedantu notes related to this topic. The different forms of tabular analysis are quantitative analysis, qualitative analysis, spatial analysis, and temporal analysis. When it comes to limitations related to the tabular presentation of the data, they are lack of focus on the individual items, no scope or potential for description, and requiring expert knowledge.
Illustration Of A Tabular Representation of Data
Tabular presentation of data example is shown below.
Test Your Knowledge –
1. Where Is A “Headnote” Placed In A Table?
A headnote comprises the main title
It follows the primary title within a small bracket
A headnote can be placed anywhere in the table
2. Which Of The Following is Used for Explanation of Column Figures?
Caption
Title
Forms of Tabular Analysis
Quantitative .
The quantitative tabular analysis provides a description and interpretation of items based on statistics. Such analysis is undertaken through numeric variables as well as statistical methods.
Qualitative
Qualitative analysis is done, taking into account various attributes that are non-numerical. For instance, it may include social status, nationality, and physical specifications, among others. In such classification, the attributes that are taken into consideration cannot be subjected to quantitative measurement.
Spatial
Categorisation, when done based on location such as a state, country, block, and district, etc., is called spatial analysis.
Temporal
In this analysis method, time becomes a variable for data analysis. Such consideration of time may be in the form of hours, days, weeks, and months among others.
Limitations of A Tabular Presentation
There are certain drawbacks to a table presentation of data that have been mentioned below.
Lack of Focus on Individual Items
Individual items are not presented distinctly. A tabular presentation shows data in an aggregated manner.
No Scope for Description
It is only the figures that are indicated in a tabular presentation. The attributes of those figures cannot be mentioned in tables. Moreover, the qualitative aspects of figures cannot be mentioned.
Requires Expert Knowledge
A layperson will not be able to decipher the intricacies that are mentioned in the figures within a tabular presentation. Its interpretation and analysis can only be undertaken by a person with the requisite expertise.
To know more about this topic and others, install the Vedantu app on your device and read from online study materials available over our platform.
FAQs on Tabular Presentation of Data
1. What is tabular data presentation?
The specific methods that are used for presenting statistical data in the tabular format is known as tabular presentation of data. The data is systematically and logically arranged within the rows and the columns with regards to the specific characteristics of the data. The tabular data presentation makes forthright interpretation as well as comprehensible dataset. This is the reason why tabular data presentation format is widely used in a number of applications where data needs to be organised and analysed.
2. What are the objectives related to data tabulation?
There are specific and well-defined objectives that are associated with the presentation of data tabulation. The data tabular presentation helps with the easy conversion of data into a simple and comprehensible form through tabulation. Besides data arrangement convenience, the tabular presentation of data also creates the foundation for statistical analysis. This statistical analysis might include dispersion, averages, and correlation amongst other factors. These well-laid out objectives are the primary reason behind the usage of tabular data presentation.
3. What are the primary benefits of using tabular presentation of data?
The tabular presentation of data helps with the organisation of data that is easy to understand and analyse. It also helps with the comparison of data. The data is presented in such a way that it helps reduce the time and effort of the user through the organisation as well as the simplicity of the data presentation. The easy organisation plus presentation of data in tabular form is one of the reasons why it is widely used in data analysis.
4. Can I rely on the tabular presentation of data notes from Vedantu?
Yes, you can rely on the Vedantu note for tabular presentation of data. These notes and chapters are compiled by well-qualified teachers or experts who have distinguished knowledge in the subject and who understand the comprehension skills of the students. These notes are carefully created to provide the best explanation of the topic and help students understand the concept in detail through text and illustrations wherever essential.
5. How can I access the tabular presentation of data notes provided by Vedantu?
If you want access to the Vedantu notes on tabular presentation of data then you can download it from the Vedantu app or website. These notes are available for download in the PDF file format for free. Once you are on the relevant section of the website, you will find the “Download PDF” button and when you click on that option, the file will be downloaded on your device. Now you can access the Vedantu notes even offline as per your convenience.

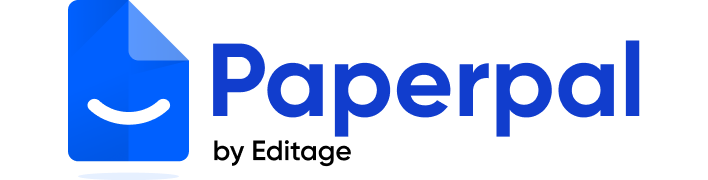
Presenting Research Data Effectively Through Tables and Figures

Presenting research data and key findings in an organized, visually attractive, and meaningful manner is a key part of a good research paper. This is particularly important in instances where complex data and information, which cannot be easily communicated through text alone, need to be presented engagingly. The best way to do this is through the use of tables and figures. They help to organize and summarize large amounts of data and present it in an easy-to-understand way.
Tables are used to present numerical data, while figures are used to display non-numerical data, such as graphs, charts, and diagrams. There are different types of tables and figures, and choosing the appropriate format is essential to present the data effectively. This article provides some insights on how to present research data and findings using tables and figures.
How to present research data in tables?
When complex data and statistical findings are too unwieldy or difficult to present either in text form or as figures, they can be presented through tables. Tables are best used where exact numerical values need to be analyzed and shared. It also aids in the comparison and contrast of various features or values among the different units. This allows swift and easy identification of patterns in the datasets. While presenting tables in a research paper, it is essential to incorporate certain core elements to ensure that readers are able to draw inferences and conclusions easily and quickly.
- Title of the table : The title should be concise and clear and communicate the purpose of the table. Tables must be referenced in the text through table numbers. Both the table number and the title are ideally mentioned just above the table.
- Body of the table: A crucial element in preparing the body of a table is to ensure uniformity in terms of units of measurement and the accurate use of decimal places. It is also important to format the table and ensure equal spacing between rows and columns.
- Keep it simple and accurate: It is important to ensure that only relevant information is presented in the table. One needs to be cautious not to populate tables with unnecessary information or design elements. Using plain fonts, in italics or bold, and the use of color or border styles help make the table visually appealing. Rows and columns must be labeled clearly and accurately to ensure that there is no ambiguity in analyzing the data presented.
How to present research data in figures?
Figures are a powerful tool for visually presenting research data and key study findings. Figures are usually used to communicate trends or relationships and general patterns emerging from datasets. They are also used to present research data and complex information in a simpler form. Figures can take various forms like graphs, pie charts, scatter plots, line diagrams, drawings, maps, and photos. Early career researchers need to know how best to present figures in their research papers. The following are some core elements that should be incorporated.
- Title: Every figure must have a title that is clear and concise and must summarize the main point of the data being presented. It should be placed just below the figure. The numbering of the figures should be sequential and must correspond to the reference provided in the text.
- Type of figure: The type of figure to be used is usually dictated by the kind of information to be conveyed. Researchers need to decide which type of figure will enable readers to understand the information being shared easily. For example, scatter plots can be used to show relationships between two variables, pie charts can be used to illustrate relative proportions, and graphs can be used for the quantitative relationship between variables.
- Use of Images: When using figures, care should be taken to ensure that images are of a high resolution – sharp and clear.
- Labeling: Ensuring that all parts of the figures and the axes are labeled accurately is crucial if readers are to glean important details quickly. Use standard font sizes and styles. Experts also suggest the inclusion of scale bars in maps.
Tips for Effectively Presenting Research Data through Tables and Figures
When presenting research data through tables or figures, it’s important to ensure that it is adding value to the text and not merely repeating values. This means taking care of certain vital aspects to ensure that the presentation is uniform, clear, and easy to read. Here are some tips to help you achieve that:
- Make sure that tables or figures add value to the text
- Ensure uniformity in numbering of tables, figures, and values both in the text and in the visual presentation
- Cite the source if tables and figures are used from a different source
- Use appropriate scales when creating tables and figures
- Use logarithmic scales if the data covers a wide range
- Use linear scales if the data is relatively small
- Check publication or style guide instructions of the target journal regarding the presentation of research data and findings, image resolution, presentation style, formatting, and so on
- Remember, tables and figures are only tools to convey information – using too many of them can overwhelm readers
In summary, presenting research data through tables and figures can be an effective way to convey information. However, it’s important to follow these tips to ensure that the presentation is clear and easy to read. By taking care of these vital aspects, researchers can effectively communicate their findings to their intended audience.
Paperpal is an AI writing assistant that help academics write better, faster with real-time suggestions for in-depth language and grammar correction. Trained on millions of research manuscripts enhanced by professional academic editors, Paperpal delivers human precision at machine speed.
Try it for free or upgrade to Paperpal Prime , which unlocks unlimited access to premium features like academic translation, paraphrasing, contextual synonyms, consistency checks and more. It’s like always having a professional academic editor by your side! Go beyond limitations and experience the future of academic writing. Get Paperpal Prime now at just US$19 a month!
Related Reads:
- 6 Tips for Post-Doc Researchers to Take Their Career to the Next Level
- 5 Reasons for Rejection After Peer Review
- Ethical Research Practices For Research with Human Subjects
- Ethics in Science: Importance, Principles & Guidelines
Empirical Research: A Comprehensive Guide for Academics
How to write a scientific paper in 10 steps , you may also like, how to write a case study in research..., what are research skills definition, importance, and examples , what is phd dissertation defense and how to..., machine translation vs human translation: which is reliable..., what is academic integrity, and why is it..., how to make a graphical abstract, how to cite in apa format (7th edition):..., academic integrity vs academic dishonesty: types & examples, the ai revolution: authors’ role in upholding academic..., the future of academia: how ai tools are....
- Translation
The Power of Visuals: Tips for presenting data with tables and figures
By charlesworth author services.
- 21 November, 2023
In academic writing, inclusion of figures and tables brings data into life. They turn complex data into a comprehensible narrative that is easy to follow. But, you may wonder, what sets figures apart from tables, and how do you strike the perfect balance in their presentation?
The Need for Tables and Figures
Imagine a paper without figures and tables. The research might be there, but it would lack the factor that makes it interesting and easy to understand. Scientific tables and figures efficiently present extensive statistical data in a condensed format. Due to their accessibility, readers often find it convenient to glance through these tables and figures, gaining a preliminary understanding of the study before delving into the complete manuscript. At the initial review phase, as well as upon publication, figures and tables provide a swift summary of the research findings for both journal editors and reviewers. It is crucial to emphasise that tables and figures contribute meaningfully to the manuscript only when they strike a balance between being concise and sufficiently descriptive.
Tips for Effective Data Presentation Using Tables and Figures:
Determining the appropriate number of figures and tables for a research paper is essential for effective communication. Here are some key considerations:
i. Purposeful Selection:
• Choose tables or figures based on the nature of your data.
• Tables are suitable for presenting precise values and relationships, while figures are effective for visualising trends, patterns, or comparisons.
ii. Overlap Considerations:
• Avoiding overlap between figures and tables, as well as limiting overlap with the text, is crucial.
• Each visual element should have its designated space to ensure clarity and prevent confusion.
• Overlapping figures and tables can hinder the reader’s ability to focus on individual components. Similarly, too much overlap with the text can distract readers from the main narrative, so it's important to strike a balance and ensure a clear visual hierarchy.
iii. Formatting Requirements:
• Journals often set limits on the number of figures and tables allowed.
• Authors should view these limitations as guidelines aimed at maintaining a balance between conciseness and informativeness.
• Exceeding the prescribed limit may compromise the effectiveness of the presentation. Quality should be prioritised over quantity to enhance the overall impact of the visual elements.
iv. Consistency is Key:
• Maintain consistency in style and formatting throughout your visual elements.
• This includes using the same color schemes, symbols, and fonts for better coherence.
v. Supplementary Figures and Tables:
• Supplementary figures and tables serve as additional resources to provide in-depth information.
• While not integral to the main narrative, they offer further context or details.
• Authors should use supplementary material judiciously, ensuring that each additional figure or table contributes value without overwhelming the reader.
• Striking a balance is essential, with supplementary material serving a specific purpose rather than being overly abundant.
Components of Effective Tables
1. Caption:
• Purpose: Clearly states what the table represents.
• Content: Provides a concise summary or explanation of the table's content.
• Placement: Positioned above the table for quick reference.
2. Headings:
• Clarity: Clearly labels each column or row.
• Consistency: Maintains a consistent style throughout the table.
• Informative: Conveys essential information about the data presented.
3. Body Cells:
• Data Accuracy: Contains accurate and precise numerical information.
• Organisation: Presents data logically, following a clear structure.
• Formatting: Adheres to a consistent format for numerical values, including units.
4. Footnotes:
• Explanation: Provides additional information or clarifications for specific entries.
• Conciseness: Keeps footnotes brief and relevant.
• Position: Placed below the table for easy reference.
Components of Effective Figures
• Description: Summarises the main purpose or findings of the figure.
• Completeness: Offers enough information for readers to understand the figure without relying on the main text.
• Clarity: Ensures that the visual representation is clear and easy to interpret. Consider the size, resolution, and the image’s overall visual attractiveness.
• Accuracy: Accurately reflects the data or information being presented.
• Relevance: Aligns with the key points highlighted in the caption.
3. Legends:
• Clarity: Clearly explains symbols, colors, or any other elements used in the figure.
• Conciseness: Provides necessary information without unnecessary details.
• Placement: Located strategically to avoid cluttering the figure.
4. Axis Labels:
• Precision: Clearly labels x and y-axes in graphs or any other relevant axes.
• Units: Includes units of measurement to avoid ambiguity.
• Orientation: Ensures that labels are easily readable and not crowded.
5. Data Points:
• Differentiation: Clearly distinguishes between various data points.
• Consistency: Maintains a consistent style for data points throughout the figure.
• Highlighting: Uses markers or colors to emphasise key data, if applicable.
6. Trend Lines or Bars:
• Interpretability: Ensures that trend lines or bars are easily understood.
• Context: Places trend lines or bars in relation to the overall figure.
• Consistency: Follows a consistent style if multiple trends are represented.
Navigating Common Pitfalls and Implementing Actionable Tips for Authors
Lack of context is a prevalent issue, where figures or tables are presented without sufficient contextual information, making interpretation challenging. Providing clear captions and additional explanations in the text can remedy this issue. Misleading scaling is a potential pitfall, with authors manipulating scales to exaggerate or minimise trends. To avoid misinterpretation, it's important to present data accurately and communicate the scale used clearly. Overemphasis on aesthetics at the expense of clarity and accuracy is another pitfall to be cautious about. Balancing aesthetics with functionality ensures that visuals effectively communicate the intended message. Finally, excessive detail in visuals can hinder comprehension. Authors should highlight essential information, using supplementary materials for additional details while keeping the main visuals concise.
Improving the quality of tables and figures involves actionable strategies. Authors should start by prioritizing information, identifying key messages, and focusing on the most relevant data. Testing interpretability by seeking feedback from colleagues or peers helps authors refine visuals for a broader audience. Simplifying complex data and choosing appropriate visualisation types are additional strategies to enhance understanding. Consistent and accurate labeling throughout visuals, paying attention to units of measurement, abbreviations, and other details, ensures clarity. By avoiding common pitfalls and implementing these actionable tips, authors can significantly enhance the quality and effectiveness of their tables and figures, turning them into valuable tools for conveying research findings.
Share with your colleagues
Scientific Editing Services
Sign up – stay updated.
We use cookies to offer you a personalized experience. By continuing to use this website, you consent to the use of cookies in accordance with our Cookie Policy.
Reset password New user? Sign up
Existing user? Log in
Data Presentation - Tables
Already have an account? Log in here.
Tables are a useful way to organize information using rows and columns. Tables are a versatile organization tool and can be used to communicate information on their own, or they can be used to accompany another data representation type (like a graph). Tables support a variety of parameters and can be used to keep track of frequencies, variable associations, and more.
For example, given below are the weights of 20 students in grade 10: \[50, 45, 48, 39, 40, 48, 54, 50, 48, 48, \\ 50, 39, 41, 46, 44, 43, 54, 57, 60, 45.\]
To find the frequency of \(48\) in this data, count the number of times that \(48\) appears in the list. There are \(4\) students that have this weight.
The list above has information about the weight of \(20\) students, and since the data has been arranged haphazardly, it is difficult to classify the students properly.
To make the information more clear, tabulate the given data.
\[\begin{array} \\ \text{Weights in kg} & & & \text{Frequency} \\ 39 & & & 2 \\ 40 & & & 1 \\ 41 & & & 1 \\ 43 & & & 1 \\ 44 & & & 1 \\ 45 & & & 2 \\ 46 & & & 1 \\ 48 & & & 4 \\ 50 & & & 3 \\ 54 & & & 2 \\ 57 & & & 1 \\ 60 & & & 1 \end{array}\]
This table makes the data more easy to understand.
Making a Table
Making and using tables.
To make a table, first decide how many rows and columns are needed to clearly display the data. To do this, consider how many variables are included in the data set.
The following is an example of a table where there are two variables.
The following is an example of a table with three variables.
A table is good for organizing quantitative data in a way that it is easy to look things up. For example, a table would be good way to associate a person’s name, age, and favorite food. However, when trying to communicate relations, such as how a person’s favorite food changes over time, a graph would be a better choice.
Using the table below, determine the average age of the group?
Good practices for making tables Label what each row or column represents Include units in labels when data is numerical Format data consistently (use consistent units and formatting)
What is wrong with this table? Flavor of Ice Cream Number Sold (cones) Chocolate 104 Vanilla two-hundred Strawberry 143 Coconut thirty Mango 126 Show answer Answer: The data isn’t consistently formatted. The number of cones sold is written in numbers in both symbols and words. It would be easier to understand if all entries were numerical symbols.
What is wrong with this table? Jack blue Sarah yellow Billy green Ron red Christina blue Margret purple Show answer Answer: There are no labels on the columns. It is not clear what the table is displaying — does the table show what color shirt each person is wearing? Do it show what each person's favorite color is? It isn't clear because labels are missing.
Many word processing softwares include tools for making tables. You can easily make tables in Microsoft Word and Excel and in Google Docs and Sheets.
Here is an example table (left blank) with which you could record information about a person's age, weight, and height.
Tables are used to present information in all types of fields. Geologists might make a table to record data about types of rocks they find while doing field work, political researchers might create a table to record information about potential voters, and physicists might make a table to record observations about the speed of a ball rolled on various surfaces.
Problem Loading...
Note Loading...
Set Loading...
An official website of the United States government
Official websites use .gov A .gov website belongs to an official government organization in the United States.
Secure .gov websites use HTTPS A lock ( Lock Locked padlock icon ) or https:// means you've safely connected to the .gov website. Share sensitive information only on official, secure websites.
- Publications
- Account settings
- Advanced Search
- Journal List
Presenting data in tables and charts *
Rodrigo pereira duquia, joão luiz bastos, renan rangel bonamigo, david alejandro gonzález-chica, jeovany martínez-mesa.
- Author information
- Article notes
- Copyright and License information
MAILING ADDRESS: Rodrigo Pereira Duquia, R. Independência, 172 - sala 902 90035-070 - Independência - RS, Brazil. E-mail: [email protected]
Received 2013 Dec 2; Accepted 2014 Feb 2.
This is an Open Access article distributed under the terms of the Creative Commons Attribution Non-Commercial License which permits unrestricted non-commercial use, distribution, and reproduction in any medium, provided the original work is properly cited.
The present paper aims to provide basic guidelines to present epidemiological data using tables and graphs in Dermatology. Although simple, the preparation of tables and graphs should follow basic recommendations, which make it much easier to understand the data under analysis and to promote accurate communication in science. Additionally, this paper deals with other basic concepts in epidemiology, such as variable, observation, and data, which are useful both in the exchange of information between researchers and in the planning and conception of a research project.
Keywords: Epidemiology; Epidemiology, descriptive; Tables
INTRODUCTION
Among the essential stages of epidemiological research, one of the most important is the identification of data with which the researcher is working, as well as a clear and synthetic description of these data using graphs and tables. The identification of the type of data has an impact on the different stages of the research process, encompassing the research planning and the production/publication of its results. For example, the use of a certain type of data impacts the amount of time it will take to collect the desired information (throughout the field work) and the selection of the most appropriate statistical tests for data analysis.
On the other hand, the preparation of tables and graphs is a crucial tool in the analysis and production/publication of results, given that it organizes the collected information in a clear and summarized fashion. The correct preparation of tables allows researchers to present information about tens or hundreds of individuals efficiently and with significant visual appeal, making the results more easily understandable and thus more attractive to the users of the produced information. Therefore, it is very important for the authors of scientific articles to master the preparation of tables and graphs, which requires previous knowledge of data characteristics and the ability of identifying which type of table or graph is the most appropriate for the situation of interest.
BASIC CONCEPTS
Before evaluating the different types of data that permeate an epidemiological study, it is worth discussing about some key concepts (herein named data, variables and observations):
Data - during field work, researchers collect information by means of questions, systematic observations, and imaging or laboratory tests. All this gathered information represents the data of the research. For example, it is possible to determine the color of an individual's skin according to Fitzpatrick classification or quantify the number of times a person uses sunscreen during summer. 1 , 2 All the information collected during research is generically named "data." A set of individual data makes it possible to perform statistical analysis. If the quality of data is good, i.e., if the way information was gathered was appropriate, the next stages of database preparation, which will set the ground for analysis and presentation of results, will be properly conducted.
Observations - are measurements carried out in one or more individuals, based on one or more variables. For instance, if one is working with the variable "sex" in a sample of 20 individuals and knows the exact amount of men and women in this sample (10 for each group), it can be said that this variable has 20 observations.
Variables - are constituted by data. For instance, an individual may be male or female. In this case, there are 10 observations for each sex, but "sex" is the variable that is referred to as a whole. Another example of variable is "age" in complete years, in which observations are the values 1 year, 2 years, 3 years, and so forth. In other words, variables are characteristics or attributes that can be measured, assuming different values, such as sex, skin type, eye color, age of the individuals under study, laboratory results, or the presence of a given lesion/disease. Variables are specifically divided into two large groups: (a) the group of categorical or qualitative variables, which is subdivided into dichotomous, nominal and ordinal variables; and (b) the group of numerical or quantitative variables, which is subdivided into continuous and discrete variables.
Categorical variables
Dichotomous variables, also known as binary variables: are those that have only two categories, i.e., only two response options. Typical examples of this type of variable are sex (male and female) and presence of skin cancer (yes or no).
Ordinal variables: are those that have three or more categories with an obvious ordering of the categories (whether in an ascending or descending order). For example, Fitzpatrick skin classification into types I, II, III, IV and V. 1
Nominal variables: are those that have three or more categories with no apparent ordering of the categories. Example: blood types A, B, AB, and O, or brown, blue or green eye colors.
Numerical variables
Discrete variables: are observations that can only take certain numerical values. An example of this type of variable is subjects' age, when assessed in complete years of life (1 year, 2 years, 3 years, 4 years, etc.) and the number of times a set of patients visited the dermatologist in a year.
Continuous variables: are those measured on a continuous scale, i.e., which have as many decimal places as the measuring instrument can record. For instance: blood pressure, birth weight, height, or even age, when measured on a continuous scale.
It is important to point out that, depending on the objectives of the study, data may be collected as discrete or continuous variables and be subsequently transformed into categorical variables to suit the purpose of the research and/or make interpretation easier. However, it is important to emphasize that variables measured on a numerical scale (whether discrete or continuous) are richer in information and should be preferred for statistical analyses. Figure 1 shows a diagram that makes it easier to understand, identify and classify the abovementioned variables.

Types of variables
DATA PRESENTATION IN TABLES AND GRAPHS
Firstly, it is worth emphasizing that every table or graph should be self-explanatory, i.e., should be understandable without the need to read the text that refers to it refers.
Presentation of categorical variables
In order to analyze the distribution of a variable, data should be organized according to the occurrence of different results in each category. As for categorical variables, frequency distributions may be presented in a table or a graph, including bar charts and pie or sector charts. The term frequency distribution has a specific meaning, referring to the the way observations of a given variable behave in terms of its absolute, relative or cumulative frequencies.
In order to synthesize information contained in a categorical variable using a table, it is important to count the number of observations in each category of the variable, thus obtaining its absolute frequencies. However, in addition to absolute frequencies, it is worth presenting its percentage values, also known as relative frequencies. For example, table 1 expresses, in absolute and relative terms, the frequency of acne scars in 18-year-old youngsters from a population-based study conducted in the city of Pelotas, Southern Brazil, in 2010. 3
Absolute and relative frequencies of acne scar in 18- year-old adolescents (n = 2.414). Pelotas, Brazil, 2010
The same information from table 1 may be presented as a bar or a pie chart, which can be prepared considering the absolute or relative frequency of the categories. Figures 2 and 3 illustrate the same information shown in table 1 , but present it as a bar chart and a pie chart, respectively. It can be observed that, regardless of the form of presentation, the total number of observations must be mentioned, whether in the title or as part of the table or figure. Additionally, appropriate legends should always be included, allowing for the proper identification of each of the categories of the variable and including the type of information provided (absolute and/or relative frequency).

Absolute frequencies of acne scar in 18-year-old adolescents (n = 2.414). Pelotas, Brazil, 2010

Relative frequencies of acne scar in 18-year-old adolescents (n = 2.414). Pelotas, Brazil, 2010
Presentation of numerical variables
Frequency distributions of numerical variables can be displayed in a table, a histogram chart, or a frequency polygon chart. With regard to discrete variables, it is possible to present the number of observations according to the different values found in the study, as illustrated in table 2 . This type of table may provide a wide range of information on the collected data.
Educational level of 18-year-old adolescents (n = 2,199). Pelotas, Brazil, 2010
Table 2 shows the distribution of educational levels among 18-year-old youngsters from Pelotas, Southern Brazil, with absolute, relative, and cumulative relative frequencies. In this case, absolute and relative frequencies correspond to the absolute number and the percentage of individuals according to their distribution for this variable, respectively, based on complete years of education. It should be noticed that there are 450 adolescents with 8 years of education, which corresponds to 20.5% of the subjects. Tables may also present the cumulative relative frequency of the variable. In this case, it was found that 50.6% of study subjects have up to 8 years of education. It is important to point that, although the same data were used, each form of presentation (absolute, relative or cumulative frequency) provides different information and may be used to understand frequency distribution from different perspectives.
When one wants to evaluate the frequency distribution of continuous variables using tables or graphs, it is necessary to transform the variable into categories, preferably creating categories with the same size (or the same amplitude). However, in addition to this general recommendation, other basic guidelines should be followed, such as: (1) subtracting the highest from the lowest value for the variable of interest; (2) dividing the result of this subtraction by the number of categories to be created (usually from three to ten); and (3) defining category intervals based on this last result.
For example, in order to categorize height (in meters) of a set of individuals, the first step is to identify the tallest and the shortest individual of the sample. Let us assume that the tallest individual is 1.85m tall and the shortest, 1.55m tall, with a difference of 0.3m between these values. The next step is to divide this difference by the number of categories to be created, e.g., five. Thus, 0.3m divided by five equals 0.06m, which means that categories will have exactly this range and will be numerically represented by the following range of values: 1st category - 1.55m to 1.60m; 2nd category - 1.61m to 1.66m; 3rd category - 1.67m to 1.72m; 4th category - 1.73m to 1.78m; 5th category - 1.79m to 1.85m.
Table 3 illustrates weight values at 18 years of age in kg (continuous numerical variable) obtained in a study with youngsters from Pelotas, Southern Brazil. 4 , 5 Figure 4 shows a histogram with the variable weight categorized into 20-kg intervals. Therefore, it is possible to observe that data from continuous numerical variables may be presented in tables or graphs.
Weight distribution among 18-year-old young male sex (n = 2.194). Pelotas, Brazil, 2010

Weight distribution at 18 years of age among youngsters from the city of Pelotas. Pelotas (n = 2.194), Brazil, 2010
Assessing the relationship between two variables
The forms of data presentation that have been described up to this point illustrated the distribution of a given variable, whether categorical or numerical. In addition, it is possible to present the relationship between two variables of interest, either categorical or numerical.
The relationship between categorical variables may be investigated using a contingency table, which has the purpose of analyzing the association between two or more variables. The lines of this type of table usually display the exposure variable (independent variable), and the columns, the outcome variable (dependent variable). For example, in order to study the effect of sun exposure (exposure variable) on the development of skin cancer (outcome variable), it is possible to place the variable sun exposure on the lines and the variable skin cancer on the columns of a contingency table. Tables may be easier to understand by including total values in lines and columns. These values should agree with the sum of the lines and/or columns, as appropriate, whereas relative values should be in accordance with the exposure variable, i.e., the sum of the values mentioned in the lines should total 100%.
It is such a display of percentage values that will make it possible for risk or exposure groups to be compared with each other, in order to investigate whether individuals exposed to a given risk factor show higher frequency of the disease of interest. Thus, table 4 shows that 75.0%, 9.0%, and 0.3% of individuals in the study sample who had been working exposed to the sun for 20 years or more, for less than 20 years, and had never been working exposed to the sun, respectively, developed non-melanoma skin cancer. Another way of interpreting this table is observing that 25.0%, 91%,.0%, and 99.7% of individuals who had been working exposed to the sun for 20 years of more, for less than 20 years, and had never been working exposed to the sun did not develop non-melanoma skin cancer. This form of presentation is one of the most used in the literature and makes the table easier to read.
Sun exposure during work and non-melanoma skin cancer (hypothetical data).
The relationship between two numerical variables or between one numerical variable and one categorical variable may be assessed using a scatter diagram, also known as dispersion diagram. In this diagram, each pair of values is represented by a symbol or a dot, whose horizontal and vertical positions are determined by the value of the first and second variables, respectively. By convention, vertical and horizontal axes should correspond to outcome and exposure variables, respectively. Figure 5 shows the relationship between weight and height among 18-year-old youngsters from Pelotas, Southern Brazil, in 2010. 3 , 4 The diagram presented in figure 5 should be interpreted as follows: the increase in subjects' height is accompanied by an increase in their weight.

Point diagram for the relationship between weight (kg) and height (cm) among 18-year-old youngsters from the city of Pelotas (n = 2.194). Pelotas, Brazil, 2010.
BASIC RULES FOR THE PREPARATION OF TABLES AND GRAPHS
Ideally, every table should:
Be self-explanatory;
Present values with the same number of decimal places in all its cells (standardization);
Include a title informing what is being described and where, as well as the number of observations (N) and when data were collected;
Have a structure formed by three horizontal lines, defining table heading and the end of the table at its lower border;
Not have vertical lines at its lateral borders;
Provide additional information in table footer, when needed;
Be inserted into a document only after being mentioned in the text; and
Be numbered by Arabic numerals.
Similarly to tables, graphs should:
Include, below the figure, a title providing all relevant information;
Be referred to as figures in the text;
Identify figure axes by the variables under analysis;
Quote the source which provided the data, if required;
Demonstrate the scale being used; and
Be self-explanatory.
The graph's vertical axis should always start with zero. A usual type of distortion is starting this axis with values higher than zero. Whenever it happens, differences between variables are overestimated, as can been seen in figure 6 .

Figure showing how graphs in which the Y-axis does not start with zero tend to overestimate the differences under analysis. On the left there is a graph whose Y axis does not start with zero and on the right a graph reproducing the same data but with the Y axis starting with zero.
Understanding how to classify the different types of variables and how to present them in tables or graphs is an essential stage for epidemiological research in all areas of knowledge, including Dermatology. Mastering this topic collaborates to synthesize research results and prevents the misuse or overuse of tables and figures in scientific papers.
Conflict of Interest: None
Financial Support: None
How to cite this article: Duquia RP, Bastos JL, Bonamigo RR, González-Chica DA, Martínez-Mesa J. Presenting data in tables and charts. An Bras Dermatol. 2014;89(2):280-5.
Work performed at the Dermatology service, Universidade Federal de Ciências da Saúde de Porto Alegre (UFCSPA), Departamento de Saúde Pública e Departamento de Nutrição da UFSC.
- 1. Walker SL, Hawk JLM, Young AR. Acute and chronic effects. In: Freedberg IM, Eisen AZ, Wolff K, Austen KF, Goldsmith LA, Katz SI, editors. Fitzpatrick's Dermatology in General Medicine. 8th ed. pp. 1275–1281. [ Google Scholar ]
- 2. Duquia RP, Baptista Menezes AM, Reichert FF, de Almeida HL., Jr. Prevalence and associated factors with sunscreen use in Southern Brazil: A population-based study. J Am Acad Dermatol. 2007;57:73–80. doi: 10.1016/j.jaad.2007.03.012. [ DOI ] [ PubMed ] [ Google Scholar ]
- 3. Duquia RP, de Almeida HL, Jr., Breunig JA, Souzat PR, Göellner CD. Most common patterns of acne in male adolescents: a population-based study. Int J Dermatol. 2013;52:550–553. doi: 10.1111/j.1365-4632.2011.05333.x. [ DOI ] [ PubMed ] [ Google Scholar ]
- 4. Breunig Jde A, de Almeida HL, Jr., Duquia RP, Souza PR, Staub HL. Scalp seborrheic dermatitis: prevalence and associated factors in male adolescents. Int J Dermatol. 2012;51:46–49. doi: 10.1111/j.1365-4632.2011.04964.x. [ DOI ] [ PubMed ] [ Google Scholar ]
- 5. Almeida H, Jr., Cecconi J, Duquia RP, Souza PR, Breunig J. Sensitivity and specificity of self-reported acne in 18-year-old adolescent males. Int J Dermatol. 2013;52:946–948. doi: 10.1111/j.1365-4632.2011.05443.x. [ DOI ] [ PubMed ] [ Google Scholar ]
- View on publisher site
- PDF (138.7 KB)
- Collections
Similar articles
Cited by other articles, links to ncbi databases.
- Download .nbib .nbib
- Format: AMA APA MLA NLM
Add to Collections

November Special: Business Transformation PPT Templates
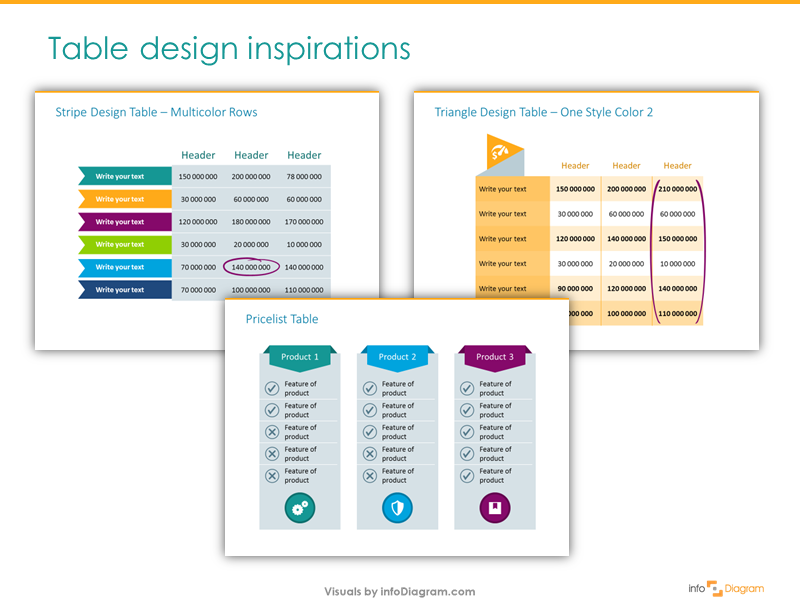
4 Steps for a Good-looking PowerPoint Table

- May 18, 2017
- PowerPoint guides and tricks , PowerPoint templates for download , Tables for PowerPoint
Tables are used everywhere in business – price lists, KPI comparisons, project meetings, quarter review meet-ups, and accounting audits…? Table infographics are one of the most common ways to present data. Making a table in PowerPoint or Excel is simple and quick. However, usually, those tables look pretty basic and boring. It’s time to change that!
Read on to find out four easy steps you can follow to quickly change default data tables into more attractive and professional-looking table graphics.
All graphics can be found in the Creative Tables Graphics slides collection . Click on the pictures to see the details. You’ll find more table and diagram collections here.
All the presented table makeovers you’re about to see are done using only standard MS Office PowerPoint tools. You don’t need any special software, only a bit of inspiration. Let’s have a quick view of how tables can be redesigned.
Before and After PowerPoint Table Redesign
Below you can see a standard table comparing three product features created in PowerPoint. If you use the standard table style it will look like this – a grid with black lines and plain white cells filling:
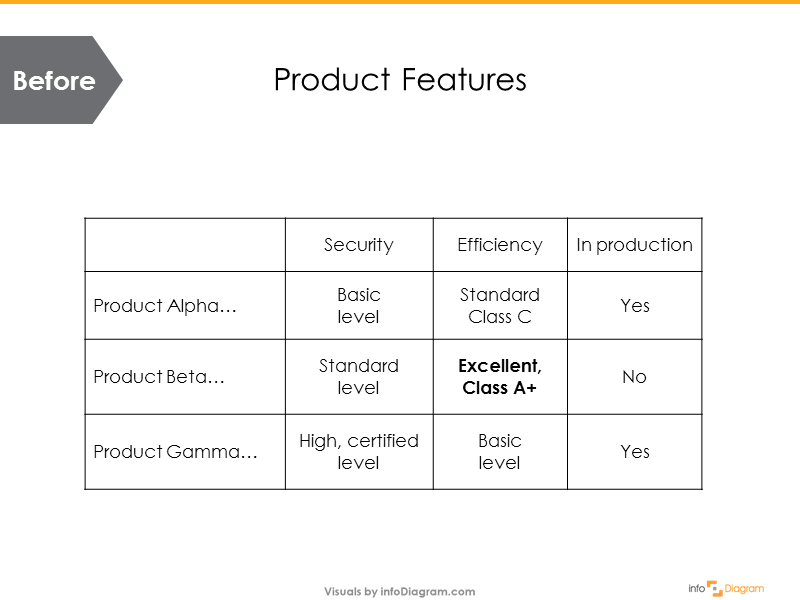
Here’s an example of how such a table can be facelifted in a few steps to look consistent, and easier to read and remember.
Which table would resonate longer with your audience? Is the one above or below?
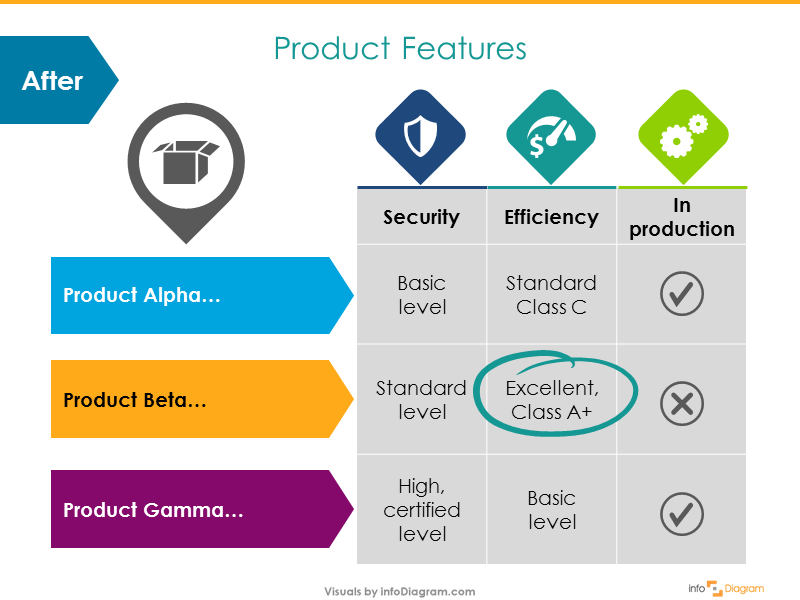
The best part is that it took me 5-10 minutes, using just colors, basic shapes, and a few simple symbols. So don’t worry, you don’t need to have profound design skills to achieve similar results.
For more table examples, check out this table graphics collection here.
Below you can see four steps that are easy to follow. Even if you don’t feel like a graphic designer, you can do it :).
1. Get rid of the heavy table grid
The table cell borders separate the content of your table cells. They are far less important than the content itself. Therefore it is a mistake to make them strong black as in the example. Make them look less important by replacing the high-contrast black grid with light gray (or any other color, which will suit your style, gray is one of the most neutral colors). You can also remove the borders completely if you have wide table margins. Here are two examples of such change:
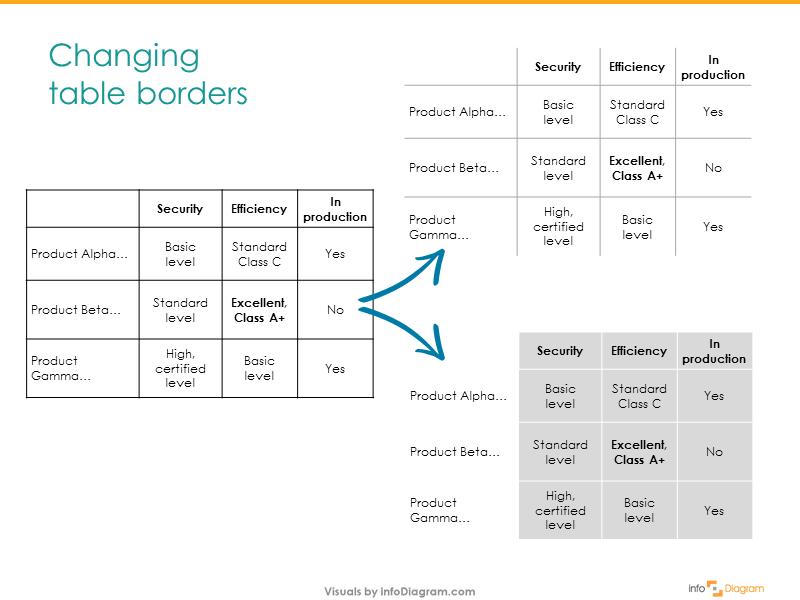
Believe me, your tables will look more elegant and professional without the default black borders.
Eventually, you can get rid only of the outside grid and it will also look better.
To edit the table border click on the table itself and then select in the PowerPoint top menu: Design Table Tab: Borders .
2. Add shapes to table columns and rows headers
The next step is to enhance the headers. Adding a simple arrow shape behind the table will do the trick.
Then adjust the colors of added shapes. Depending on what the goal of the presentation slide is, select the colors:
- Use vivid colors like I did if you want people to focus on that part – in this case, the three products in my example.
- Use calmer colors for less important parts (e.g. shades of gray or blue)
Don’t forget to check if the text on the header is still readable after you add colors. Ensure the contrast – change the header font color to white from black if needed.
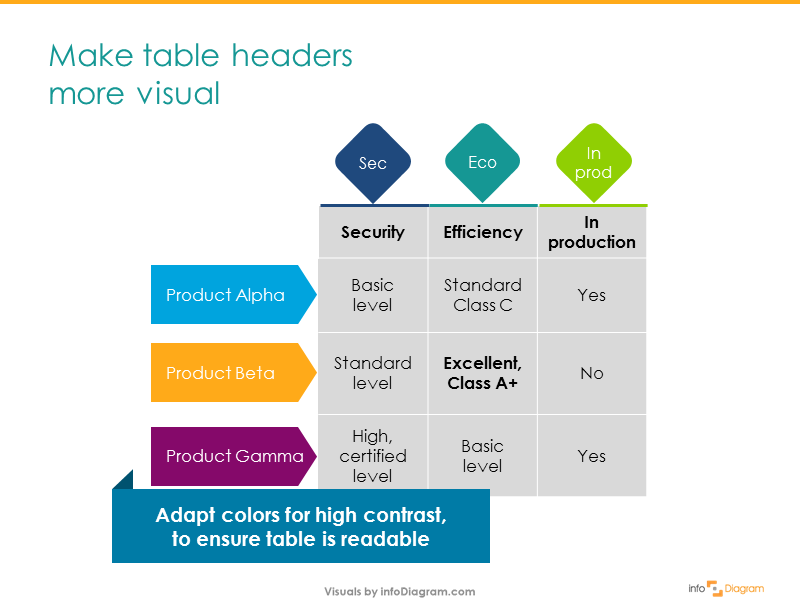
3. Illustrate your PowerPoint table with icons
If you have a few more minutes and want to move your tables to the next level, enrich them further with illustrative symbols. Using icons related to the concepts and ideas creates a strong visual association. That will help your audience focus on the information you want to present to them.
In the product table example below, the three features are replaced with simple flat icons – a shield for security, a gauge for efficiency, and cogs representing production.
For increasing visual power I also replaced the third column with discrete Yes / No values but Check / Uncheck icons.
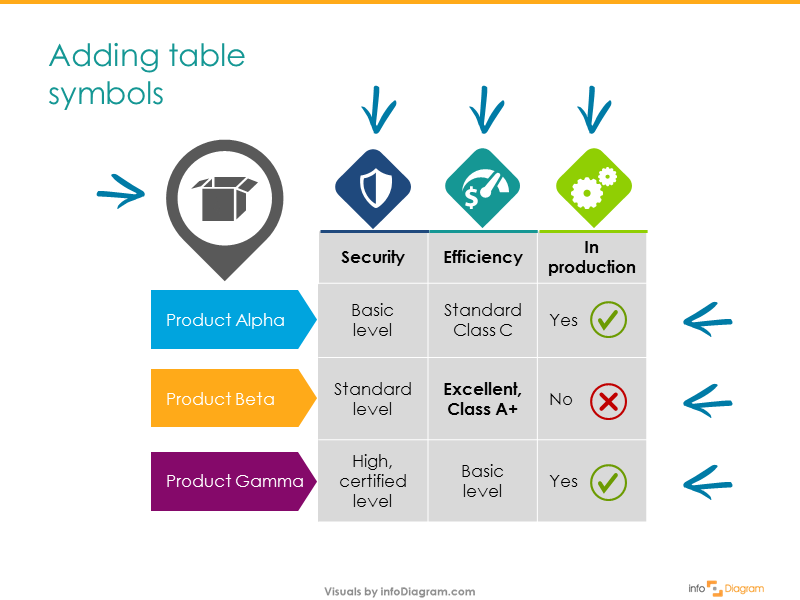
If you need to represent a specific concept with a symbol, check the list of common business concept visualization ideas . We put together various concept visuals on how to illustrate ideas like strategy, competence, deadlines, taxes… Let us know if we missed anything.
By adding those small symbolic pictures you can focus people’s attention on the points you want: whether you want to emphasize the functionality of a product, the status of a project, or numeric values.
4. Highlight the key table cell content
Most probably there’s one key piece of information in the table you want to show in the context of other table data. Make this key value stand out. The easiest thing is to make the text or number bold or use a different color. However, to make it visually more attractive, I’d suggest other ways of highlighting it:
- make the table cell dark and the text white. This way the whole cell will stand out.
- add an extra shape e.g. a circle with an outline and transparent filling over the table. Or even better, add a hand-drawn swoosh shape . Using such a style will add a personal touch to the table – like you marked it with a pen on paper.
That’s all. Four tricks you can use to make your presentation tables fancier:
- Replace the default black table grid
- Add shapes under the table headers
- Illustrate items with icons to create a mnemonic association
- Highlight the key information in the table.
Most importantly, these simple do-it-yourself instructions will help you save time and create engaging infographic table designs using only PowerPoint shapes, markers, and icons. You can choose your favorite trick from above and try using it in every presentation (e.g. contrast colors, or icons), and see how it changes your slides.
If you like the slides above, you can download them directly here:
More resources to get inspired.
If you;re looking for more ideas on how to present tables in PowerPoint, check the following resources:
- Add Uniqueness to Your Data Presentation with Creative PowerPoint Table Graphics
- 7 Ways to Make PowerPoint Tables More Attractive and Clear
- How to Make Infographic Tables Stand Out with Colorful Flat PowerPoint Design
- How to Beautify a Table in PowerPoint
See the full instructions in this YouTube movie:
I hope this blog inspired you, and I’ll be happy to know if you could apply those steps in your presentation. If you have any other challenges that stop you from slide design, let me know in the comments, and I’ll be glad to share my advice.
Happy designing!
Subscribe to the newsletter and follow our YouTube channel to get more design tips and slide inspiration.
Peter Zvirinsky CEO, Chief Slide Designer, Co-founder at infoDiagram.com

infoDiagram Co-founder, Visual Communication Expert
Related Posts
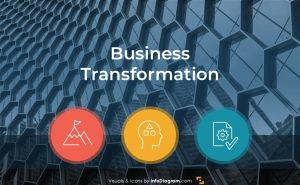
Design Tips to Present Business Transformation Strategy Visually
- October 8, 2024
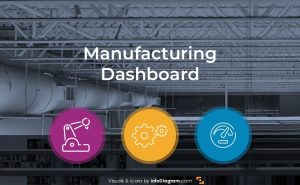
Visual Ways to Present Manufacturing KPI Metrics in PowerPoint
- September 30, 2024
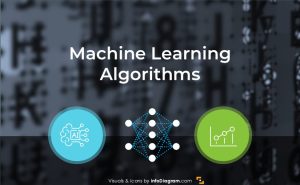
How to Present Machine Learning Algorithms in PowerPoint
- September 16, 2024
Make the Most out of Tables in Your Presentation
Tables are used everywhere in business. They are one of the most practical ways to present key data and figures. So it makes sense that they have become a design staple for PowerPoint presentations. Unfortunately, poor design and formatting have given tables a bad name. Here are some tips to create standout table graphics.
Here’s a question you need to ask yourself from the start: Does my presentation really need a table? Remember, you may not have the time to explain the content of your table during your presentation. If the table isn’t working for you, you can be sure it isn’t working for the audience.
The following tips will help you make the most out of tables in your presentation:
- Make sure the table isn’t too large. Ideally, the audience should be able to see key data at a glance. If the table is large and contains too much content, you risk losing your audience’s attention.
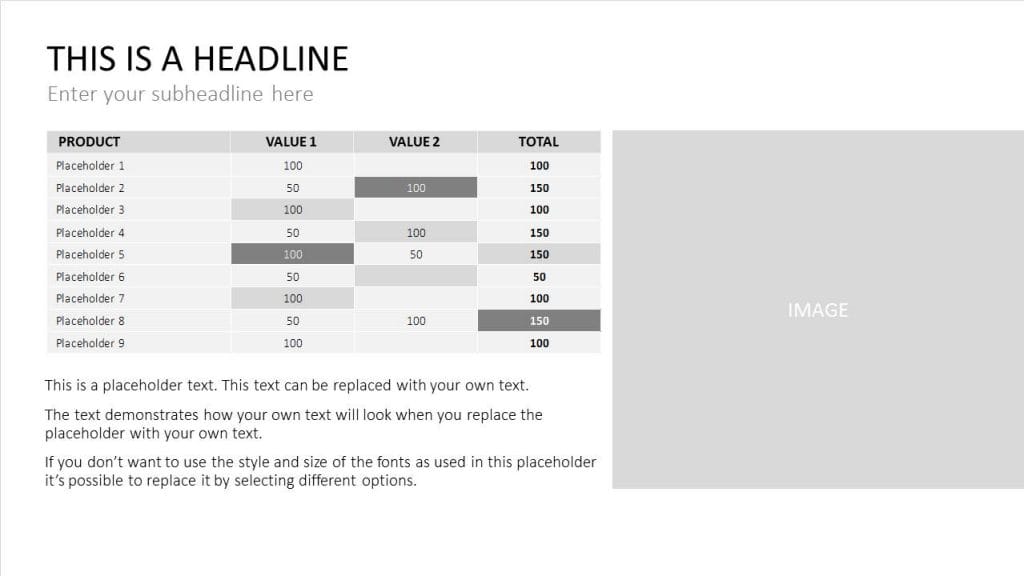
- Make text elements as legible as possible, focusing specifically on the font and font size. Choose a typeface that can be seen from the back of the room. Also make sure that spacing is sufficient and clear.
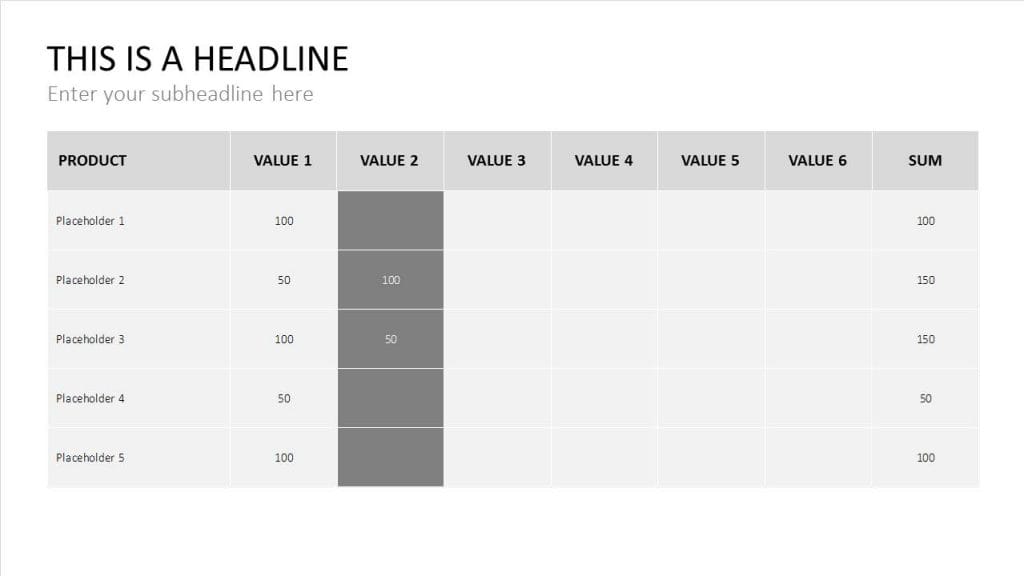
- Highlight important content. Use color to emphasize key figures, e.g., green for positive numbers and red for negative numbers. Or, use one color to highlight important data. But don’t go overboard. Using too many colors will overwhelm your table, making the content hard to read.
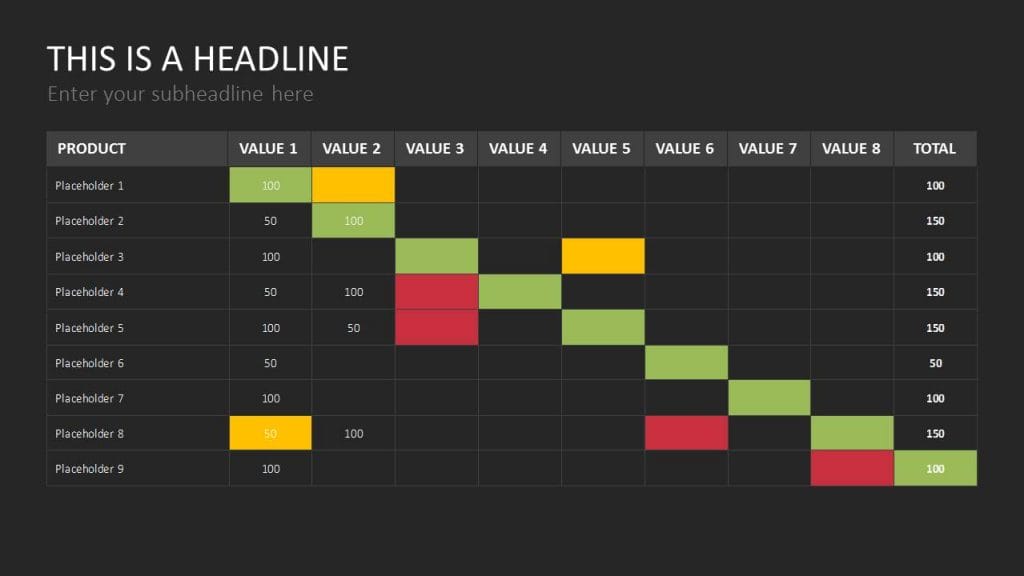
- Remove unnecessary content. Omit anything redundant and condense your content to the essentials. There are other ways of avoiding repeated content. For example, write “all data as percentages” in a footnote instead of adding a percentage sign to each number. Figures should always be rounded up or down to be as legible as possible.
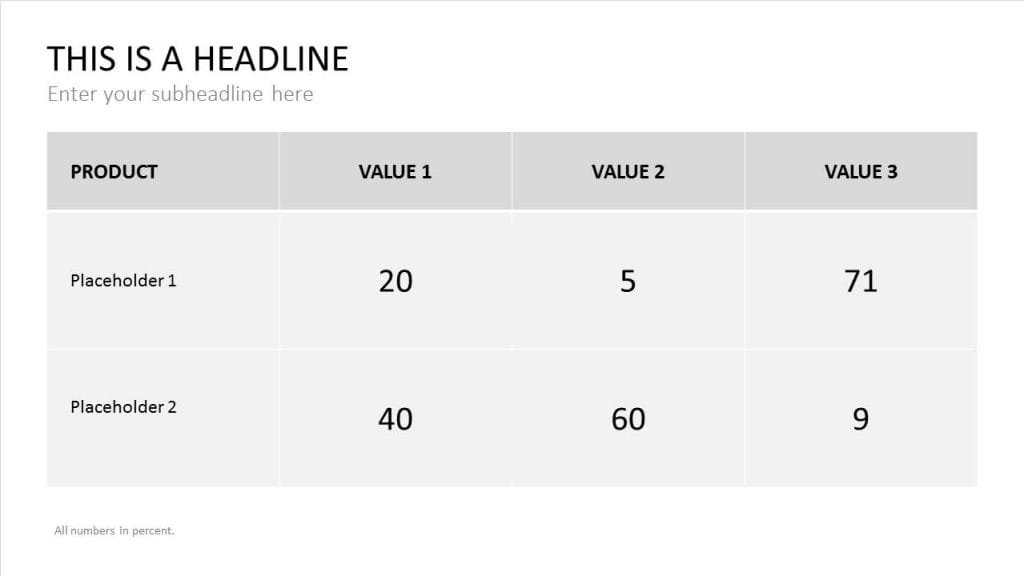
- Have a practical approach to sorting data. Designing tables always depends on the context of the presentation. Data is usually arranged alphabetically or chronologically. However, it may make more sense to sort your data according to key figure amounts. This is when Excel comes in handy. Choose the “Sort and Filter” function before inserting the table into PowerPoint.
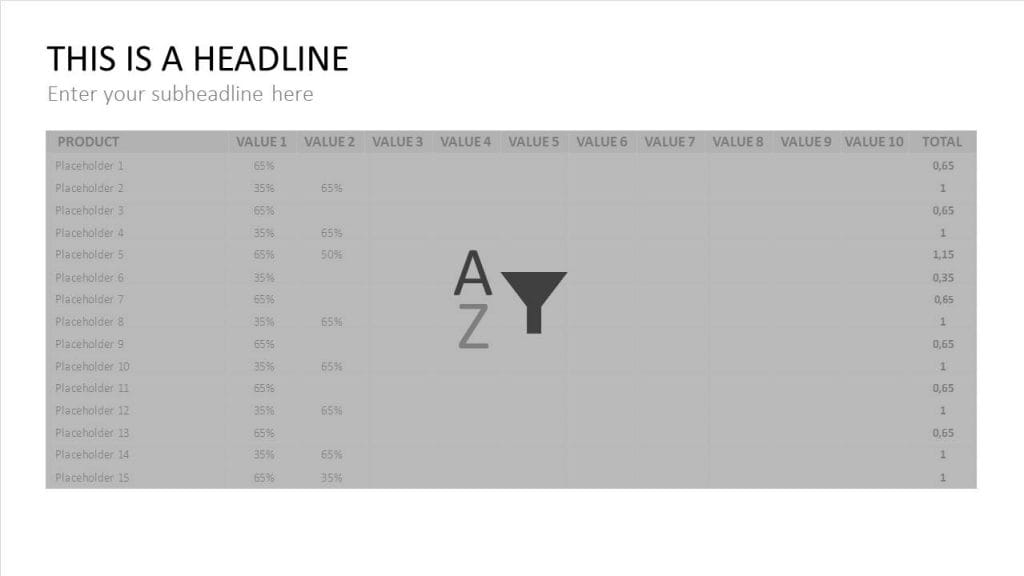
- Use icons or infographics to visually enhance your tables . Tables benefit greatly from appealing graphics. Icons, such as check marks or red crosses, can be used to indicate an accomplishment. Symbolic images for specific data groups – e.g., a car icon to display automobile sales figures – can help convey numbers in a more memorable way. Process bars can be displayed in the bottom corner to show milestones or the current progress of a project.
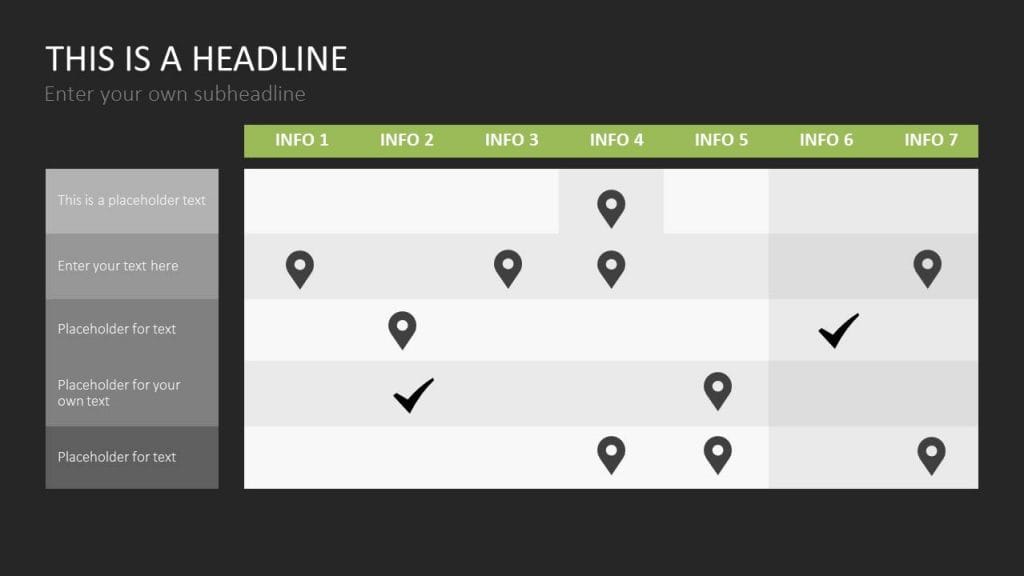
It’s worth taking the time to make your tables as coherent as possible. The audience will be able to follow along, won’t lose focus, and will need fewer clarifications. Careful preparation and clear content will ensure your presentation is a success.
Share this post
- share
- save

Design Thinking: Problem Solving with a Difference

Why Corporate Mission Statements Are So Important

7 Tips & Learnings from the Apple Keynote

Using Tables in PowerPoint [Everything You Need to Know]
By: Author Shrot Katewa
![what is presentation of table Using Tables in PowerPoint [Everything You Need to Know]](https://artofpresentations.com/wp-content/uploads/2022/06/Featured-Image-Using-tables-in-PowerPoint.webp)
Using tables is a smart and efficient way to represent data in PowerPoint. It gives you the flexibility to show various permutations and combinations as well as make it simpler for your audience to understand the data.
But, it is often very difficult to work with tables in PowerPoint. The truth is, there are several options that are often either overlooked or unknown to people that can make their tables look really cool!
So, in this article, I’ll share with you a complete beginner’s guide on how to use tables in PowerPoint.
I do want to mention that sharing all of the information in just one article and keeping it readable is not possible. So, throughout the article, I shall link other detailed articles that go more in-depth into that topic! I would encourage you to open those articles that interest you for further information!
Now, without any further delay, let’s get started!
1. Add Tables in PowerPoint
In Microsoft PowerPoint, you can insert a new blank table using the “Insert” tab. I’ve written a detailed article on adding tables to your PowerPoint presentation . Make sure you check it out for more tips!
Meanwhile, here’s one way to add a table in PowerPoint –
Step-1: Click on the “Insert” tab
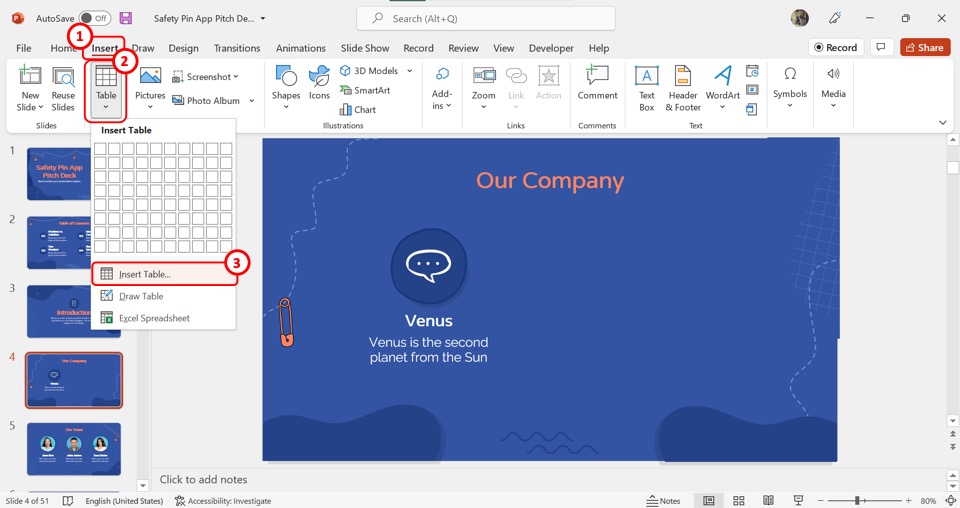
The first step is to open the “Insert” menu. To do so, click on the “Insert” tab in the menu ribbon located at the top of the screen. In the “Insert” menu, click on the “Table” option and then click on the “Insert Table” option in the dropdown menu under the “Table” option.
Step-2: Set the number of columns and rows
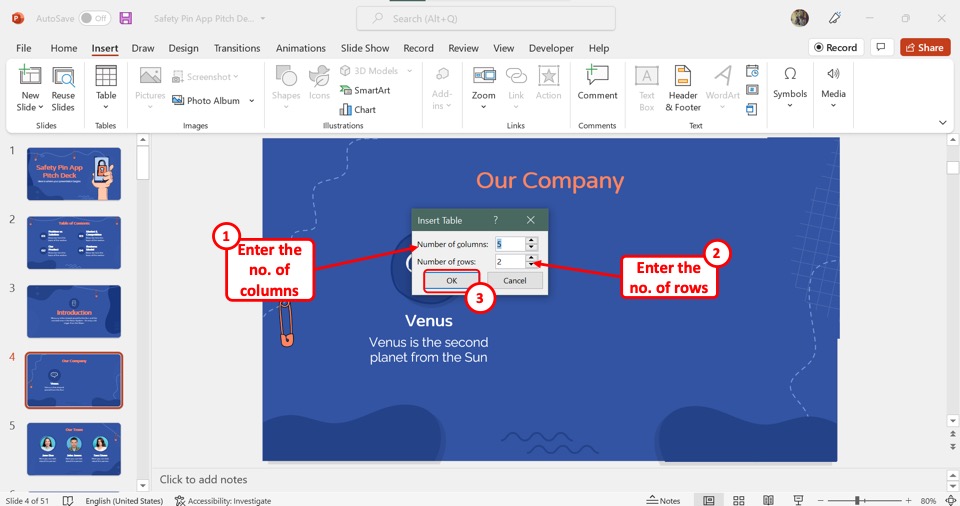
In the “Insert Table” dialog box, click on the “Number of columns” box and type in the number of columns you want to add to the table. Similarly, type in the preferred number of rows for the table in the “Number of rows” box.
Step-3: Click on the “OK” button
Now all you have to do is click on the “OK” button at the bottom of the “Insert Table” dialog box to insert the table.
2. How to Align Text in a Table in PowerPoint?
In Microsoft PowerPoint, you can align the text in a cell, column, row, or the entire table both horizontally and vertically. You can do so by using the “Alignment” option. I cover this exclusively in my other article on how to align text in a table in PowerPoint . Make sure to check out that article!
That said, you should know the following steps at the very least in order to align text in a table correctly in PowerPoint –
Step-1: Click on the “Layout” tab
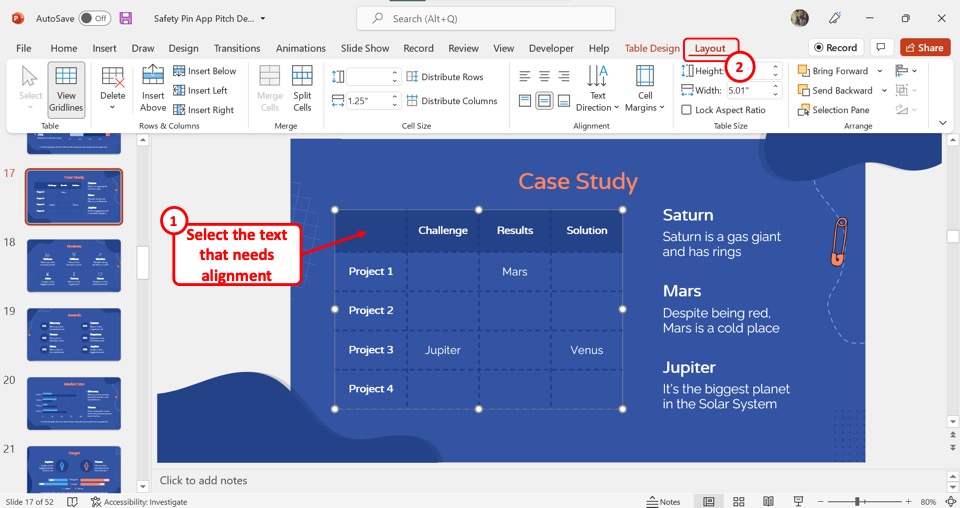
The first step is to highlight the text that you want to align inside the table to select them. Then click on the “Layout” tab which is the last tab in the menu ribbon located at the top of the screen.
Step-2: Select preferred alignment
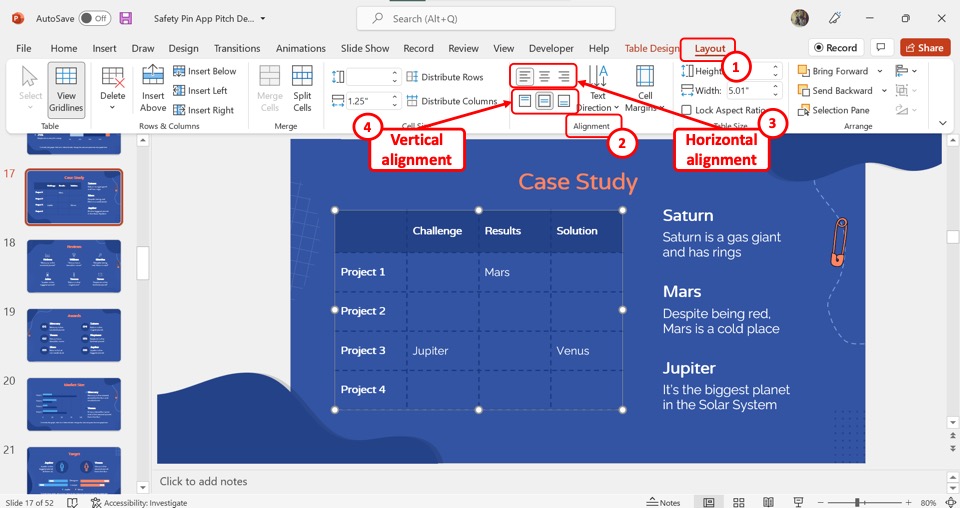
In the “Alignment” group of the “Layout” tab, you can now select your preferred alignment options. The options available for the horizontal alignment are “Left” , “Center” , and “Right” .
The vertical alignment options are available in the second row which are the “Top” , the “Middle” , and the “Bottom” . You can choose any combination of the vertical and horizontal alignment for the selected text in the table.
3. How to Move or Resize Table in PowerPoint?
PowerPoint also allows you to resize and move your table easily. Again, I go in-depth into this topic in my other article where I show different methods to move or resize a table in PowerPoint .
Here’s one way to change the size or position of a table. You will need to use the “Format Shape” option, follow the 4 simple steps.
Step-1: Click on the “Format Shape” option
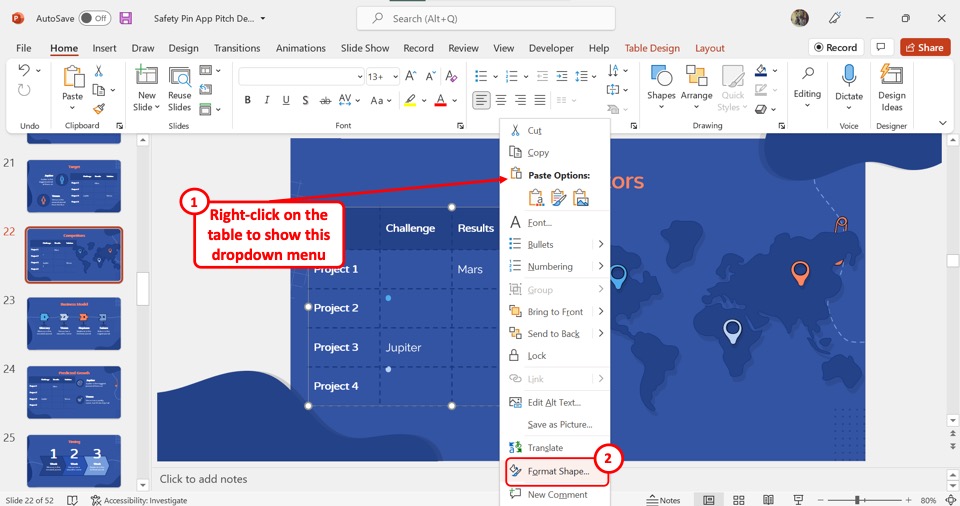
In the open slide, “Right Click” on the table that you want to move or resize. In the right-click menu, click on the “Format Shape” option to open the sidebar.
Step-2: Click on the “Size and Properties” option
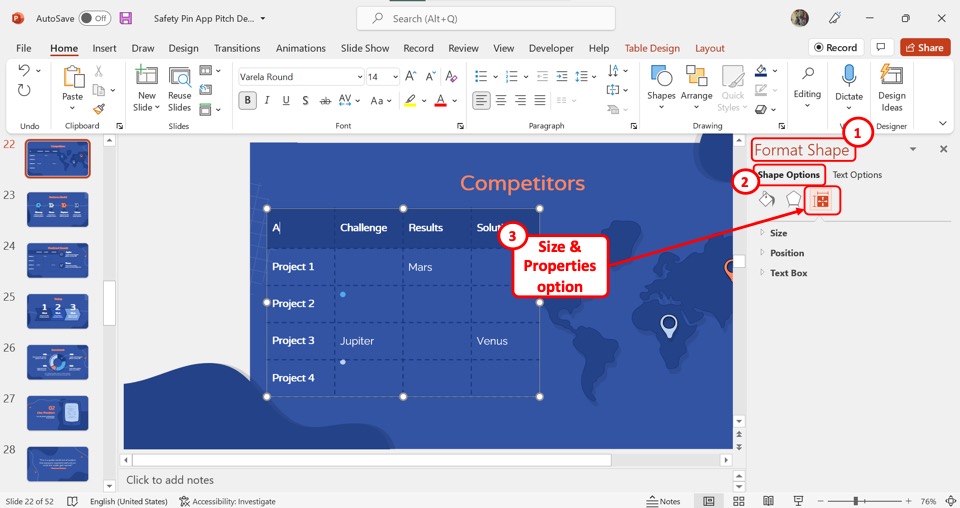
In the “Format Shape” sidebar located on the right side of the screen, you have to click on the “Shape Options” tab. Then click on the “Size and Properties” option which is the third icon under the “Shape Options” tab.
Step-3: Click on the “Size” option
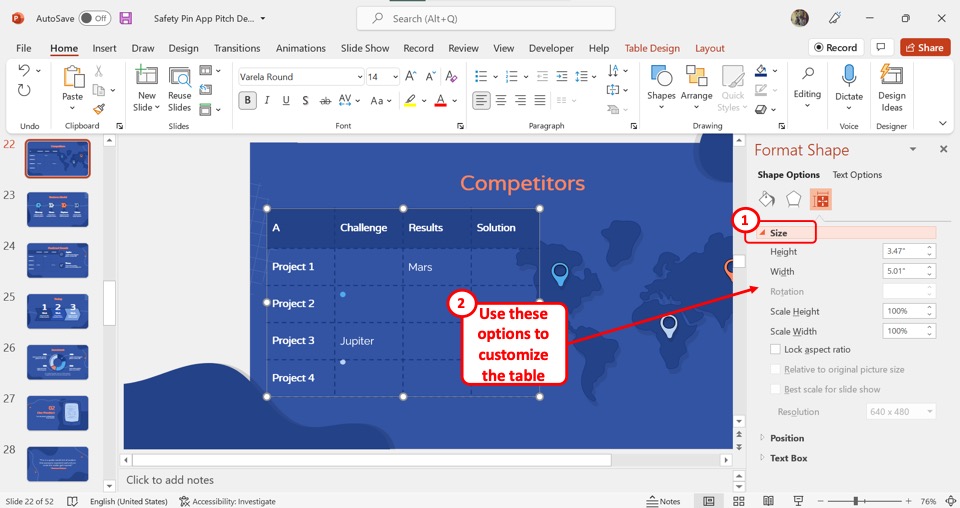
To resize the table, all you have to do now is click on the “Size” option in the “Format Shape” sidebar. This will expand the resize options that you can use to customize the size of the selected table.
Step-4: Click on the “Position” option
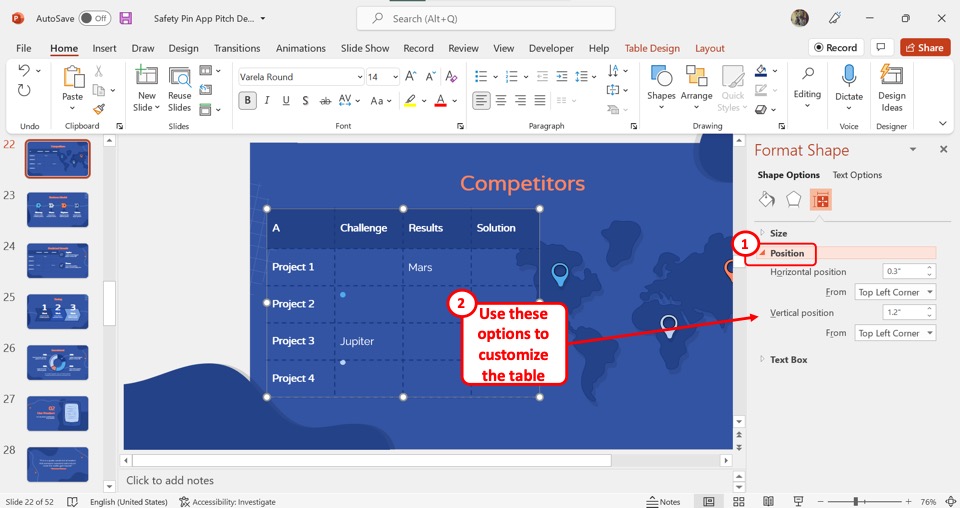
To change the table position, all you have to do now is click on the “Position” option in the “Format Shape” sidebar. This will expand the reposition options that you can use to customize the position of the selected table inside the slide.
4. Using Table Styles in PowerPoint
The table style in Microsoft PowerPoint is a gallery of predesigned table designs that you can use inside your presentation slide.
You can access the table style options in the “Table Style” group of the “Table Design” tab. Click here to read more about how to use these table styles including how to copy tables style from one table to another.
To apply a table style to a selected table, follow the 2 easy steps.
Step-1: Click on the “Table Design” tab
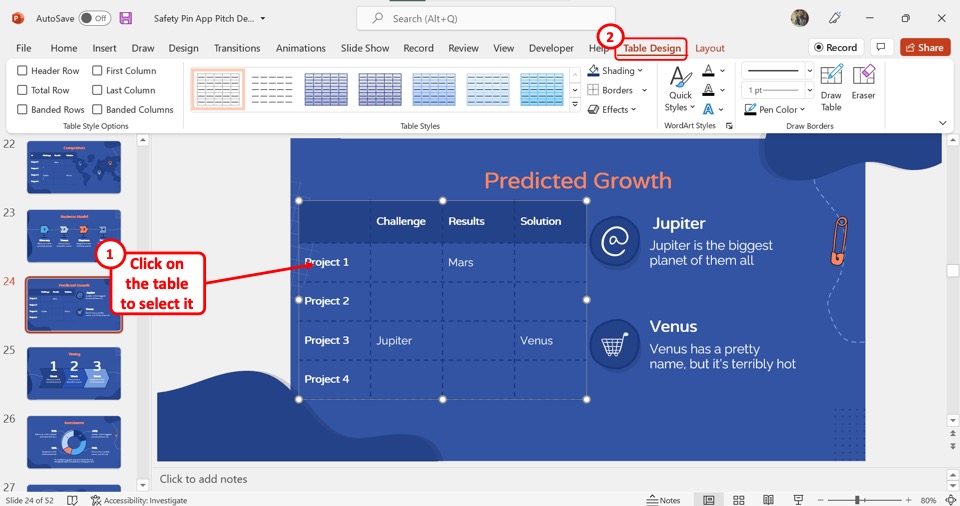
You have to first access the contextual tabs for the table. To do so, click on a table to select it. Then click on the contextual tab “Table Design” from the menu ribbon located at the top of the screen.
Step-2: Click on the “Table Styles” gallery
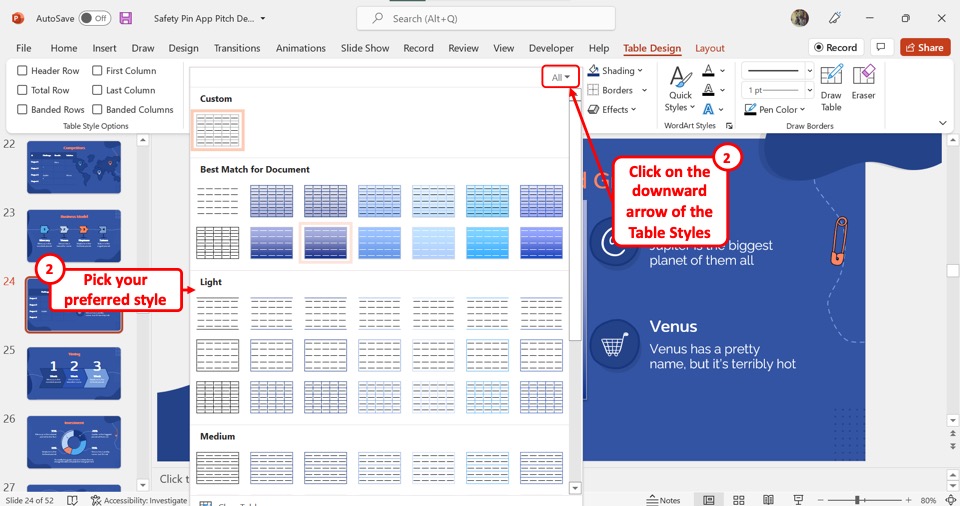
In the “Table Design” tab, you have to now click on the “More” option which is the downward arrow on the “Table Styles” gallery to expand it. Then all you have to do is click on your preferred table style for the selected table from the gallery.
5. Add Table Border in PowerPoint
The borders in a table in PowerPoint are easily insertable and removable. Read my other article to learn about different methods of adding a table border .
Meanwhile, here’s one way to add a table border using the “Borders” option.
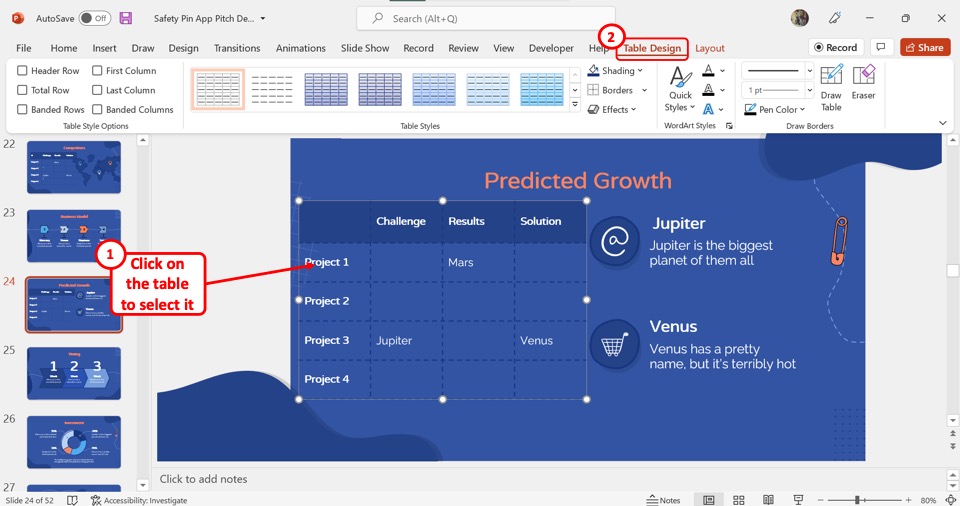
The first step is to click on the table to which you want to add borders. Then click on the “Table Design” tab from the menu ribbon located at the top of the screen.
Step-2: Click on the “Borders” option
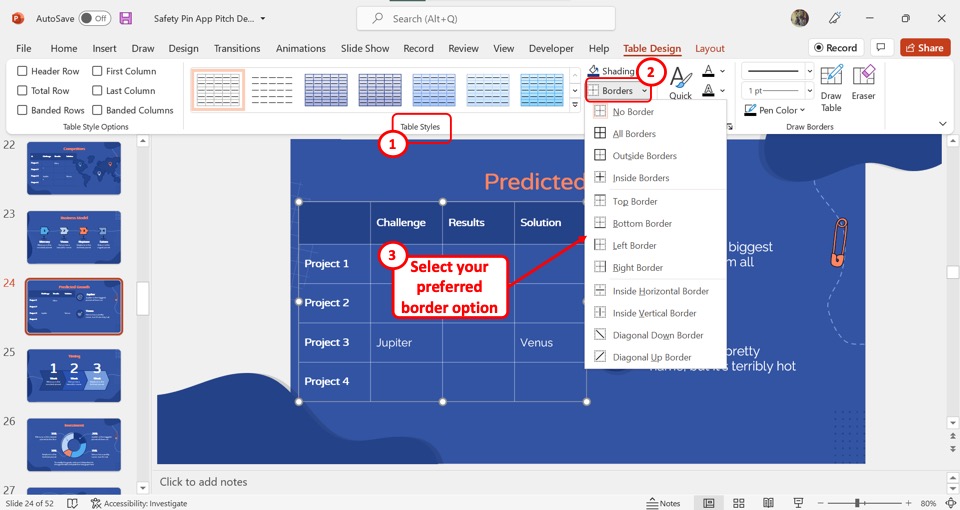
In the “Table Styles” group of the “Table Design” tab, click on the downward arrow by the “Borders” option. Then click on your preferred border option from the dropdown menu under the “Borders” option to add borders to the selected table.
6. Change Table Border Color in PowerPoint
Microsoft PowerPoint allows you to customize the border color of individual cells, rows, columns, or the entire table in a slide.
In my other article on how to change table border color in PowerPoint , I show you how to customize the table border, and even for each cell, row, or column!
That said, here’s how to change the border color of the entire table –
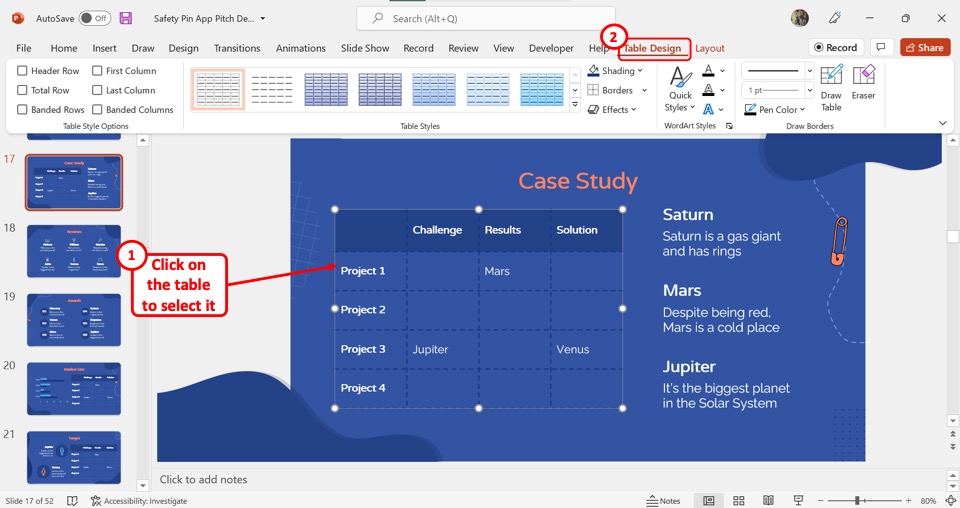
The first step is to click anywhere on the table to access the contextual tabs. Then click on the “Table Design” tab from the menu ribbon.
Step-2: Click on the “Pen Color” option
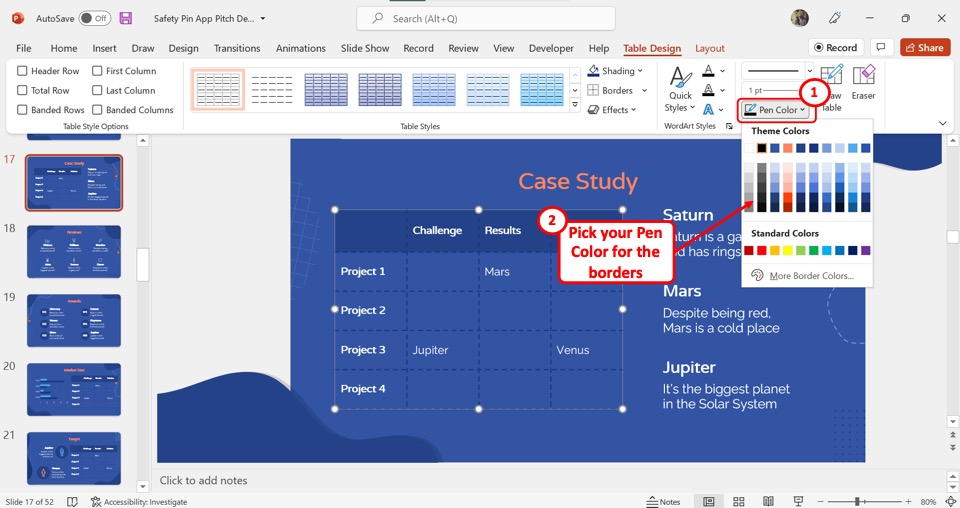
In the “Draw Borders” group of the “Table Design” tab, click on the “Pen Color” option. Then select a preferred color from the dropdown menu under the “Pen Color” option.
Step-3: Click on the “Borders” option
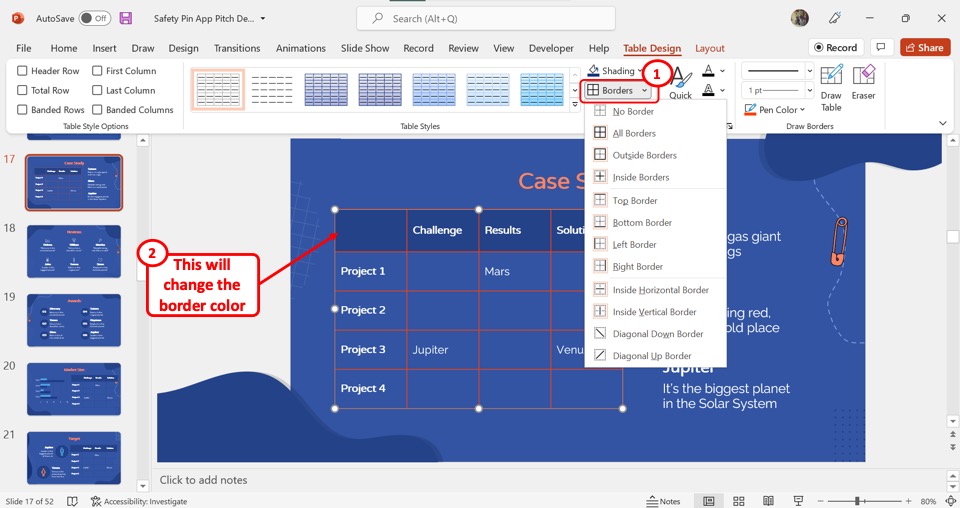
Now all you have to do is click on the “Borders” option in the “Table Styles” group to change the border color to the newly selected color.
7. Changing Table Color in PowerPoint
Using the “Format Shape” sidebar in Microsoft PowerPoint, you can change the color of the table. All you have to do is follow the 3 easy steps.
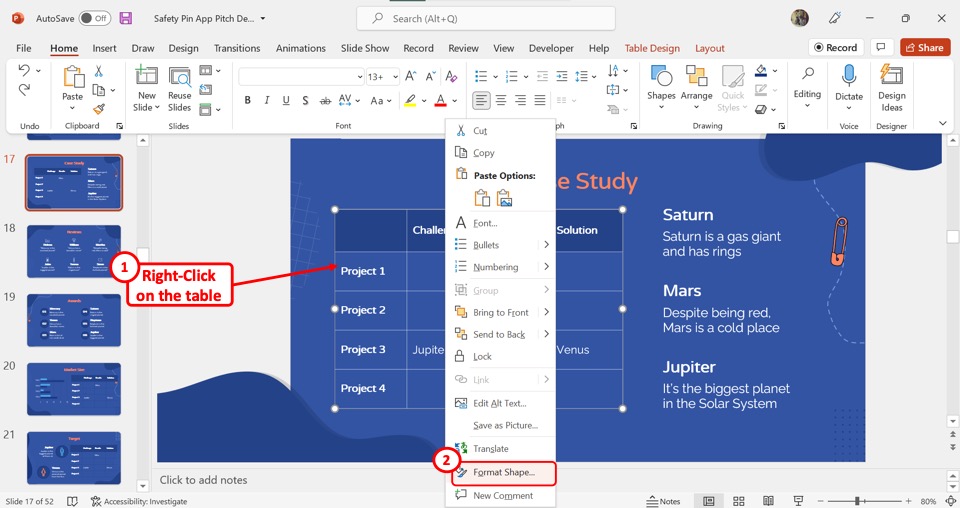
The first step is to “Right Click” on the table where you want to add the color. Then click on the “Format Shape” option from the right-click menu.
Step-2: Click on the “Solid Fill” option
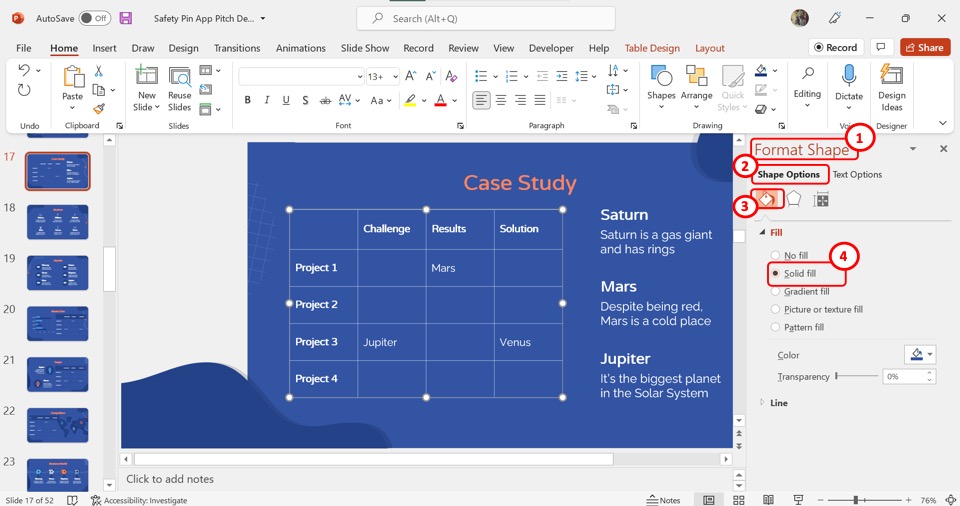
In the “Format Shape” sidebar, click on the “Solid fill” option under the “Fill” section. This will expand the color fill options.
Step-3: Click on the “Color” box
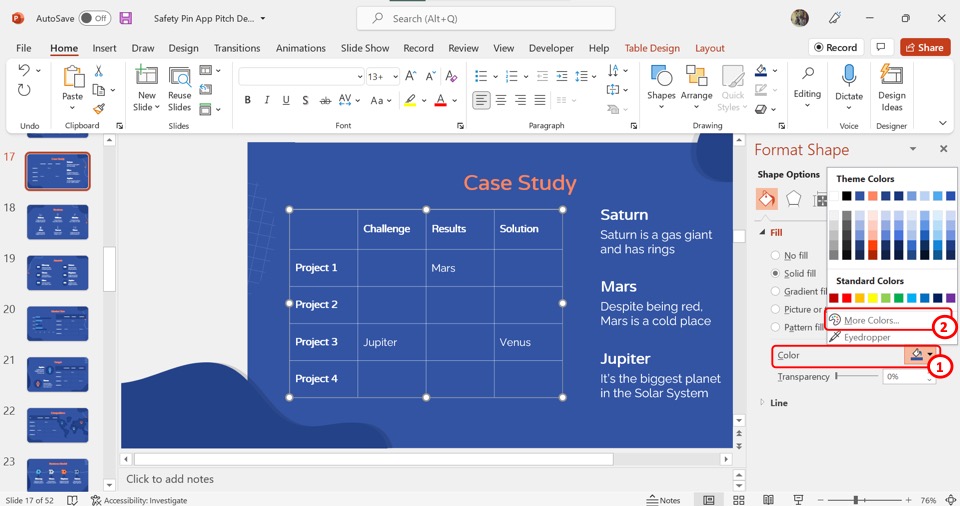
The next step is to click on the “Color” box. Now you can select a background color from the pop-up menu. You can also click on the “More Colors” option to access more colors.
8. How to Format a Table in PowerPoint?
The “Format Shape” option in PowerPoint contains various features that you can use to format a table inside the presentation slide.
To access the “Format Shape” option, all you have to do is “Right Click” on a table. Then click on the “Format Shape” option from the bottom of the right-click menu to open the “Format Shape” sidebar. You can now use the options available in the sidebar to format the table.
There are actually several other table formatting options that are available. To learn more about formatting tables in PowerPoint, check out my article here.
9. How to Insert a Pivot Table in PowerPoint?
Pivot tables are a special type of table where you can sort data during the presentation to tend to your audience’s understanding.
The process to insert a pivot table in PowerPoint from Excel needs some understanding and practice to do it right. To add a pivot table using the “Insert Object” feature, follow the 4 simple steps.
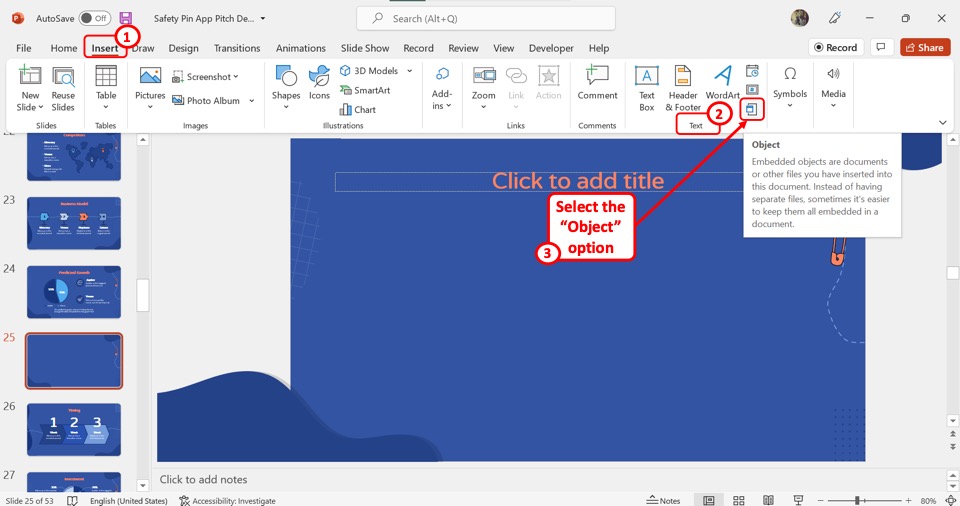
In the menu ribbon located at the top of the screen, click on the “Insert” tab. Then click on the “Object” option which is the bottom icon in the “Text” group of the “Insert” menu.
Step-2: Click on the “Create from file” option
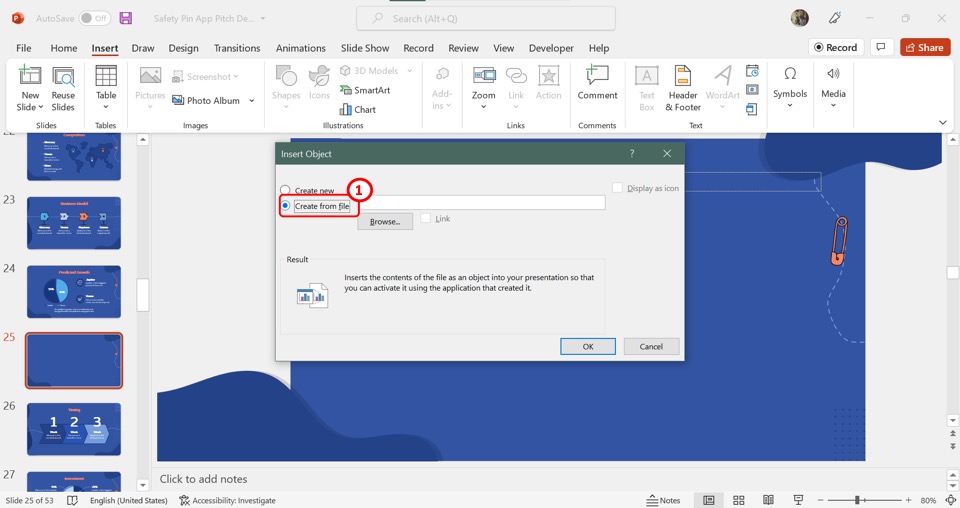
In the left column of the “Insert Object” dialog box, click on the “Create from file” option to insert an existing Excel file from your device to the PowerPoint slide.
Step-3: Click on the “Browse” option
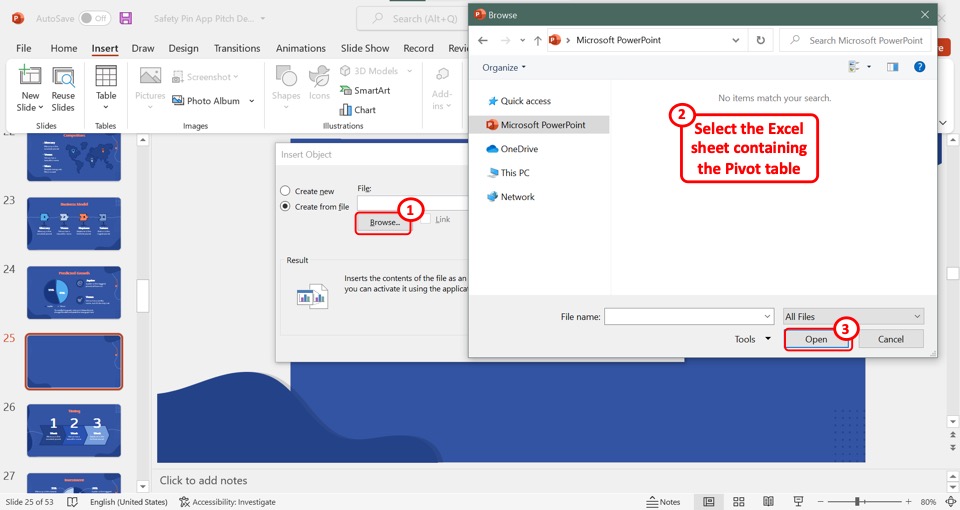
The next step is to click on the “Browse” button in the “Insert Object” dialog box to open the “Browse” dialog box. In the “Browse” dialog box, select the Excel sheet containing the pivot table and then click on the “Open” button at the bottom.
Step-4: Click on the “OK” button
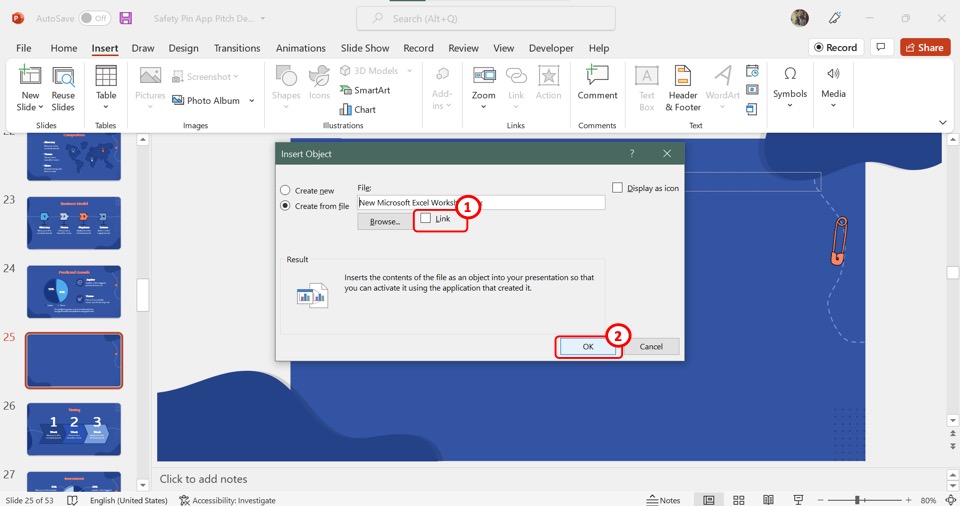
Click on the “Link” option in the “Insert Object” dialog box to add the hyperlink. Then all you have to do is click on the “OK” button at the bottom of the dialog box to insert the pivot table into the PowerPoint slide.
10. How to Insert a Table in PowerPoint Notes?
Not many people are aware that you can actually also insert a table in the notes section in PowerPoint.
You can use the “Notes View” option to add and read speaker notes. You can add any object including tables to your speaker notes. To learn about the detailed steps for adding, viewing, and editing tables in PowerPoint notes, read my article here .
To add a table in the “Notes View” , follow the 5 easy steps.
Step-1: Click on the “Notes Page” option
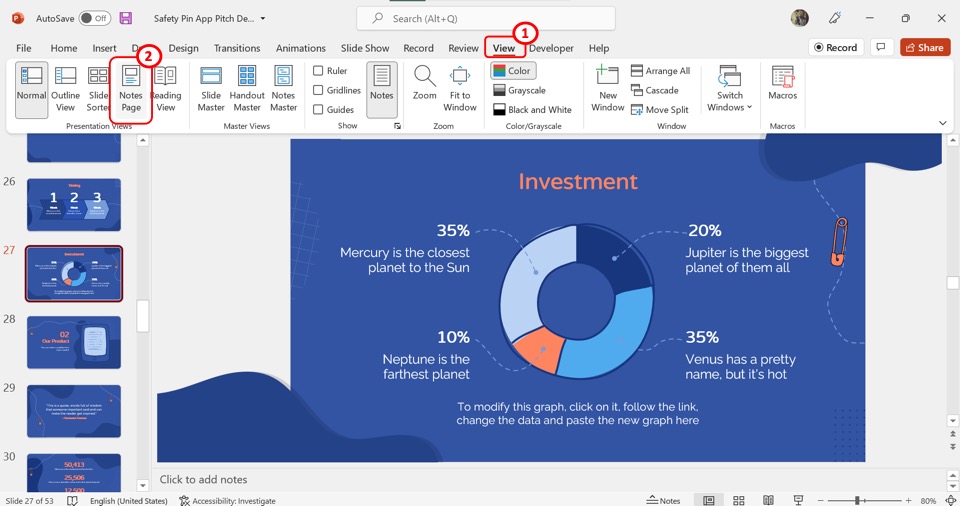
In the menu ribbon located at the top of the screen, click on the “View” tab. In the “View” menu, click on the “Notes Page” option from the “Presentation Views” group.
Step-2: Click on the “Insert” tab
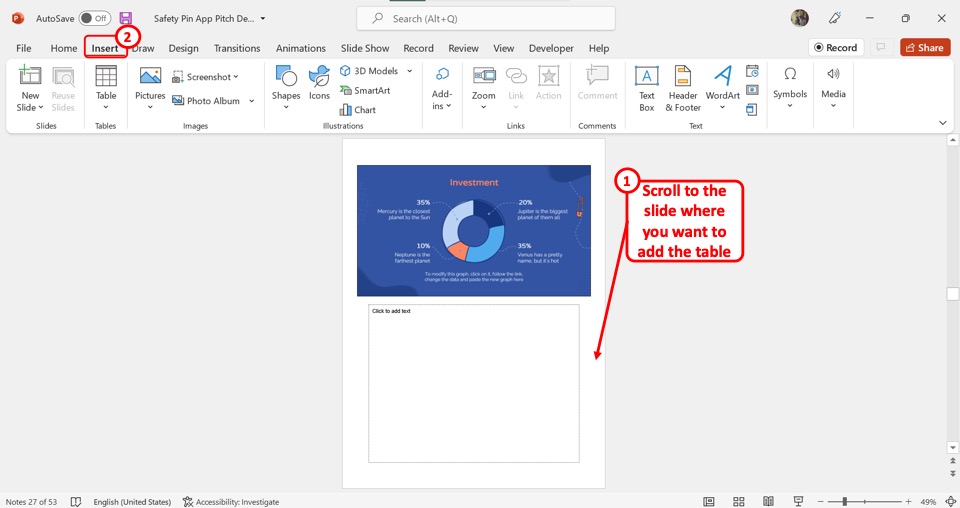
The next step is to scroll down in the “Notes Page” to find the slide where you want to add the table. Then click on the “Insert” tab in the menu ribbon to open the “Insert” menu.
Step-3: Click on the “Insert Table” option

Now all you have to do is click on the “Table” option in the “Insert” menu. Then click on the “Insert Table” option from the dropdown menu under the “Table” option.
Step-4: Select the number of columns and rows
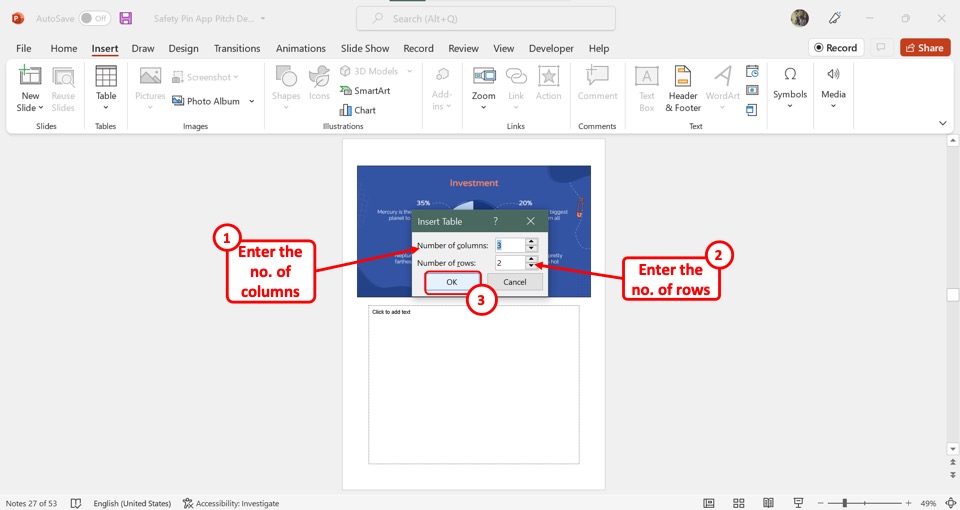
In the “Insert Table” dialog box, you can now type in the preferred number of columns and rows in the “Number of columns” box and the “Number of rows” box respectively.
Step-5: Click on the “OK” button
Finally, you can click on the “OK” button at the bottom of the “Insert Table” dialog box to insert the table into the slide notes.
11. How to Insert Table in PowerPoint from Excel?
The “Insert Table” feature in Microsoft PowerPoint allows you to only add new tables to your slide. To insert a table from Microsoft Excel, you can use the “ Paste Special ” feature in PowerPoint. You can read more about inserting a table in PowerPoint from excel in detail in my article here.
Here are a few steps involved in brief –
Step-1: Click on the “Copy” option
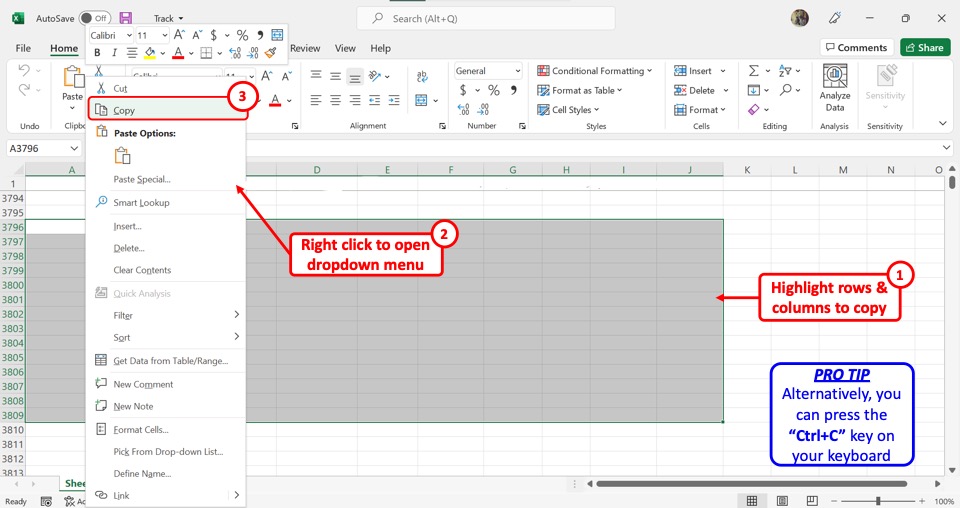
The first step is to copy the Excel table. To do so, open the Microsoft Excel worksheet and highlight the preferred columns and rows to select them. Then “Right Click” on it and click on the “Copy” option. Alternatively, you can press the “Ctrl+C” keys on your keyboard.
Step-2: Click on the “Paste Special” option

Now you have to return to the PowerPoint file. In the “Paste” group of the “Home” tab, click on the downward arrow under the “Paste” icon. Then click on the “Paste Special” option from the dropdown menu under the “Paste” option.
Step-3: Click on the “Microsoft Excel Worksheet Object” option
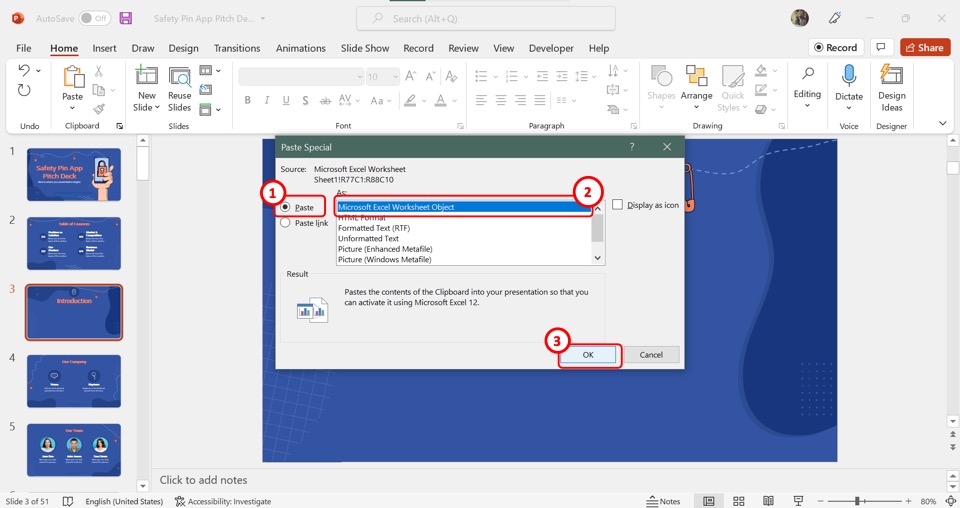
In the “Paste Special” dialog box, click on the “Paste” option from the left column. Then click on the “Microsoft Excel Worksheet Object” option from the “As” section in the middle of the dialog box.
Now all you have to do is click on the “OK” button at the bottom of the “Paste Special” dialog box to paste the Excel table into the open PowerPoint slide.
12. How to Animate Table in PowerPoint?
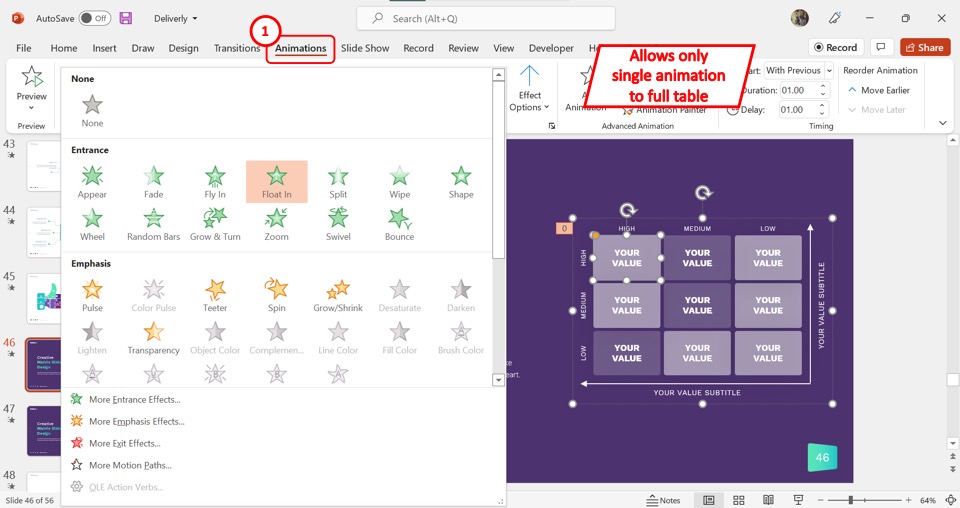
The “Animations” tab in the menu ribbon in Microsoft PowerPoint lets you animate any object inside the presentation slides.
However, when you animate a table in PowerPoint, you can only apply a single animation style to the entire table. To animate the cells, rows, or columns of a table separately, you can follow some hacks.
I’ve covered these hacks in my other article where I show 4 ways to animate a table in PowerPoint . Make sure to give it a read!
13. How to Sort Table in PowerPoint?
In Microsoft PowerPoint, there is actually no feature that allows you to sort a selected table.
However, you can export the table to Microsoft Word or to Microsoft Excel and sort it there. The “Sort” feature is only available in the tables in Microsoft Excel and Microsoft Word.
The process is a bit cumbersome. Nevertheless, I’ve covered the complete steps in my other article where I show detailed steps to sort a PowerPoint table .
14. Transpose Table in PowerPoint?
Lastly, sometimes, you need to convert the data from rows into columns and vice-versa. Unfortunately, PowerPoint doesn’t allow you to transpose a table on a slide!
However, I’ve shared an amazing hack to circumvent this problem by exporting the table in Excel. Check out my detailed article on how to transpose a table in PowerPoint .
Credit to cookie_studio (on Freepik) for the featured image of this article (further edited).

IMAGES
VIDEO
COMMENTS
The systematic presentation of numerical data in rows and columns is known as Tabulation. It is designed to make presentation simpler and analysis easier. ... To provide a reference: Since data may be easily identifiable and used when organised in tables with titles and table numbers, tabulation aims to provide a reference for future studies.
What is Tabular Presentation of Data? It is a table that helps to represent even a large amount of data in an engaging, easy to read, and coordinated manner. The data is arranged in rows and columns. This is one of the most popularly used forms of presentation of data as data tables are simple to prepare and read.
When you have multiple Tables and Figures, be consistent with the design. Keep Tables simple, preferably in black and white. Avoid using shouting colours, if you must use colours select a gentle colour like blue. Pick complementary colours that visually match. The bottom line, stick to black and white whenever you can.
Definition: Data presentation is the art of visualizing complex data for better understanding. Importance: Data presentations enhance clarity, engage the audience, aid decision-making, and leave a lasting impact. Types: Textual, Tabular, and Graphical presentations offer various ways to present data.
Understanding Data Presentations (Guide + Examples) Design • March 20th, 2024. In this age of overwhelming information, the skill to effectively convey data has become extremely valuable. Initiating a discussion on data presentation types involves thoughtful consideration of the nature of your data and the message you aim to convey.
Oral Presentations. • Only include important results. • One report table might need to be broken down into as many as 8‐10 slides. • Don't paste huge tables onto slides and then say "sorry you can't read this"!! • Use large fonts and clear formatting. Table 1.
The objectives of tabular data presentation are as follows. The tabular data presentation helps in simplifying the complex data. It also helps to compare different data sets thereby bringing out the important aspects. The tabular presentation provides the foundation for statistical analysis. The tabular data presentation further helps in the ...
When a table is used to represent a large amount of data in an arranged, organised, engaging, coordinated and easy to read form it is called the tabular representation of data. In tabular representation of data, the given data set is presented in rows and columns. The rows and columns method is one of the most popular forms of data ...
The best way to do this is through the use of tables and figures. They help to organize and summarize large amounts of data and present it in an easy-to-understand way. Tables are used to present numerical data, while figures are used to display non-numerical data, such as graphs, charts, and diagrams. There are different types of tables and ...
Here are some key considerations: i. Purposeful Selection: • Choose tables or figures based on the nature of your data. • Tables are suitable for presenting precise values and relationships, while figures are effective for visualising trends, patterns, or comparisons. ii. Overlap Considerations: • Avoiding overlap between figures and ...
collected through enquiry. A table represen ts sum mary of the data by usin g columns and rows. entering figures in the body of table. 12.2 PURPOSE OF THE TABULATION. The purposes of tables and ...
Data Presentation - Tables. Tables are a useful way to organize information using rows and columns. Tables are a versatile organization tool and can be used to communicate information on their own, or they can be used to accompany another data representation type (like a graph). Tables support a variety of parameters and can be used to keep ...
The same information from table 1 may be presented as a bar or a pie chart, which can be prepared considering the absolute or relative frequency of the categories. Figures 2 and 3 illustrate the same information shown in table 1, but present it as a bar chart and a pie chart, respectively.It can be observed that, regardless of the form of presentation, the total number of observations must be ...
Here are some aspects of presentation that can help make your tables more attractive and the data, easy to understand: 1. Content: Ensure that a table is the best format to present the data you've presented.Think about whether the data would be more visually appealing if presented as a figure or within the text.
Textual presentation is common for sharing research and presenting new ideas. It only includes paragraphs and words, rather than tables or graphs to show data. Related: 14 Data Modelling Tools For Data Analysis (With Features) Tabular Tabular presentation is using a table to share large amounts of information.
Graph or table. For a presentation, you should almost always use a graph, rather than a table, to present your data. It's easier to compare numbers to each other if they're represented by bars or symbols on a graph, rather than numbers. Here's data from the one-way anova page presented in both a graph and a table:
Eventually, you can get rid only of the outside grid and it will also look better. To edit the table border click on the table itself and then select in the PowerPoint top menu: Design Table Tab: Borders. 2. Add shapes to table columns and rows headers. The next step is to enhance the headers.
The following tips will help you make the most out of tables in your presentation: Make sure the table isn't too large. Ideally, the audience should be able to see key data at a glance. If the table is large and contains too much content, you risk losing your audience's attention. Make text elements as legible as possible, focusing ...
The table style in Microsoft PowerPoint is a gallery of predesigned table designs that you can use inside your presentation slide. You can access the table style options in the "Table Style" group of the "Table Design" tab. Click here to read more about how to use these table styles including how to copy tables style from one table to ...
Donald Trump will return to the White House, CNN projects, in a moment of historic consequence for American democracy. Follow here for 2024 presidential election updates, results, analysis and more.